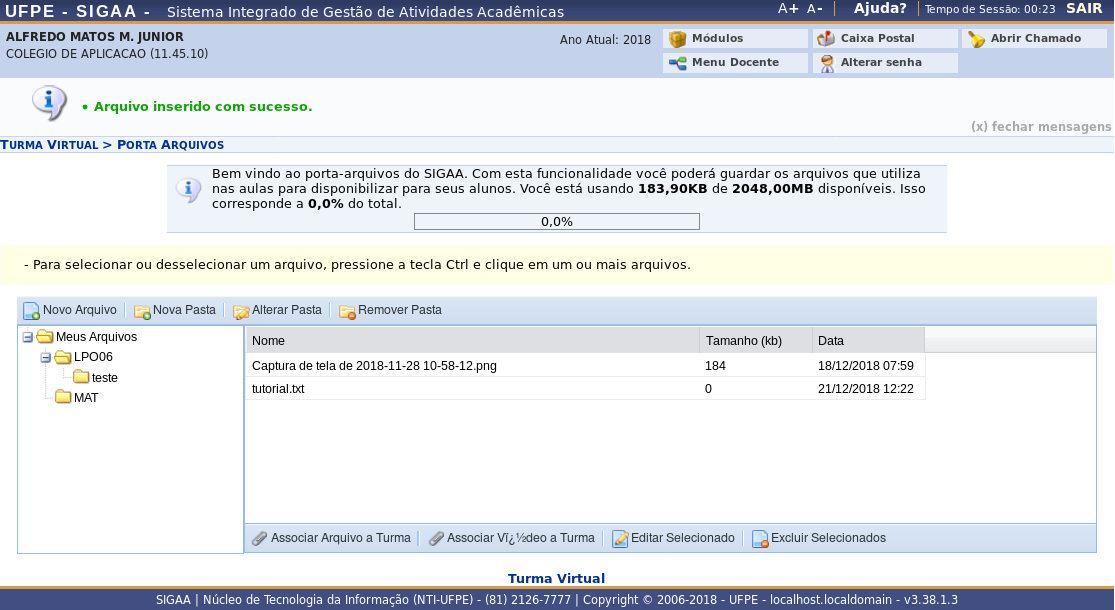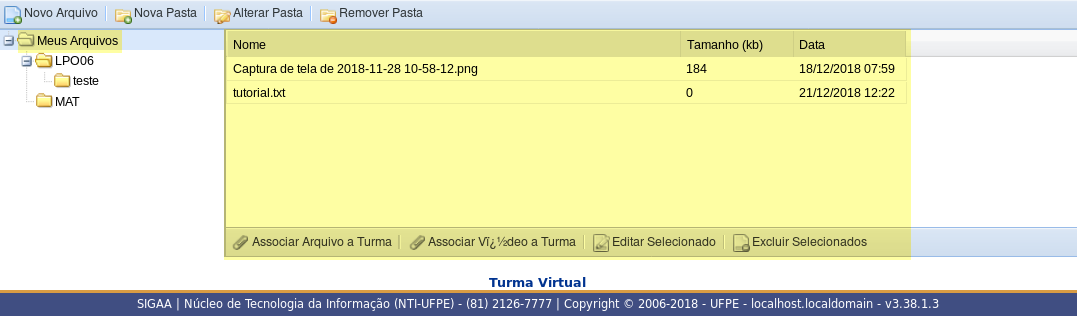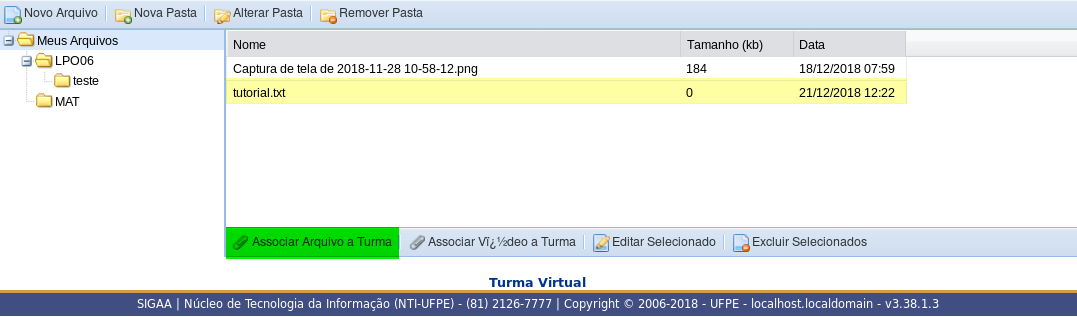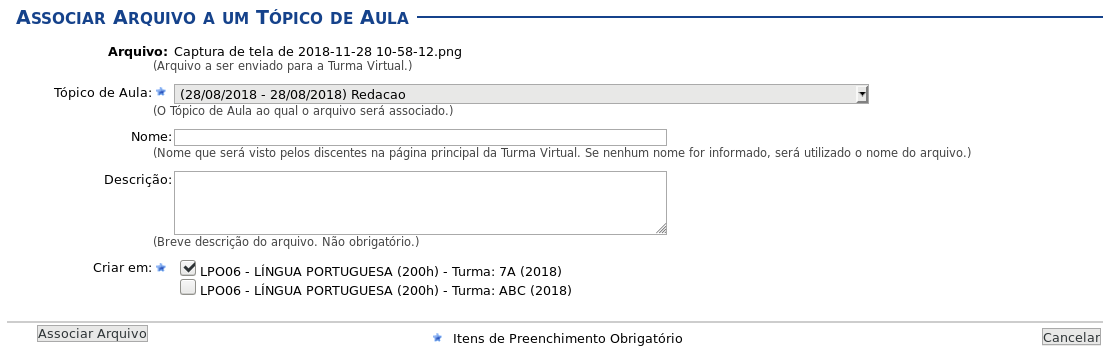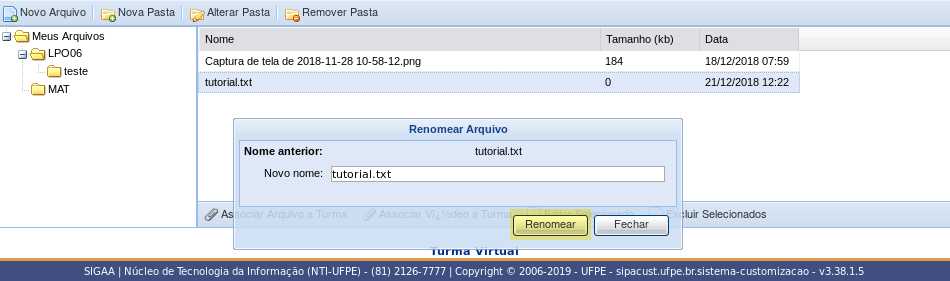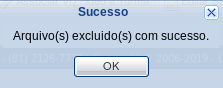Mudanças entre as edições de "Adicionar Arquivos do Porta-Arquivo"
Ir para navegação
Ir para pesquisar
| (34 revisões intermediárias pelo mesmo usuário não estão sendo mostradas) | |||
| Linha 5: | Linha 5: | ||
== Caminho == | == Caminho == | ||
:Menu Turma Virtual > Materiais > Porta-Arquivos | |||
:*Portal do Docente > Componente Curricular > Menu Turma Virtual > Materiais > Porta-Arquivos | |||
== Passo a Passo == | == Passo a Passo == | ||
| Linha 22: | Linha 23: | ||
[[Arquivo:Inserir_arquivos_no_porta_arquivo.png]] | [[Arquivo:Inserir_arquivos_no_porta_arquivo.png]] | ||
: | : | ||
: | :Nos campos disponíveis, realize os seguintes procedimentos: | ||
:*'''Pasta''' | |||
:Selecione a pasta do porta-arquivo onde o arquivo será salvo. | |||
:Para criar uma nova pasta, clique no link '''Criar Nova Pasta''', conforme o campo destacado em amarelo na imagem abaixo. | |||
[[Arquivo:Local_criar_nova_pasta.png]] | [[Arquivo:Local_criar_nova_pasta.png]] | ||
: | :*'''Arquivo''' | ||
:Clique no botão [[Arquivo:Botao_browse_porta_arquivo.png]] para selecionar o arquivo para inserção na Turma Virtual. | |||
:Clique no botão [[Arquivo:Botao_cancelar.png]] para desistir da operação, em caso de desistência. | |||
:Clique no '''botão Enviar Arquivo''' para inserir o arquivo na porta-arquivo. | :Clique no '''botão Enviar Arquivo''' para inserir o arquivo na porta-arquivo. | ||
: | :A seguinte tela será exibida: | ||
[[Arquivo:Tela_apos_inserir_arquivo.png]] | |||
:Observe na região superior da imagem acima a mensagem de sucesso quanto à inserção do arquivo. | |||
:O recorte da imagem acima, mostrado na figura abaixo, descreve os arquivos contidos no diretório (pasta) Meus Arquivos, conforme a seleção em amarelo na figura acima. | |||
[[Arquivo:Box_operacao_arquivos_diretorio.png]] | |||
:Até aqui o arquivo foi apenas inserido no porta-arquivo. | |||
:Para associar o arquivo à turma, selecione o arquivo na região retangular maior destacada na imagem acima, ou seja, clique no arquivo na região referida, conforme mostrado abaixo. | |||
[[Arquivo:Associar_arquivo_a_turma.png]] | |||
:Em seguida, clique no botão destacado na cor verde na imagem acima. | |||
:A seguinte tela será exibida: | |||
[[Arquivo:Associar_arquivo_topico_aula.png]] | |||
:Nos campos disponíveis, realize os seguintes procedimentos: | |||
:*'''Arquivo''' | |||
:Este campo indica o arquivo inserido na etapa anterior. | |||
:*'''Tópico de Aula''' | |||
:Selecione o tópico ao qual o arquivo está associado. | |||
:*'''Nome''' | |||
:Digite um nome para ser exibido aos discentes. Caso este campo não seja preenchido, o nome a ser mostrado será o do arquivo. | |||
:*'''Descrição''' | |||
:Escreva uma descrição para o arquivo. | |||
:*'''Criado Em''' | |||
:Escolha a Turma Virtual a qual o arquivo estará associado. | |||
:Para concluir, clique no botão '''Associar arquivo''' para envir o arquivo à Turma Virtual. | |||
:Para descartar ou desistir da operação, clique no botão [[Arquivo:Botao_cancelar.png]]. | |||
---- | |||
:Para editar um arquivo de uma pasta, clique na pasta onde está o arquivo. No local onde está listado o arquivo, clique no arquivo desejado e, em seguida, clique no botão [[Arquivo:Botao_editar_selecionado.png]]. Estas operações podem ser mostradas na imagem a seguir. | |||
:[[Arquivo:Editar_selecionado.png]] | |||
:A imagem acima mostra o seguinte exemplo: | |||
:O objetivo é editar o arquivo '''tutorial.txt''' que está na pasta "MAT". Então, ao clicar na pasta "MAT", seus arquivos serão listados. | |||
:O arquivo '''tutorial.txt''' foi selecionado ao realizar um clique sobre ele. Em seguida, o botão [[Arquivo:Botao_editar_selecionado.png]] foi executado. O resultado será o seguinte: | |||
[[Arquivo:Editar_selecionado_renomear.png]] | |||
:Na situação acima, realize a edição no nome do arquivo e, em seguida, clique no botão '''Renomear'''. | |||
:Na janela de diálogo a seguir, clique no botão '''OK'''. | |||
:[[Arquivo:Arquivo_alterado_com_sucesso.png]] | |||
:Para excluir um arquivo, clique na pasta onde o arquivo está armazenado. Na lista de arquivos da pasta, clique no arquivo para selecionar. Em seguida, clique no botão :[[Arquivo:Botao_excluir_selecionados.png]] | |||
:Na janela de confirmação exibida em seguida, clique no botão '''OK''' para confirmar a ação de exclusão do arquivo, conforme a imagem a seguir: | |||
[[Arquivo:Mensagem_delecao_arquivo.png]] | |||
:Clique no botão '''OK''' para finalizar a operação de exclusão na janela exibida, conforme a imagem abaixo. | |||
[[Arquivo:Arquivo_excluido_sucesso.png]] | |||
=== Nova Pasta === | === Nova Pasta === | ||
Edição atual tal como às 12h25min de 23 de janeiro de 2019
Objetivo
- Esta funcionalidade permite ao docente gerenciar os diretórios e subdiretórios para organização dos arquivos que serão armazenados no sistema, para posterior acesso aos discentes.
Caminho
- Portal do Docente > Componente Curricular > Menu Turma Virtual > Materiais > Porta-Arquivos
Passo a Passo
- Acesse a funcionalidade, conforme a instrução especificada na seção Caminho.
- A tela seguinte será exibida.
- Conforme a imagem acima, na mensagem de apresentação, o espaço em disco disponível para armazenamento de arquivos é, no máximo, 2GB (2048 MB).
- Observe que a pasta raiz (pasta principal - conterá todas as pastas) é chamada Meus Arquivos. A partir dele, todas os outros diretórios (pastas) serão criados.
- Na pasta raiz, como mostrado na figura acima, foi criado um subdiretório "LPO06", representando uma pasta para os arquivos da disciplina Língua Portuguesa.
- As funcionalidades do porta-aquivo disponíveis serão mostradas a seguir.
Novo Arquivo
- Esta funcionalidade permite ao docente inserir um arquivo no porta-arquivo.
- Para executar esta funcionalidade, clique no botão
 .
. - A seguinte tela será exibida:
- Nos campos disponíveis, realize os seguintes procedimentos:
- Pasta
- Selecione a pasta do porta-arquivo onde o arquivo será salvo.
- Para criar uma nova pasta, clique no link Criar Nova Pasta, conforme o campo destacado em amarelo na imagem abaixo.
- Arquivo
- Clique no botão
 para selecionar o arquivo para inserção na Turma Virtual.
para selecionar o arquivo para inserção na Turma Virtual. - Clique no botão
 para desistir da operação, em caso de desistência.
para desistir da operação, em caso de desistência. - Clique no botão Enviar Arquivo para inserir o arquivo na porta-arquivo.
- A seguinte tela será exibida:
- Observe na região superior da imagem acima a mensagem de sucesso quanto à inserção do arquivo.
- O recorte da imagem acima, mostrado na figura abaixo, descreve os arquivos contidos no diretório (pasta) Meus Arquivos, conforme a seleção em amarelo na figura acima.
- Até aqui o arquivo foi apenas inserido no porta-arquivo.
- Para associar o arquivo à turma, selecione o arquivo na região retangular maior destacada na imagem acima, ou seja, clique no arquivo na região referida, conforme mostrado abaixo.
- Em seguida, clique no botão destacado na cor verde na imagem acima.
- A seguinte tela será exibida:
- Nos campos disponíveis, realize os seguintes procedimentos:
- Arquivo
- Este campo indica o arquivo inserido na etapa anterior.
- Tópico de Aula
- Selecione o tópico ao qual o arquivo está associado.
- Nome
- Digite um nome para ser exibido aos discentes. Caso este campo não seja preenchido, o nome a ser mostrado será o do arquivo.
- Descrição
- Escreva uma descrição para o arquivo.
- Criado Em
- Escolha a Turma Virtual a qual o arquivo estará associado.
- Para concluir, clique no botão Associar arquivo para envir o arquivo à Turma Virtual.
- Para descartar ou desistir da operação, clique no botão
 .
.
- Para editar um arquivo de uma pasta, clique na pasta onde está o arquivo. No local onde está listado o arquivo, clique no arquivo desejado e, em seguida, clique no botão
 . Estas operações podem ser mostradas na imagem a seguir.
. Estas operações podem ser mostradas na imagem a seguir. 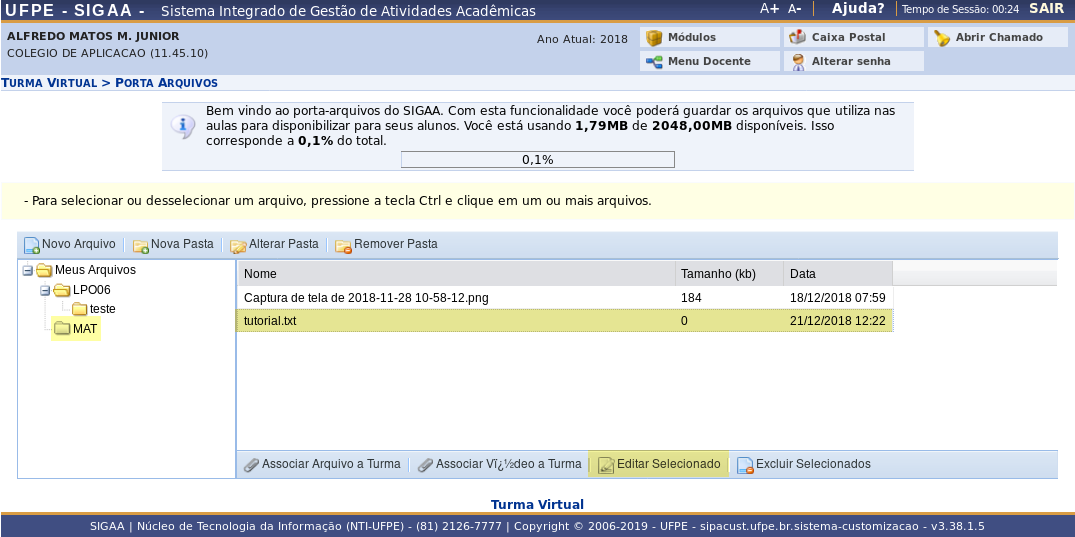
- A imagem acima mostra o seguinte exemplo:
- O objetivo é editar o arquivo tutorial.txt que está na pasta "MAT". Então, ao clicar na pasta "MAT", seus arquivos serão listados.
- O arquivo tutorial.txt foi selecionado ao realizar um clique sobre ele. Em seguida, o botão
 foi executado. O resultado será o seguinte:
foi executado. O resultado será o seguinte:
- Na situação acima, realize a edição no nome do arquivo e, em seguida, clique no botão Renomear.
- Na janela de diálogo a seguir, clique no botão OK.
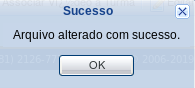
- Para excluir um arquivo, clique na pasta onde o arquivo está armazenado. Na lista de arquivos da pasta, clique no arquivo para selecionar. Em seguida, clique no botão :
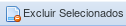
- Na janela de confirmação exibida em seguida, clique no botão OK para confirmar a ação de exclusão do arquivo, conforme a imagem a seguir:
- Clique no botão OK para finalizar a operação de exclusão na janela exibida, conforme a imagem abaixo.
Nova Pasta
- Para criar um novo diretório, clique no botão
 .
. - Na nova janela, escolha se a pasta será subdiretório (subpasta) de Meus Arquivos ou de LPO06, por exemplo.
- Digite um nome para o subdiretório e, em seguida, clique no botão Criar.
- Se a operação foi realizada sem problemas, a mensagem "Pasta criada com sucesso" será exibida. Clique em OK na mensagem.
- Se a opção foi por criar um subdiretório em Meus Arquivos, a configuração dos diretórios será a seguinte:
- Caso a opção escolhida fosse a pasta LPO06, a pasta LE161 seria criada dentro da primeira pasta.
Alterar Pasta
- Esta opção permite ao docente editar o nome de uma pasta e também movê-la para outro diretório.
- Por exemplo, se o docente deveria criar uma pasta em "LE171" e colocá-la como subpasta de LPO06, mas o fez diretamente em Meus Arquivos com o nome "LE161", siga os seguintes passos para realizar a modificação:
- Clique na pasta que se deseja editar, neste caso, a pasta "LE161".
- Clique no botão
 .
. - Na janela seguinte, digite um novo nome para a pasta.
- No campo Dentro de, selecione a pasta, na qual a pasta em modificação ficará internamente(será subdiretório ou subpasta).
- No exemplo, a pasta "LE161(nova LE171)" ficará dentro da pasta "LPO06", conforme a imagem abaixo.
- Clique no botão Alterar.
- Na janela com a mensagem de operação realizada com sucesso, clique no botão OK.
- A nova configuração dos diretórios será a seguinte:
Remover Pasta
- Esta opção permite ao docente excluir uma pasta criada.
- Ao executar esta opção, todo o conteúdo, incluíndo os subdiretórios, será excluído.
- Clique na opção Remover Pasta.
- No campo Remover, escolha a pasta para realizar a exclusão. Clique no botão
 .
. - A seguinte mensagem será exibida:
- Caso o propósito seja excluir a pasta, clique no botão sim. Clique no botão OK na janela com a mensagem de operação realizada com sucesso;
- Clique no botão não para desistir do processo de remoção.
- OBS! As operações de criar sub-pasta, remover e editar também pode ser alcançadas ao clicar com o botão direito do mouse sobre a pasta, na qual se destina a operação.