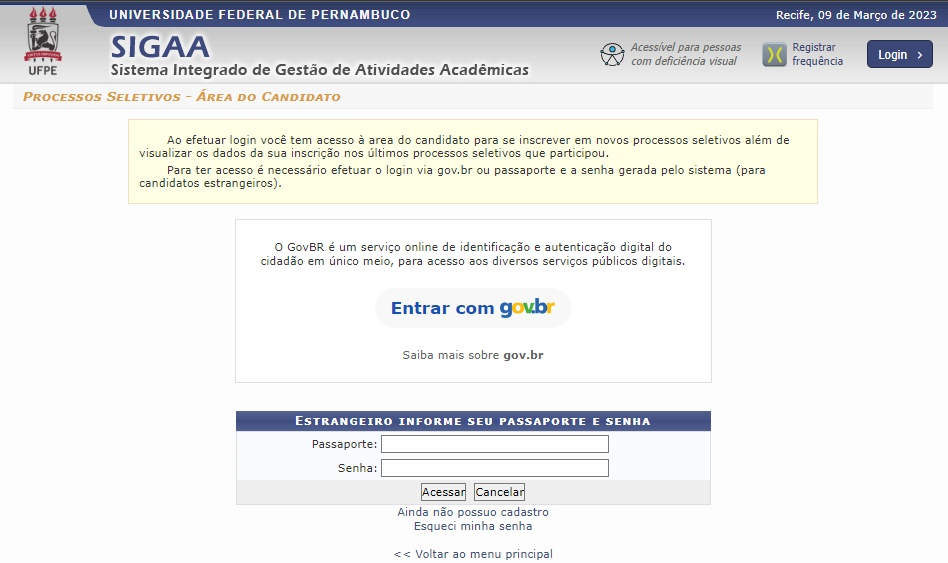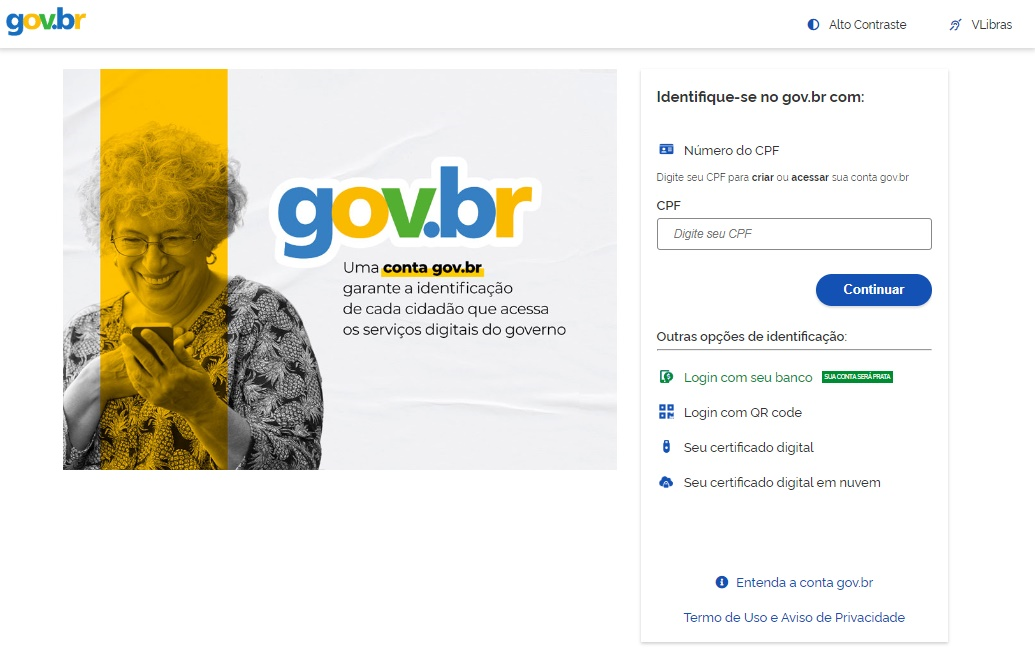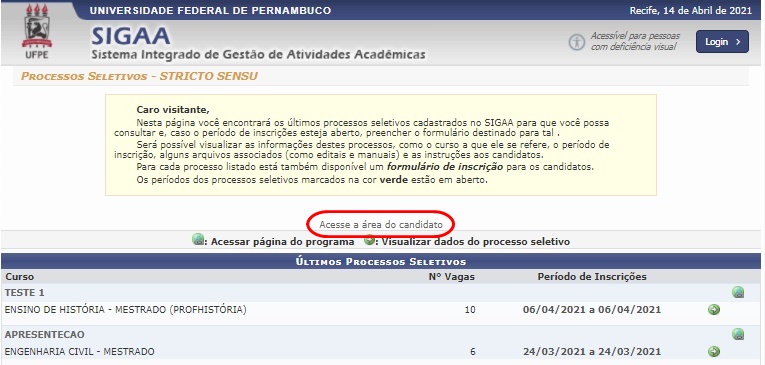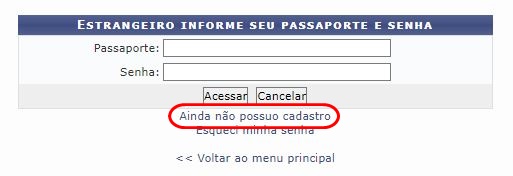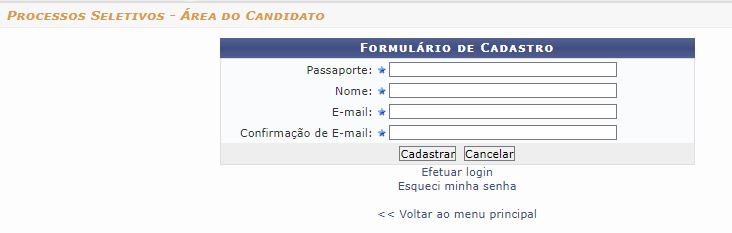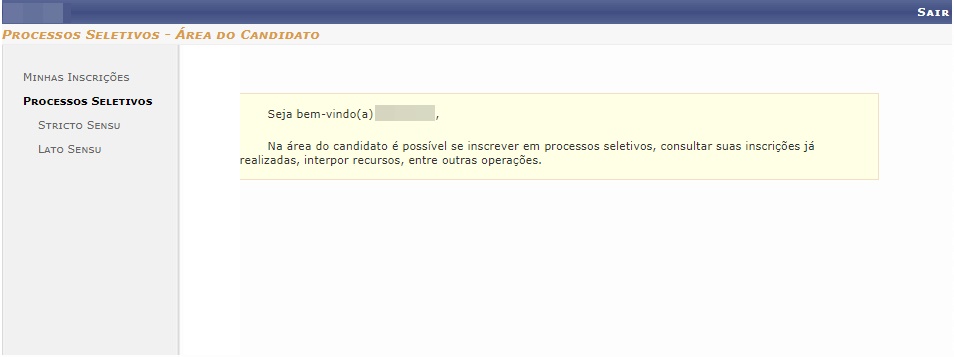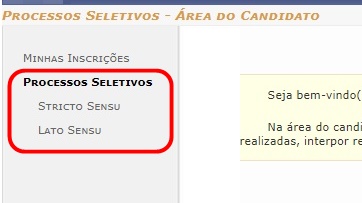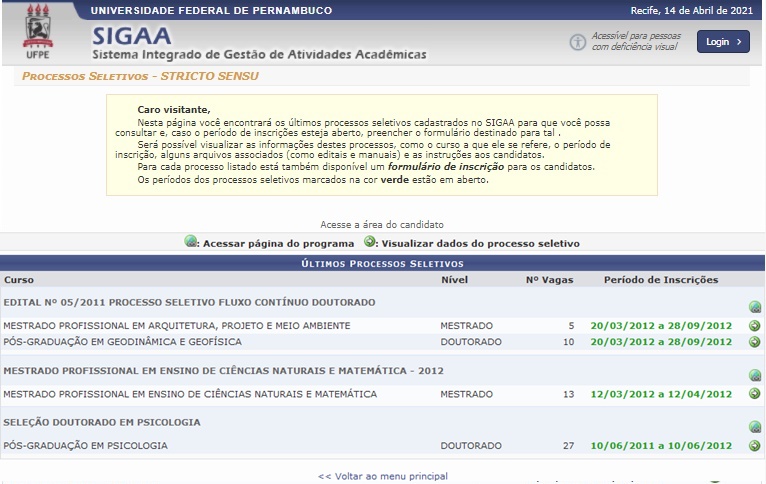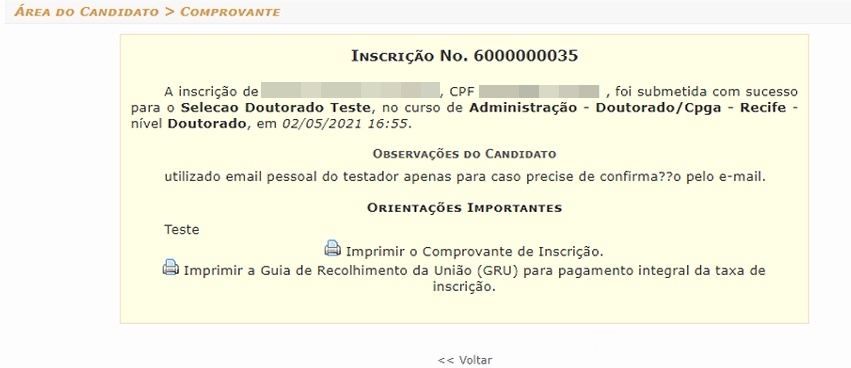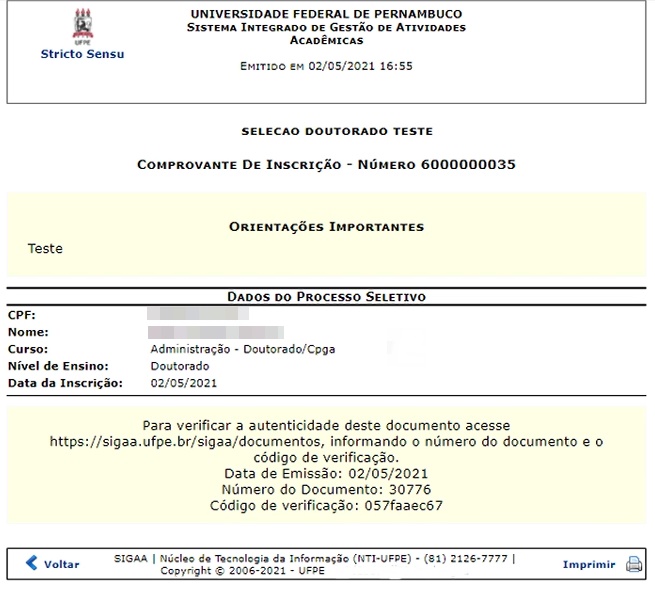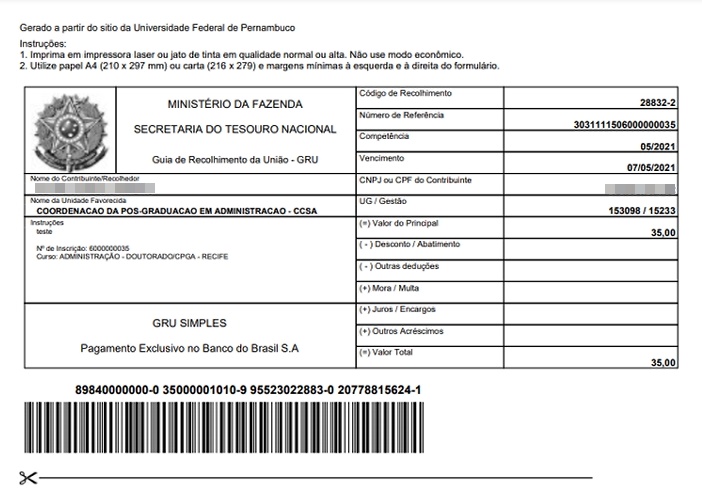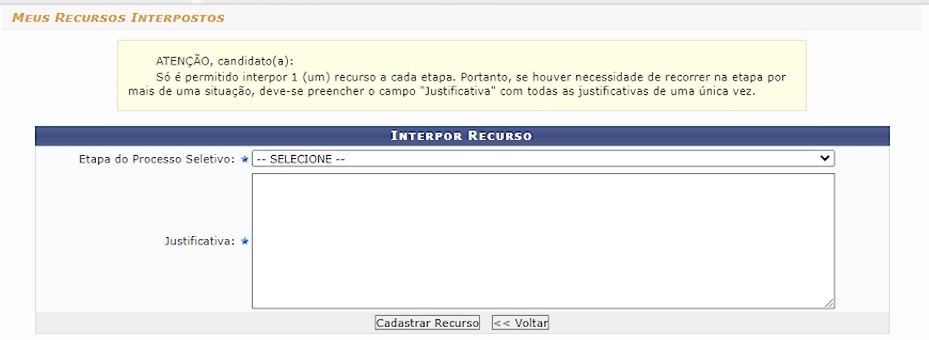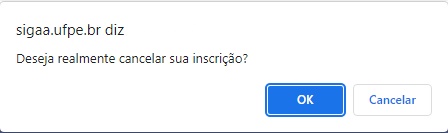Mudanças entre as edições de "Manual do Candidato - Área do Candidato"
| (6 revisões intermediárias pelo mesmo usuário não estão sendo mostradas) | |||
| Linha 43: | Linha 43: | ||
[[Arquivo:Areas de pesquisa3.png]] | [[Arquivo:Areas de pesquisa3.png]] | ||
Muitas das instituições vinculadas a órgãos públicos estão adotando a forma de | Muitas das instituições vinculadas a órgãos públicos estão adotando a forma de integração do GovBR. | ||
Uma conta gov.br é uma representação digital de quem você é. Ela permite a sua identificação e a comprovação de quem você é para interagir em meios digitais e realizar transações com o governo, de forma online. Você vai utilizá-la para acessar os serviços públicos que são digitais (sites de governo), fazer a Prova de Vida, interagir com o governo assinando documentos digitais necessários em processos eletrônicos, além de realizar outras transações. para mais informações sobre o GovBR, acesse o site: [https://www.gov.br/governodigital/pt-br/conta-gov-br/perguntas-frequentes Perguntas Frequentes GovBR] | Uma conta gov.br é uma representação digital de quem você é. Ela permite a sua identificação e a comprovação de quem você é para interagir em meios digitais e realizar transações com o governo, de forma online. Você vai utilizá-la para acessar os serviços públicos que são digitais (sites de governo), fazer a Prova de Vida, interagir com o governo assinando documentos digitais necessários em processos eletrônicos, além de realizar outras transações. para mais informações sobre o GovBR, acesse o site: [https://www.gov.br/governodigital/pt-br/conta-gov-br/perguntas-frequentes Perguntas Frequentes GovBR] | ||
| Linha 88: | Linha 88: | ||
=== Processos Seletivos === | === Processos Seletivos === | ||
Após ter feito sua identificação no sistema (pelo GovBR ou pelo passaporte), para ter acesso a lista dos processos seletivos, selecione qual tipo de modalidade (Stricto Sensu ou Lato Sensu) você gostaria de ver a lista de processos seletivos. | |||
Após | |||
[[Arquivo:Candidato1.jpg]] | [[Arquivo:Candidato1.jpg]] | ||
Clicando em algum deles, uma tela semelhante a tela abaixo será exibida, com os processos seletivos referente a modalidade que foi selecionada. | |||
[[Arquivo:Candidato2.jpg]] | |||
=== Minhas Inscrições === | |||
Ao clicar nesta opção, a tela abaixo será exibida com todos os processos seletivos que o usuário fez inscrição. | |||
[[Arquivo:Candidato11.jpg]] | [[Arquivo:Candidato11.jpg]] | ||
Escolha o Processo Seletivo desejado, e clique no ícone “Selecionar” para ter acesso a todos os detalhes | Escolha o Processo Seletivo desejado, e clique no ícone “Selecionar” para ter acesso a todos os detalhes do processo seletivo submetido. | ||
== Detalhes | == Detalhes de "Inscrições Realizadas Em Processos Seletivos" == | ||
Após realizar o ''login'' no sistema, e selecionar o processo seletivo desejado da lista de "Inscrições realizadas em Processos Seletivos" (os processos que o candidato se inscreveu), a tela abaixo será exibida. | Após realizar o ''login'' no sistema, e selecionar o processo seletivo desejado da lista de "Inscrições realizadas em Processos Seletivos" (os processos que o candidato se inscreveu), a tela abaixo será exibida. | ||
| Linha 247: | Linha 197: | ||
[[Arquivo:Inscrição cancelada processo seletivo.jpg]] | [[Arquivo:Inscrição cancelada processo seletivo.jpg]] | ||
=== Consultar Resultados === | |||
Nesta opção serão disponibilizados todos os resultados do processo seletivo selecionado. | |||
[[Arquivo:Figura 95.jpg]] | |||
= Referências = | = Referências = | ||
[https://docs.info.ufrn.br/doku.php?id=suporte:manuais:sigaa:portal_publico:pos-graduacao:stricto_sensu:processos_seletivos Processos Seletivos Stricto Sensu UFRN] | [https://docs.info.ufrn.br/doku.php?id=suporte:manuais:sigaa:portal_publico:pos-graduacao:stricto_sensu:processos_seletivos Processos Seletivos Stricto Sensu UFRN] | ||
Edição atual tal como às 13h47min de 13 de março de 2023
Objetivo
Esta funcionalidade permitirá que o candidato a algum processo seletivo do SIGAA possa acompanhar o seu desenvolvimento no processo, além de incluir documentos solicitados, solicitar recursos, entre outros.
Pré-requisitos
- Ter realizado anteriormente inscrição em algum processo seletivo da UFPE no SIGAA.
Perfis de Acesso
Candidato.
Caminho
Portal Público → Processos Seletivos → Processos Seletivos Stricto Sensu → Acessar área do candidato.
Passo a Passo
Para ter acesso a página do processo seletivo da Pós graduação Stricto Sensu, você deverá clicar nesse link https://sigaa.ufpe.br/sigaa/public/home.jsf .
Acessar Portal de Processo Seletivo Stricto Sensu
Ao acessar o Portal Público da UFPE, clique na opção “Processos Seletivos”, na coluna esquerda da tela, e depois na opção “ Processos Seletivos Stricto Sensu” conforme figura abaixo.
Acessar Área do Candidato
Após clicar na opção “ Processos Seletivos Stricto Sensu”, a tela abaixo será exibida
Para ter acesso ao portal do candidato, o usuário poderá acessar de duas formas:
Pelo GovBR, ou pelo passaporte (para pessoa estrangeira).
Acesso pelo GovBr
Ao clicar na opção "Entrar com gov.br", a tela abaixo será exibida:
Muitas das instituições vinculadas a órgãos públicos estão adotando a forma de integração do GovBR.
Uma conta gov.br é uma representação digital de quem você é. Ela permite a sua identificação e a comprovação de quem você é para interagir em meios digitais e realizar transações com o governo, de forma online. Você vai utilizá-la para acessar os serviços públicos que são digitais (sites de governo), fazer a Prova de Vida, interagir com o governo assinando documentos digitais necessários em processos eletrônicos, além de realizar outras transações. para mais informações sobre o GovBR, acesse o site: Perguntas Frequentes GovBR
Para mais detalhes de como realizar seu cadastro no GovBR (caso você ainda não tenha), acesse o site: Criar Conta de Acesso GovBR
Efetuado o login com sucesso, a tela de processos seletivos Stricto Sensu será exibida.
Clique na opção “Acesse a área do candidato” para ter acesso a área do candidato.
Acesso pelo Passaporte
Se o usuário não for brasileiro, deverá acessar o sistema através do passaporte.
Para fazer o cadastro, o usuário deve clicar na opção “ainda não possuo cadastro”.
O formulário de cadastro será exibido:
Preencha todos os campos, e ao finalizar, clique em “Cadastrar”.
A senha de acesso será enviada diretamente para o e-mail informado.
Ao conseguir fazer o acesso com seu passaporte e senha, a tela de “área do candidato” será exibida.
Funções da Área do Candidato
Abaixo será exibida a tela da área do candidato.
Ela é uma área exclusiva onde o usuário poderá realizar várias funcionalidades relacionadas a processos seletivos da UFPE.
A seguir serão apresentadas cada funcionalidade apresentada nesta tela.
Processos Seletivos
Após ter feito sua identificação no sistema (pelo GovBR ou pelo passaporte), para ter acesso a lista dos processos seletivos, selecione qual tipo de modalidade (Stricto Sensu ou Lato Sensu) você gostaria de ver a lista de processos seletivos.
Clicando em algum deles, uma tela semelhante a tela abaixo será exibida, com os processos seletivos referente a modalidade que foi selecionada.
Minhas Inscrições
Ao clicar nesta opção, a tela abaixo será exibida com todos os processos seletivos que o usuário fez inscrição.
Escolha o Processo Seletivo desejado, e clique no ícone “Selecionar” para ter acesso a todos os detalhes do processo seletivo submetido.
Detalhes de "Inscrições Realizadas Em Processos Seletivos"
Após realizar o login no sistema, e selecionar o processo seletivo desejado da lista de "Inscrições realizadas em Processos Seletivos" (os processos que o candidato se inscreveu), a tela abaixo será exibida.
Nela conterá todas as informações do processo seletivo que foi selecionado na tela de “inscrições Realizadas em Processos Seletivos” .
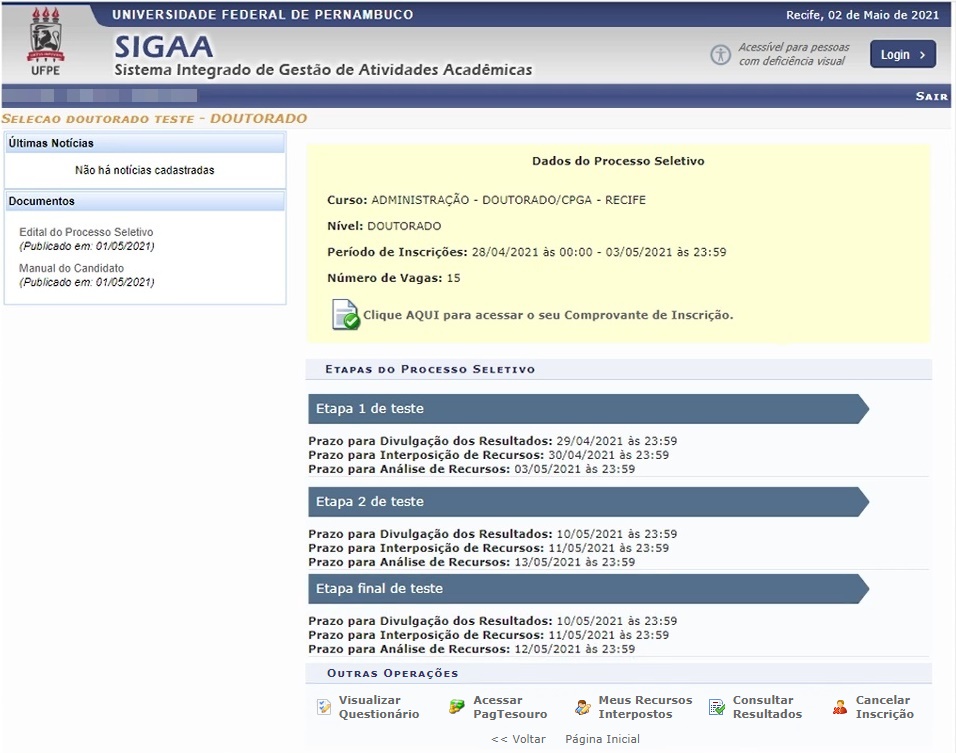
Na coluna do lado esquerdo ficarão todas as novidades referentes ao avanço do processo seletivo na seção "Últimas Noticias”.
Na seção “Documentos” ficarão disponíveis para download os documentos que foram anexados ao processo seletivo.
As demais funções serão apresentadas logo a seguir.
Acessar Comprovante de Inscrição
Para ter acesso ao comprovante de inscrição, clique no ícone “Clique Aqui para Acessar o seu Comprovante de Inscrição” da tela anterior. E a tela abaixo será exibida:
Para voltar à tela anterior, clique na opção “Voltar”.
Ao clicar em “ Imprimir Comprovante de inscrição”, o documento abaixo será gerado:
Para imprimir o comprovante, clique na opção “imprimir”.
Para voltar à tela anterior, clique no botão “Voltar”.
Ao clicar em “ Imprimir Guia de Recolhimento da União (GRU) para pagamento integral da taxa de inscrição”, o sistema gerará novamente o boleto para pagamento, conforme apresentado na seção 5.4.3 - Imprimir Guia de Recolhimento da União (GRU)
Visualizar Questionário
Nesta funcionalidade você terá acesso ao questionário que você respondeu durante a inscrição do processo seletivo, e as respostas que você incluiu.
Imprimir Guia de Recolhimento da União (GRU)
Caso o processo seletivo possua pagamento para confirmação de inscrição, ao clicar nessa opção, o sistema irá gerar novamente o boleto para impressão e realização do pagamento.
Meus Recursos Interpostos
Esta funcionalidade serve para quando o candidato precisar abrir um recurso, ou visualizar o andamento de recurso já aberto por ele.
Para abrir um recurso, clique na opção "Meus Recursos Interpostos":
Se o processo seletivo na qual ele estiver cadastrado não estiver mais permitindo abrir recurso, a tela abaixo será exibida:
Caso o candidato apresente algum recurso dento do prazo estabelecido no edital, a tela abaixo será exibida:
Em "Etapa do Processo Seletivo", escolha a etapa na qual esteja solicitando recurso.
Em "Justificativa", informe o motivo pelo qual o recurso esta sendo aberto.
Após preencher os dados, clique no botão "Cadastrar Recurso".
Ao cadastrar, a mensagem de confirmação abaixo será exibida no topo da tela:
E a visualização do recurso adicionado ficará logo abaixo do formulário de recurso conforme mostrado na imagem abaixo:
Cancelar Inscrição
Caso o candidato não queira mais participar do processo seletivo, a qualquer momento ele pode clicar na opção “Cancelar Inscrição” para ser excluído do processo.
Ao clicar nessa opção, aparecerá uma caixa de diálogo pedindo para confirmar a solicitação.
Clique em “Ok” e a mensagem de confirmação abaixo será exibida:
Consultar Resultados
Nesta opção serão disponibilizados todos os resultados do processo seletivo selecionado.