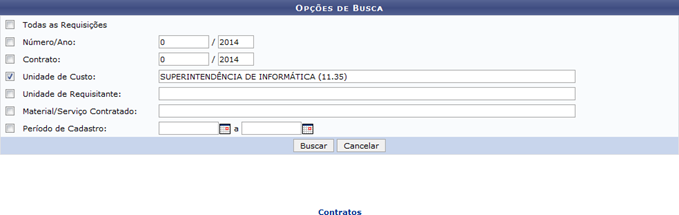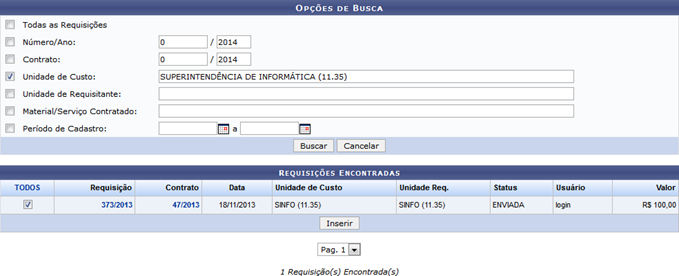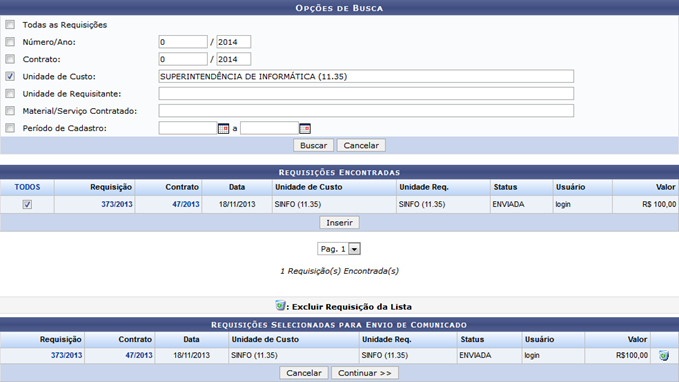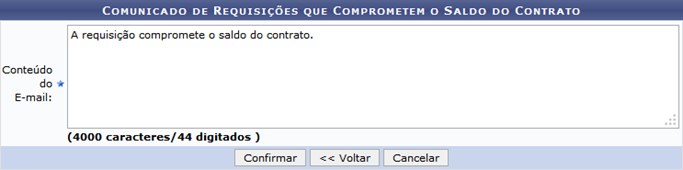Mudanças entre as edições de "Enviar Comunicado sobre Requisições que Comprometem o Saldo"
(→Perfil) |
|||
| (Uma revisão intermediária pelo mesmo usuário não está sendo mostrada) | |||
| Linha 23: | Linha 23: | ||
O sistema exibirá a seguinte tela: | O sistema exibirá a seguinte tela: | ||
[[ | [[Arquivo:Comunicado1.png]] | ||
| Linha 43: | Linha 43: | ||
Período de Cadastro da requisição. | Período de Cadastro da requisição. | ||
Para informar as datas desejadas, digite-as ou selecione-as no calendário virtual fornecido pelo sistema ao clicar no ícone [[ | Para informar as datas desejadas, digite-as ou selecione-as no calendário virtual fornecido pelo sistema ao clicar no ícone [[Arquivo:Comprosaldo2.png]]. | ||
| Linha 57: | Linha 57: | ||
Para retornar à tela inicial do módulo, clique em [[ | Para retornar à tela inicial do módulo, clique em [[Arquivo:Visualizar3.png]]. | ||
Esta opção é válida sempre que a função estiver disponível. | Esta opção é válida sempre que a função estiver disponível. | ||
| Linha 65: | Linha 65: | ||
[[ | [[Arquivo:Comunicado4.png]] | ||
Para visualizar os dados de determinada Requisição ou Contrato, clique em seus respectivos números. | Para visualizar os dados de determinada Requisição ou Contrato, clique em seus respectivos números. | ||
Como exemplo, utilizaremos o número da Requisição [[ | Como exemplo, utilizaremos o número da Requisição [[Arquivo:Comunicado5.png]] e o número do Contrato [[Arquivo:Comunicado6.png]]. | ||
Essas operações serão explicadas detalhadamente no manual Requisições que Comprometem Saldo do Contrato. | Essas operações serão explicadas detalhadamente no manual Requisições que Comprometem Saldo do Contrato. | ||
| Linha 80: | Linha 80: | ||
Selecione as requisições cujos usuários cadastrantes deverão receber o comunicado clicando em suas respectivas caixas de seleção. | Selecione as requisições cujos usuários cadastrantes deverão receber o comunicado clicando em suas respectivas caixas de seleção. | ||
Caso deseje selecionar todas as requisições listadas, clique em [[ | Caso deseje selecionar todas as requisições listadas, clique em [[Arquivo:Comunicado7.png]]. | ||
| Linha 88: | Linha 88: | ||
[[ | [[Arquivo:Comunicado8.png]] | ||
Caso deseje remover uma requisição anteriormente selecionada, clique no ícone [[ | Caso deseje remover uma requisição anteriormente selecionada, clique no ícone [[Arquivo:Comunicado9.png]] ao seu lado e confirme a remoção na caixa de diálogo apresentada pelo sistema. | ||
| Linha 104: | Linha 104: | ||
[[ | [[Arquivo:Comunicado10.png]] | ||
| Linha 119: | Linha 119: | ||
[[ | [[Arquivo:Comunicado11.png]] | ||
Edição atual tal como às 13h37min de 17 de agosto de 2022
Objetivo
Esta funcionalidade é utilizada pelos Gestores de Contratos da Instituição para notificar por e-mail os usuários que cadastraram no sistema requisições que ainda não foram debitadas do saldo do contrato.
Perfil
Gestor Contratos, Gestor Contratos Global
Pré Requisitos
Gestores de Contratos
Caminho
SIPAC → Módulos → Contratos → Geral → Requisição de Material/Serviço Contratado → Enviar Comunicado sobre Requisições que Comprometem o Saldo.
Passo a Passo
O sistema exibirá a seguinte tela:
Na tela acima, informe um ou mais dos critérios descritos abaixo para localizar a requisição desejada. São eles:
Todas as Requisições: Selecione esta opção para listar todas as requisições que se enquadrem nas características desta operação;
Número/Ano de cadastro da requisição;
Número e ano do Contrato associado à requisição;
Unidade de Custo, ou unidade acadêmica que custeia as despesas referentes à requisição;
Unidade de Requisitante da requisição;
Material/Serviço Contratado com a requisição;
Período de Cadastro da requisição.
Para informar as datas desejadas, digite-as ou selecione-as no calendário virtual fornecido pelo sistema ao clicar no ícone ![]() .
.
É interessante ressaltar que nos campos Unidade de Custo, Unidade de Requisitante e Material/Serviço Contratado, ao digitar as primeiras letras do dado desejado, o sistema disponibilizará uma lista com as opções disponíveis para escolha.
Clique na opção desejada para selecioná-la.
Exemplificaremos com a Unidade de Custo: SUPERINTENDÊNCIA DE INFORMÁTICA (11.35).
Caso desista da operação, clique em Cancelar e confirme a desistência na janela que será exibida pelo sistema.
Esta operação é válida para todas as telas que a apresentem.
Para retornar à tela inicial do módulo, clique em ![]() .
.
Esta opção é válida sempre que a função estiver disponível.
Clique em Buscar para prosseguir. A lista de Requisições Encontradas será disponibilizada conforme mostrado na tela seguinte:
Para visualizar os dados de determinada Requisição ou Contrato, clique em seus respectivos números.
Como exemplo, utilizaremos o número da Requisição ![]() e o número do Contrato
e o número do Contrato ![]() .
.
Essas operações serão explicadas detalhadamente no manual Requisições que Comprometem Saldo do Contrato.
Estas operações serão válidas em todas as telas em que forem disponibilizadas.
Selecione as requisições cujos usuários cadastrantes deverão receber o comunicado clicando em suas respectivas caixas de seleção.
Caso deseje selecionar todas as requisições listadas, clique em ![]() .
.
Para exemplificar, selecionaremos a requisição de número 373/2013. Após selecionar todas as requisições desejadas, clique em Inserir.
As Requisições Selecionadas para Envio de Comunicado serão listadas embaixo da lista de Requisições Encontradas, conforme mostra a tela a seguir:
Caso deseje remover uma requisição anteriormente selecionada, clique no ícone ![]() ao seu lado e confirme a remoção na caixa de diálogo apresentada pelo sistema.
ao seu lado e confirme a remoção na caixa de diálogo apresentada pelo sistema.
Clique em Cancelar caso desista da remoção ou em OK para confirmá-la.
Optando por confirmar, a requisição deixará de ser listada na seção Requisições Selecionadas Para Envio de Comunicado, mostrada na tela acima.
Após definir as requisições cujos usuários cadastrantes serão notificados, clique em Continuar para prosseguir com a operação.
A seguinte tela será exibida:
Se desejar retornar à tela anterior, clique em Voltar.
Na tela acima, insira o Conteúdo do E-mail, ou seja, do comunicado que os usuários cadastradores das requisições selecionadas receberão.
Exemplificaremos com o Conteúdo do E-mail: A requisição compromete o saldo do contrato.
Para finalizar a operação, clique em Confirmar.
A mensagem de sucesso abaixo será disponibilizada pelo sistema no topo da página: