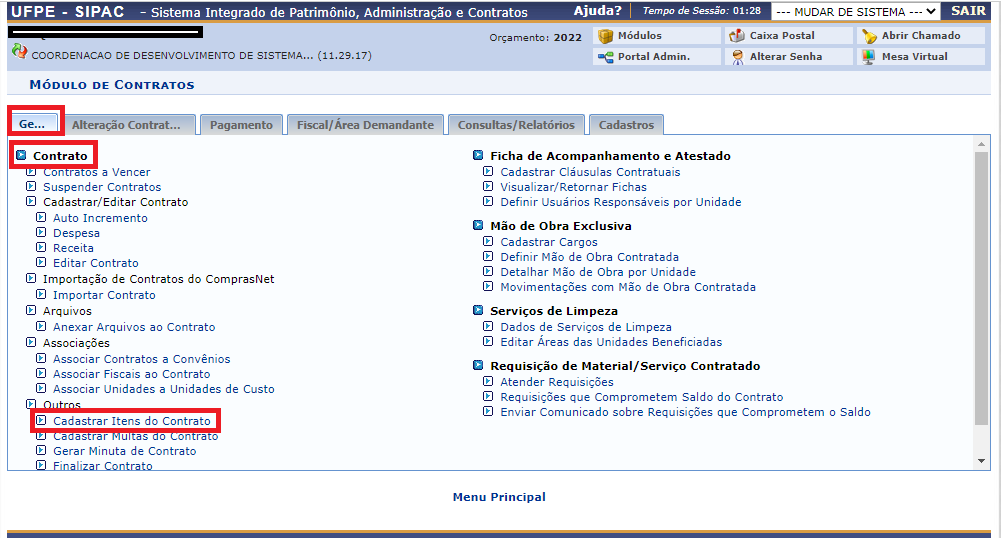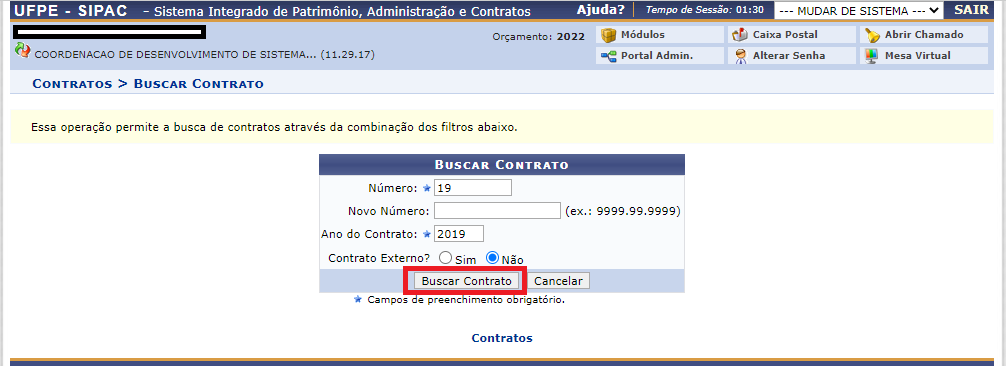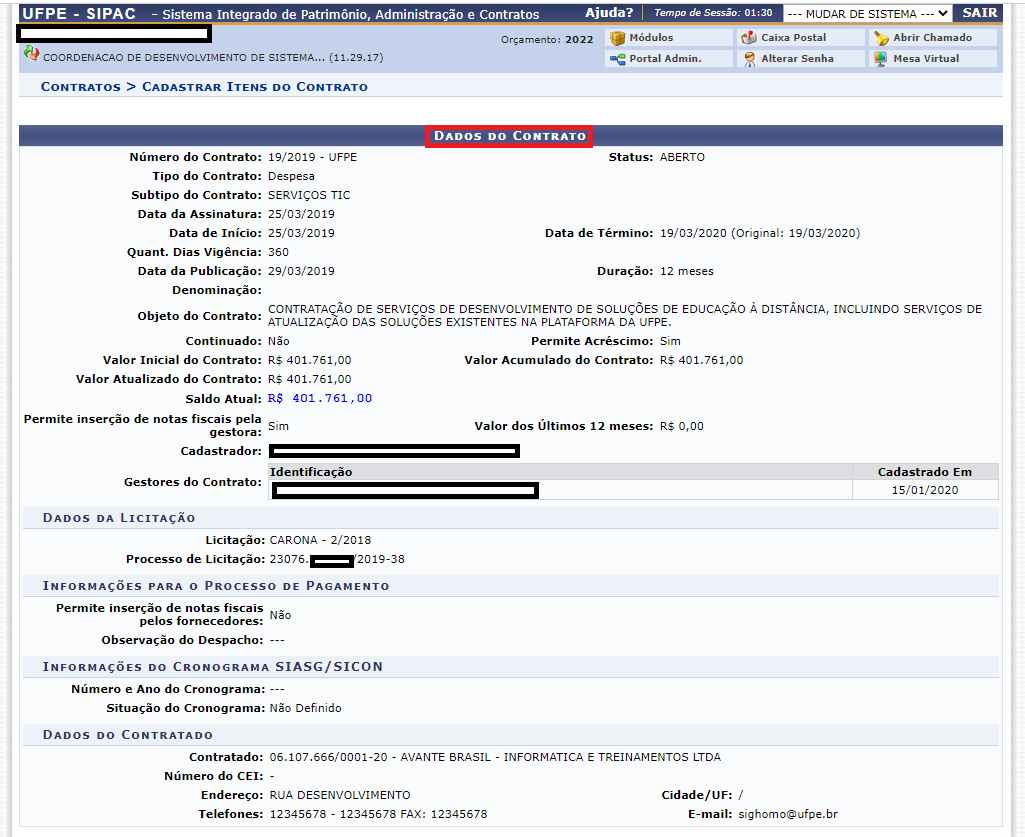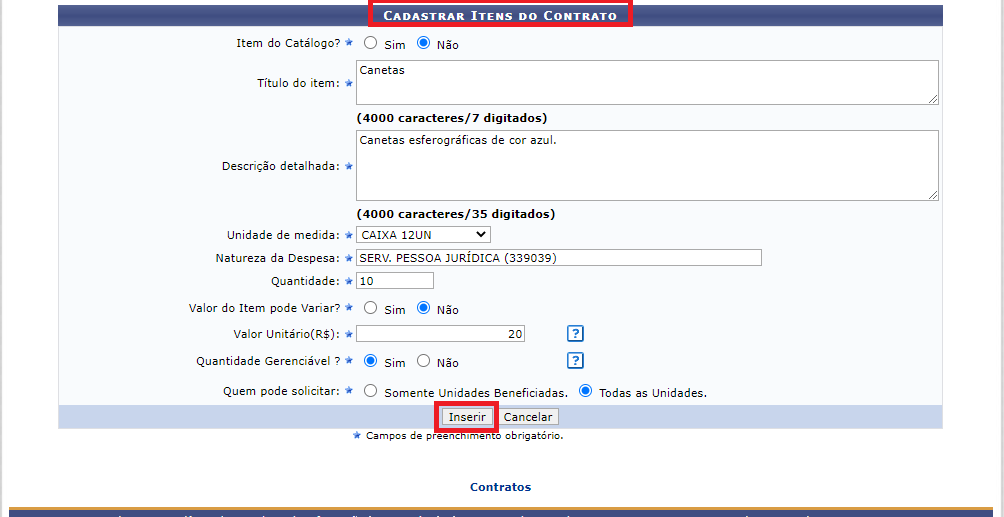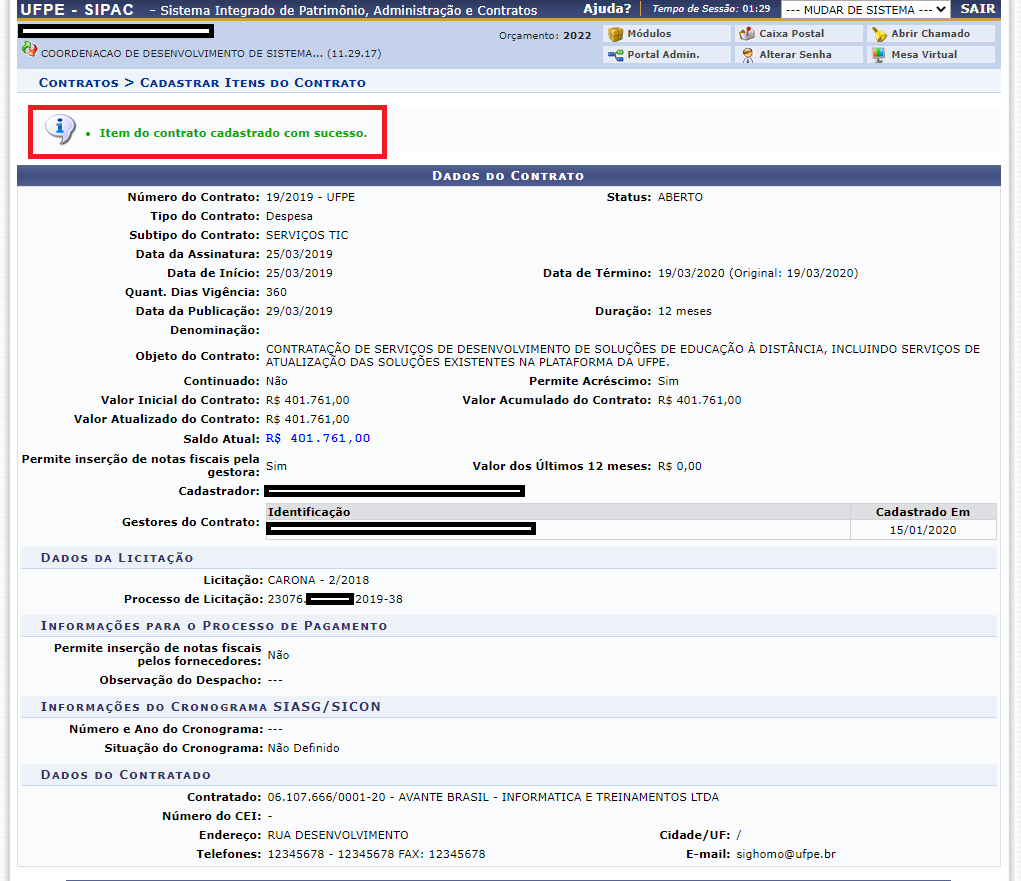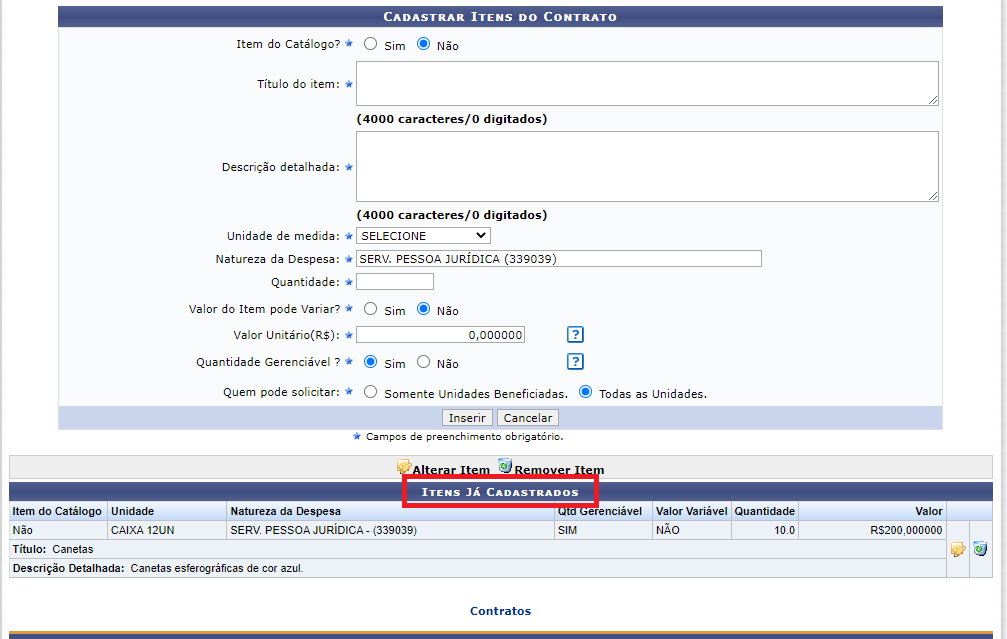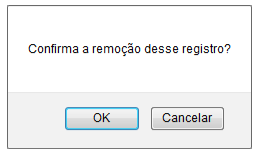Mudanças entre as edições de "Cadastrar Itens do Contrato"
| (11 revisões intermediárias pelo mesmo usuário não estão sendo mostradas) | |||
| Linha 24: | Linha 24: | ||
==Passo a Passo== | ==Passo a Passo== | ||
Ao acessar o sigaa no módulo | Ao acessar o sigaa no módulo Contratos, clique na aba Geral, submenu Contrato e em seguida “Cadastrar Itens do Contrato”: | ||
[[Arquivo:Cadastraritens0001.png]] | |||
| Linha 31: | Linha 33: | ||
A seguinte tela de busca será exibida pelo sistema: | A seguinte tela de busca será exibida pelo sistema: | ||
[[Arquivo: | |||
[[Arquivo:Cadastraritens0002.png]] | |||
Para realizar a busca pelo contrato ao qual deseja adicionar novos itens, informe o antigo Número do contrato, seu Novo Número e o Ano do Contrato. | Para realizar a busca pelo contrato ao qual deseja adicionar novos itens, informe o antigo Número do contrato, seu Novo Número e o Ano do Contrato. | ||
Exemplificaremos informando o Número: 19 e o Ano do Contrato: 2022. | Exemplificaremos informando o Número: 19 e o Ano do Contrato: 2022. | ||
Caso queira retornar ao menu inicial do módulo, clique em [[]]. | |||
Caso queira retornar ao menu inicial do módulo, clique em | |||
[[Arquivo:Cadastraritenscontratos.png]]. | |||
Se desistir de realizar a operação, clique em Cancelar e confirme a desistência na janela que será exibida posteriormente. Esta opção será válida sempre que for apresentada. | Se desistir de realizar a operação, clique em Cancelar e confirme a desistência na janela que será exibida posteriormente. Esta opção será válida sempre que for apresentada. | ||
| Linha 43: | Linha 53: | ||
[[]] | [[Arquivo:Cadastraritens0003.png]] | ||
[[Arquivo:Cadastraritens0003.1.png]] | |||
Para Cadastrar Itens do Contrato, informe os seguintes dados do item a ser cadastrado: | Para Cadastrar Itens do Contrato, informe os seguintes dados do item a ser cadastrado: | ||
| Linha 67: | Linha 79: | ||
Informe Quem pode solicitar o item, optando entre Somente Unidades Beneficiadas ou Todas as Unidades. | Informe Quem pode solicitar o item, optando entre Somente Unidades Beneficiadas ou Todas as Unidades. | ||
[[]] | Após informar os dados solicitados pelo sistema, clique em Inserir para prosseguir com a operação. | ||
A tela será prontamente recarregada pelo sistema com a mensagem de sucesso da operação no topo e a lista de Itens já cadastrados ao final da tela, conforme figura a seguir: | |||
[[Arquivo:Cadastraritens0004.png]] | |||
[[Arquivo:Cadastraritens0004.1.png]] | |||
Para inserir um novo item ao cadastro, repita a operação. | Para inserir um novo item ao cadastro, repita a operação. | ||
Na lista com os Itens Já Cadastrados, clique no ícone [[]] se desejar realizar alterações nos dados de um item cadastrado. | |||
Na lista com os Itens Já Cadastrados, clique no ícone [[Arquivo:Cadastraritenscontratospasta.png]] se desejar realizar alterações nos dados de um item cadastrado. | |||
Após realizar as modificações desejadas, clique em Alterar para finalizar a ação. A seguinte mensagem de sucesso será exibida no topo da tela: | Após realizar as modificações desejadas, clique em Alterar para finalizar a ação. A seguinte mensagem de sucesso será exibida no topo da tela: | ||
[[]] | [[Arquivo:Cadastraritens0005.png]] | ||
De volta à lista de Itens Já Cadastrados, clique no ícone [[]] se desejar remover um item previamente cadastrado. A seguinte caixa de diálogo será disponibilizada: | De volta à lista de Itens Já Cadastrados, clique no ícone [[Arquivo:Cadastraritens0006.png]] se desejar remover um item previamente cadastrado. A seguinte caixa de diálogo será disponibilizada: | ||
[[]] | [[Arquivo:Cadastraritens0007.png]] | ||
Clique em Cancelar caso desista da remoção ou em OK para confirmá-la. Optando por confirmar, o sistema apresentará a seguinte mensagem de sucesso da ação: | Clique em Cancelar caso desista da remoção ou em OK para confirmá-la. Optando por confirmar, o sistema apresentará a seguinte mensagem de sucesso da ação: | ||
[[]] | [[Arquivo:Cadastraritens0008.png]] | ||
Edição atual tal como às 19h04min de 27 de julho de 2022
Objetivo
Esta funcionalidade permite ao usuário fazer o cadastro de novos itens ao serviço contratado, a fim de discriminar melhor o objeto do contrato.
Pré requisitos
Gestores de Contratos da Instituição
Perfil
Gestor Contrato; Gestor Contrato Global
Caminho
Para realizar esta operação, acesse o SIPAC → Módulos → Contratos → Geral → Contrato → Outros → Cadastrar Itens do Contrato.
Passo a Passo
Ao acessar o sigaa no módulo Contratos, clique na aba Geral, submenu Contrato e em seguida “Cadastrar Itens do Contrato”:
A seguinte tela de busca será exibida pelo sistema:
Para realizar a busca pelo contrato ao qual deseja adicionar novos itens, informe o antigo Número do contrato, seu Novo Número e o Ano do Contrato.
Exemplificaremos informando o Número: 19 e o Ano do Contrato: 2022.
Caso queira retornar ao menu inicial do módulo, clique em
![]() .
.
Se desistir de realizar a operação, clique em Cancelar e confirme a desistência na janela que será exibida posteriormente. Esta opção será válida sempre que for apresentada.
Após informar os dados solicitados, clique em Buscar Contrato para avançar com a ação. O sistema o direcionará para a seguinte tela:
Para Cadastrar Itens do Contrato, informe os seguintes dados do item a ser cadastrado:
Item do Catálogo. Informe se o item a ser cadastrado faz parte do catálogo ou não;
Título do item a ser cadastrado;
Descrição detalhada do item;
Unidade de medida adotada para o item, dentre as opções disponibilizadas pelo sistema;
Natureza da Despesa do item a ser cadastrado;
Quantidade do item que será cadastrado no contrato;
Informe se o Valor do Item pode Variar ou não;
Valor Unitário(R$) do item;
Selecione se será Quantidade Gerenciável ou não;
Informe Quem pode solicitar o item, optando entre Somente Unidades Beneficiadas ou Todas as Unidades.
Após informar os dados solicitados pelo sistema, clique em Inserir para prosseguir com a operação.
A tela será prontamente recarregada pelo sistema com a mensagem de sucesso da operação no topo e a lista de Itens já cadastrados ao final da tela, conforme figura a seguir:
Para inserir um novo item ao cadastro, repita a operação.
Na lista com os Itens Já Cadastrados, clique no ícone ![]() se desejar realizar alterações nos dados de um item cadastrado.
se desejar realizar alterações nos dados de um item cadastrado.
Após realizar as modificações desejadas, clique em Alterar para finalizar a ação. A seguinte mensagem de sucesso será exibida no topo da tela:
De volta à lista de Itens Já Cadastrados, clique no ícone ![]() se desejar remover um item previamente cadastrado. A seguinte caixa de diálogo será disponibilizada:
se desejar remover um item previamente cadastrado. A seguinte caixa de diálogo será disponibilizada:
Clique em Cancelar caso desista da remoção ou em OK para confirmá-la. Optando por confirmar, o sistema apresentará a seguinte mensagem de sucesso da ação: