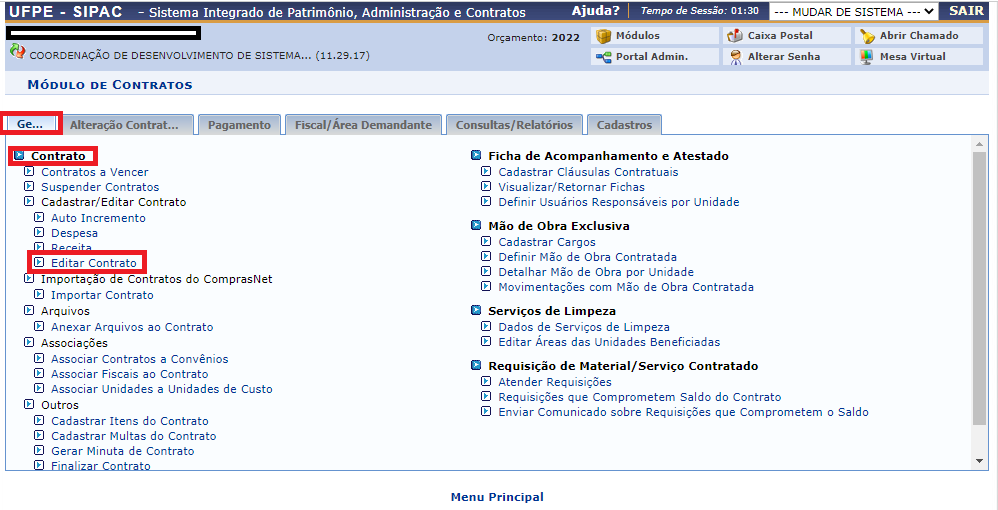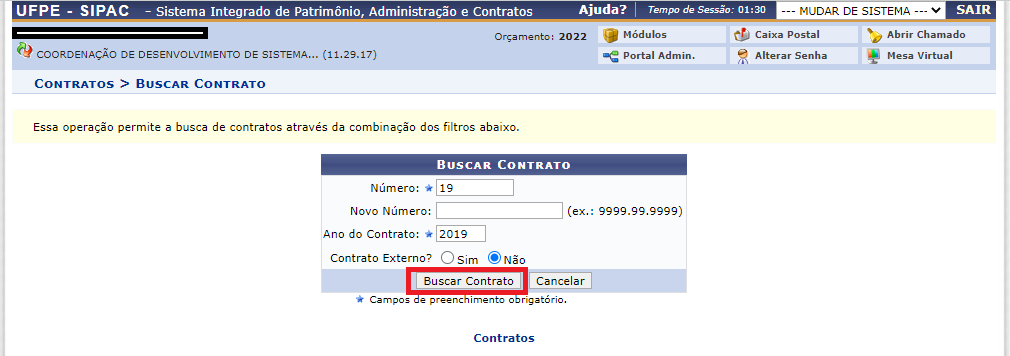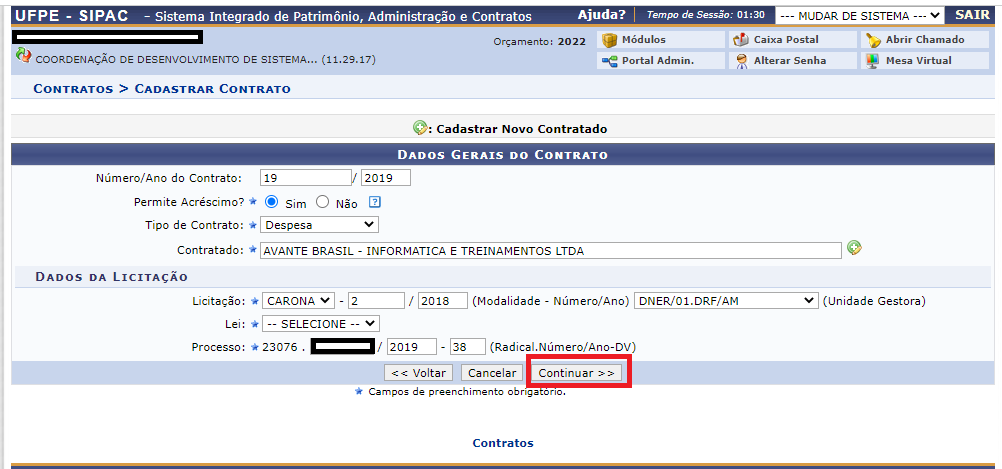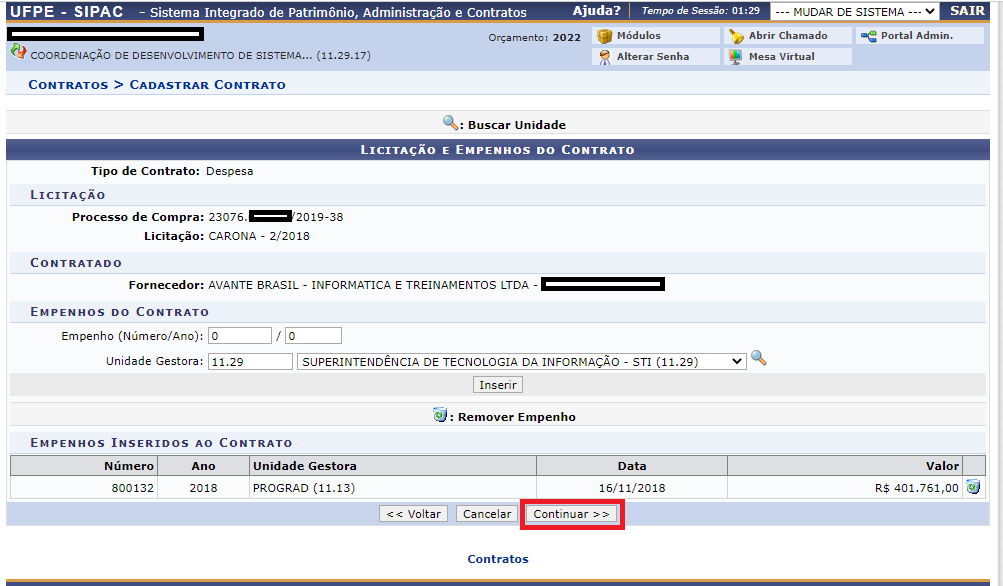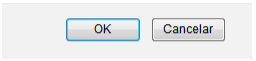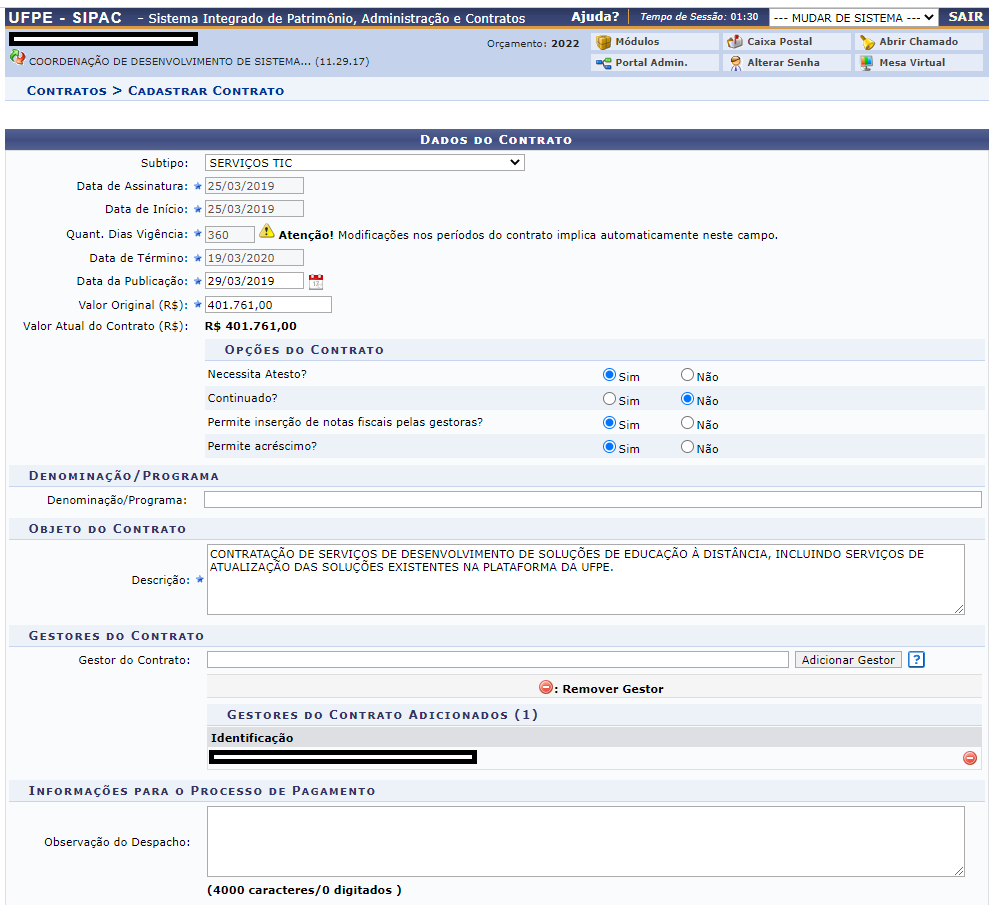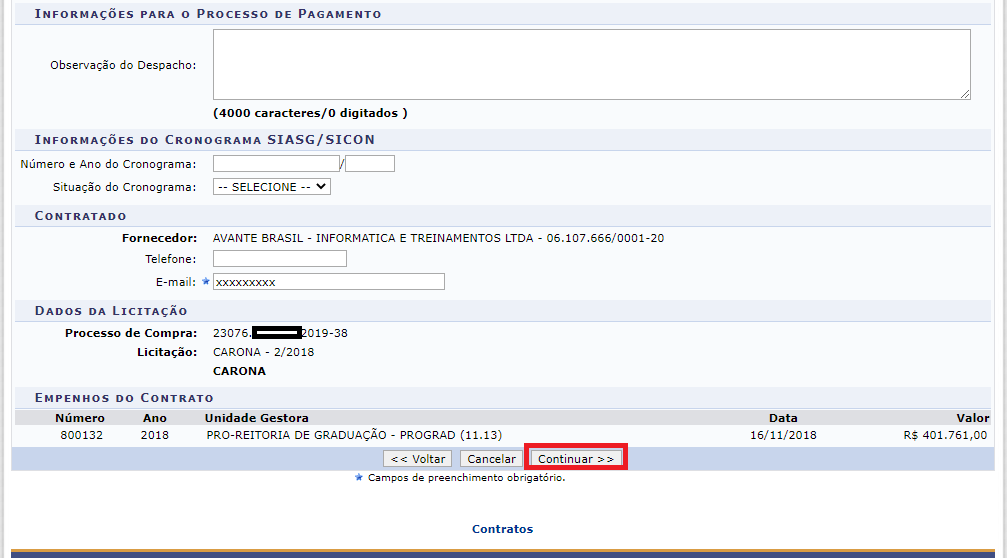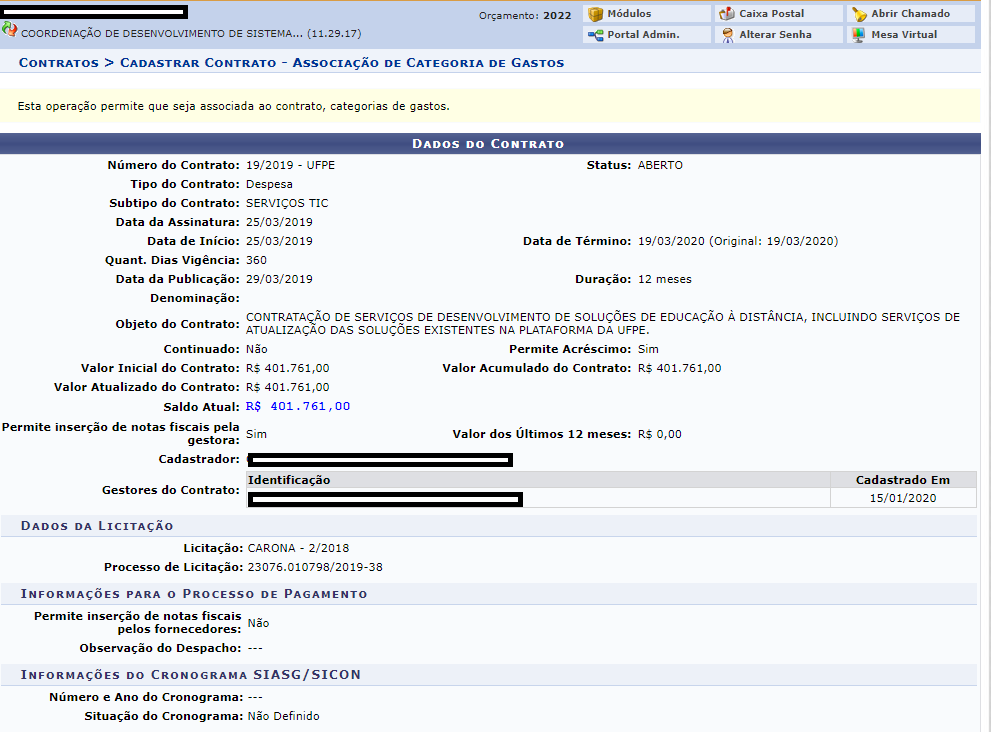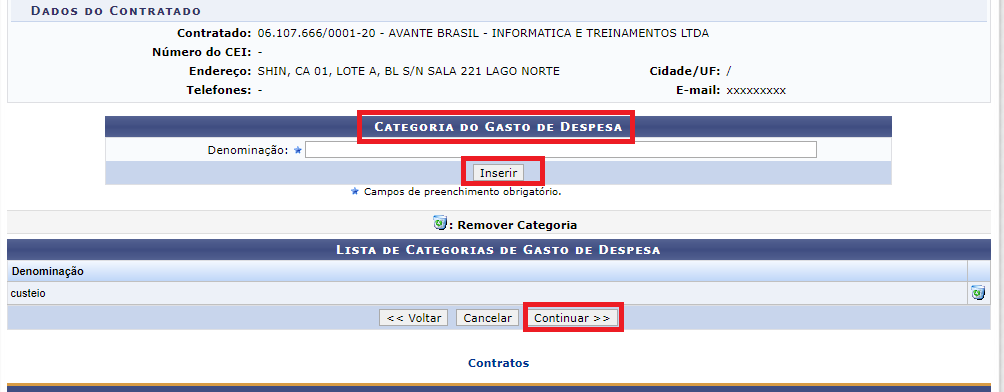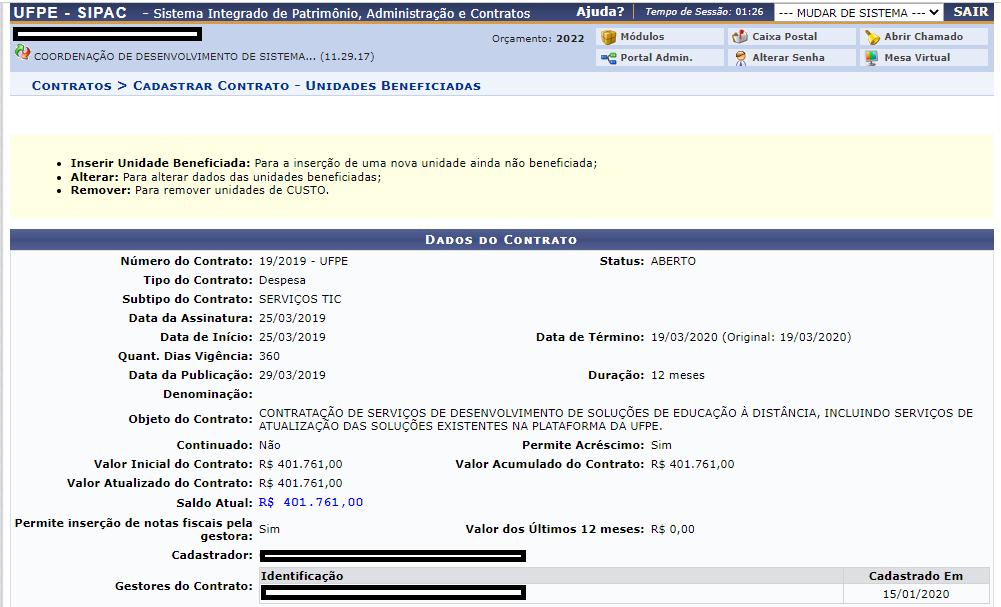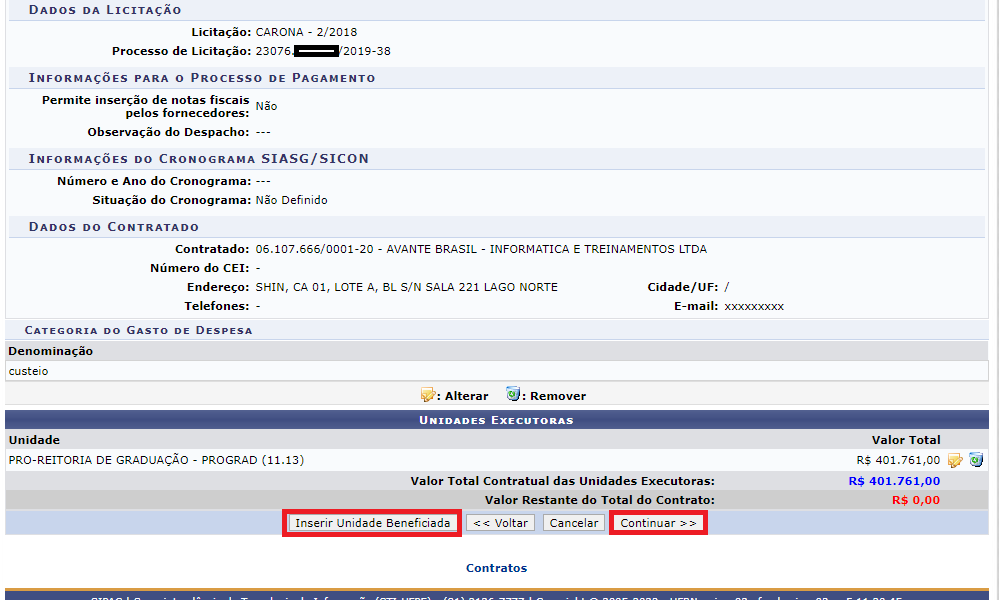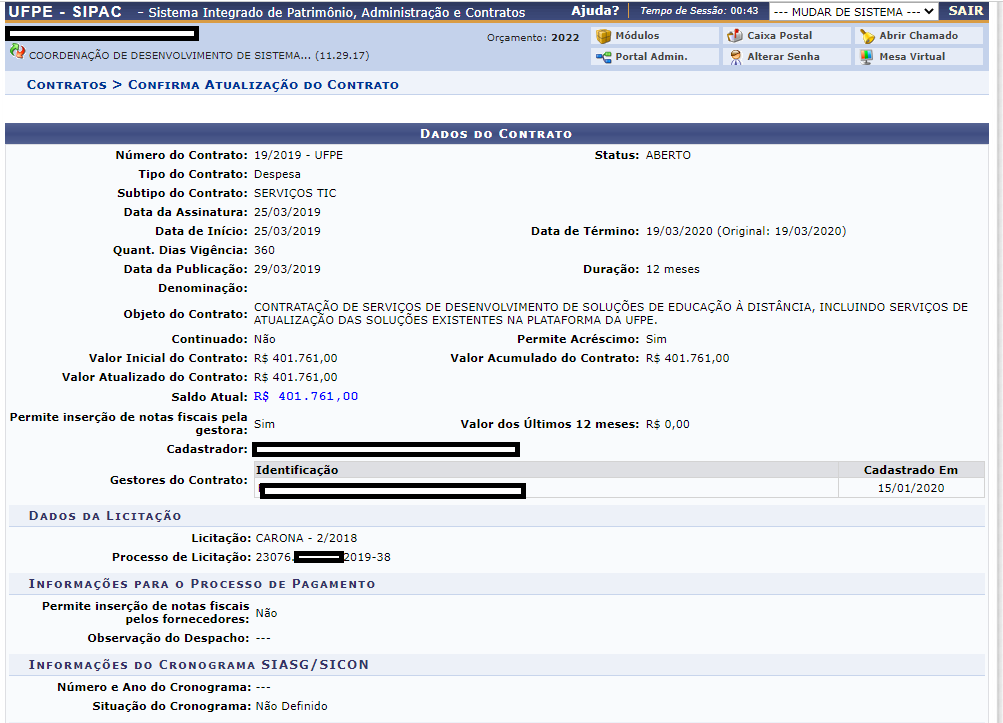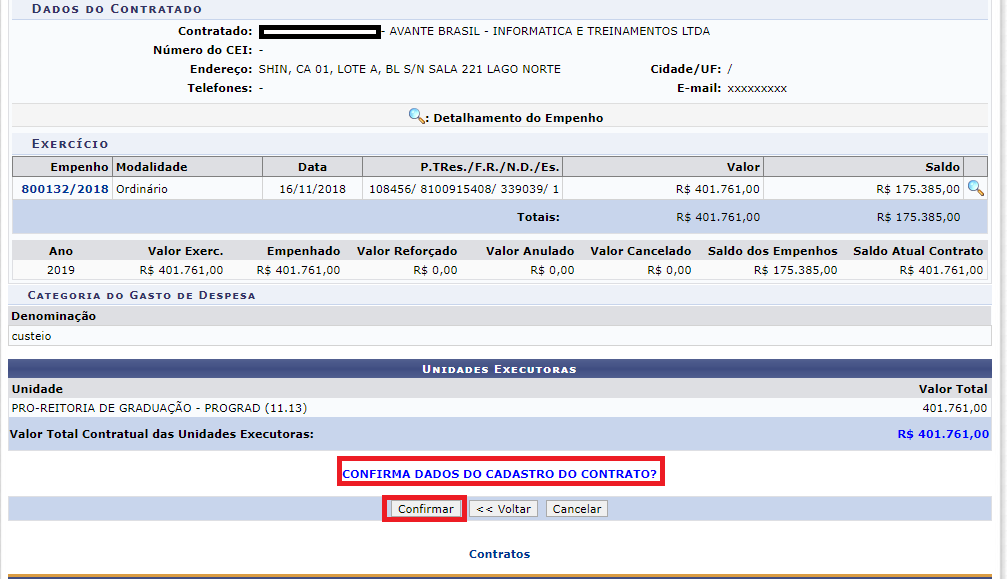Mudanças entre as edições de "Editar Contrato"
| (5 revisões intermediárias pelo mesmo usuário não estão sendo mostradas) | |||
| Linha 105: | Linha 105: | ||
[[Editar0005.png]] | [[Arquivo:Editar0005.png]] | ||
[[Arquivo:Editar0005.2.png]] | [[Arquivo:Editar0005.2.png]] | ||
Os campos disponíveis para preenchimento na tela acima variam de acordo com o subtipo de contrato selecionado no campo Subtipo | Os campos disponíveis para preenchimento na tela acima variam de acordo com o subtipo de contrato selecionado no campo Subtipo. | ||
| Linha 155: | Linha 155: | ||
E-mail: Digite o email de contato da empresa a ser contratada. | E-mail: Digite o email de contato da empresa a ser contratada. | ||
Clique sobre o ícone [[]] para que o sistema exiba um calendário onde a data dos respectivos campos poderá ser selecionada. | Clique sobre o ícone [[Arquivo:Msg sucesso000calendário.png]] para que o sistema exiba um calendário onde a data dos respectivos campos poderá ser selecionada. | ||
Ao posicionar o cursor sobre o ícone o sistema dará instruções sobre o preenchimento dos campos correspondentes; | Ao posicionar o cursor sobre o ícone o sistema dará instruções sobre o preenchimento dos campos correspondentes; | ||
| Linha 162: | Linha 162: | ||
[[]] | [[Arquivo:Editar0006.png]] | ||
[[Arquivo:Editar0006.1.png]] | |||
| Linha 173: | Linha 174: | ||
[[]] | [[Arquivo:Editar0007.png]] | ||
[[Arquivo:Editar0007.1.png]] | |||
Após a inserção das demais unidades beneficiadas, clicaremos em continuar, e a tela seguinte exibirá o resumo das alterações realizadas: | |||
[[]] | [[Arquivo:Editar0008.png]] | ||
[[Arquivo:Editar0008.1.png]] | |||
| Linha 188: | Linha 191: | ||
[[]] | [[Arquivo:Editarsucesso.png]] | ||
Edição atual tal como às 17h36min de 21 de julho de 2022
Objetivo
Esta funcionalidade pode ser utilizada todas as vezes que for necessário alterar um contrato já cadastrado no sistema. A alteração possui um fluxo idêntico ao cadastro de um contrato, operação explicada nos manuais listados em Manuais Relacionados, ao final da página.
Pré requisitos
Funcionários responsáveis pela gestão dos contratos na instituição.
Perfil
Gestor de Contratos, Gestor de Contratos Global
Caminho
Para editar um contrato, acesse o SIPAC → Módulos → Contratos → Geral → Contrato → Cadastrar/Editar Contrato → Editar Contrato.
Passo a Passo
Após acessar o SIPAC no módulo contratos, siga à aba “Geral” e em seguida o submenu “Editar Contratos”:
A seguinte página será exibida:
Na página acima, informe o Número, Novo Número, que pertence a um projeto que se transformou em contrato acadêmico, e o Ano do Contrato desejados.
Exemplificamos com o Número 19 e Ano do Contrato 2019.
Após informar os dados necessários, clique em Buscar Contrato.
A seguinte página será exibida:
Os seguintes campos estarão previamente preenchidos com os dados originais de cadastro, permitindo que as informações sejam alteradas:
Número/Ano do Contrato: Insira o número e ano do contrato a ser editado;
Permite acréscimo?: Informe se o contrato permitirá ou não acréscimo ao valor inicial atualizado do contrato, conforme cláusula nele contida e de acordo com o permissivo legal constante no §1º do art. 65 da Lei nº 8.666/1993;
Tipo de Contrato: Selecione o tipo de contrato dentre Auto Incremento (Despesas distribuídas entre unidades), Despesa (Despesas centralizadas) e Receita;
Contratado: Informe o nome da empresa contratada, que poderá ser selecionado em uma lista disponibilizada pelo sistema após a inserção dos primeiros caracteres;
Licitação: Selecione a modalidade da licitação, bem como seu número e ano;
Caso deseje cadastrar uma nova empresa/concessionária a ser contratada, clique no ícone ![]() ao lado do campo Contratado.
ao lado do campo Contratado.
Para prosseguir com a operação, clique em Continuar.
A seguinte tela será exibida:
Nos campo Empenho (Número/Ano) informe o número e ano do empenho a ser inserido ao contrato, exemplificaremos com o Empenho (Número/Ano) 800132/2018, em seguida informe o número da unidade gestora ou selecione dentre as listadas no campo Unidade Gestora.
Será possível ainda efetuar uma busca por unidades, para isso clique no íconelocalizado ao lado do campo Unidade Gestora.
Será exibida uma nova janela de busca por uma unidade.
Após a seleção, o sistema retornará para a tela de Licitação e Empenhos do Contrato.
Para inserir o empenho ao contrato, clique em Inserir. O empenho será listado em Empenhos Inseridos ao Contrato.
Caso deseje remover um empenho inserido, clique no ícone ![]() referente ao mesmo.
referente ao mesmo.
A seguinte janela de confirmação será exibida:
Clique em OK para confirmar a exclusão do empenho, será exibida a mensagem de sucesso a seguir:
Para prosseguir com a operação, clique em Continuar. O sistema exibirá a tela seguinte com dados do contrato:
Os campos disponíveis para preenchimento na tela acima variam de acordo com o subtipo de contrato selecionado no campo Subtipo.
Para os Subtipos AQUISIÇÃO DE LIVROS, LICENCIAMENTO DOS SISTEMAS SIG - INOVAÇÃO, LOCAÇÃO DE MÃO DE OBRA, MANUTENÇÃO DE MATERIAIS, MANUTENÇÃO DE VEÍCULOS, REFORMA DE EDIFÍCIO/EQUIPAMENTO e SERVIÇOS DE LIMPEZA os seguintes campos estarão disponíveis:
Subtipo: Selecione o subtipo de contrato dentre AQUISIÇÃO DE LIVROS, CESSÃO ONEROSA DE IMÓVEIS, LICENCIAMENTO DOS SISTEMAS SIG - INOVAÇÃO, LOCAÇÃO DE IMÓVEIS, LOCAÇÃO DE MÃO DE OBRA, MANUTENÇÃO DE MATERIAIS, MANUTENÇÃO DE VEÍCULOS, OBRAS E SERVIÇOS DE ENGENHARIA, REFORMA DE EDIFÍCIO/EQUIPAMENTO e SERVIÇOS DE LIMPEZA;
Data de Assinatura: Defina a data de assinatura do contrato;
Período do Contrato: Este campo já se encontra previamente preenchido com o período de vigência do contrato e não poderá ser modificado;
Data da Publicação: Informe uma data de publicação do contrato;
Valor Original (R$): Informe o valor original do contrato;
Necessita Atesto?: Caso o contrato necessite de Atesto, selecione Sim; Caso contrário, selecione Não;
Continuado?: Selecione Sim caso o contrato seja continuado; Para a negativa, selecione Não;
Permite inserção de notas fiscais pelas gestoras?: Para permitir que sejam adicionadas notas fiscais ao contrato pelas gestoras, selecione Sim, para restringir, selecione Não;
Permite inserção de notas fiscais pelos fornecedores?: Mantenha selecionada a opção Sim para que seja permitida a inserção de notas fiscais pelos fornecedores; Caso contrário, mantenha selecionada a opção Não;
Permite acréscimo?: Selecione Sim para que seja permitida a adição de acréscimos ao contrato; Caso não for desejado, selecione Não;
Denominação/Programa: Informe a denominação ou programa que esteja associado ao contrato;
Descrição: Descreva o objeto do contrato;
Gestor do Contrato: Selecione o gestor do contrato dentre a lista de servidores listados habilitados para tal;
Observação do Despacho: Descreva, caso necessário, alguma observação com relação ao processo de pagamento. Este campo somente estará disponível caso tenha sido selecionada a opção Sim para o campo Permite inserção de notas fiscais pelos fornecedores?;
Percentual de Entrega: Defina o percentual de pagamento após o cumprimento dos serviços ou entrega de equipamentos. Este campo somente estará disponível caso tenha sido selecionada a opção Sim para o campo Permite inserção de notas fiscais pelos fornecedores?;
Improdutividade: Informe o percentual para pagamento caso o produto/serviço não puder ser realizado devido à alguma falha na estrutura da unidade contratante. Este campo somente estará disponível caso tenha sido selecionada a opção Sim para o campo Permite inserção de notas fiscais pelos fornecedores?;
Coordenador do Contrato: Digite o nome do coordenador do contrato. Enquanto o campo é preenchido, será possível selecionar um servidor numa lista disponibilizada pelo sistema com os servidores encontrados. Este campo somente estará disponível caso tenha sido selecionada a opção Sim para o campo Permite inserção de notas fiscais pelos fornecedores?;
Ordenador de Despesa: Informe o nome de um ordenador de despesa. O sistema listará ordenadores que poderão ser selecionados durante o preenchimento do campo. Este campo somente estará disponível caso tenha sido selecionada a opção Sim para o campo Permite inserção de notas fiscais pelos fornecedores?;
Telefone: Insira o telefone da empresa contratada;
E-mail: Digite o email de contato da empresa a ser contratada.
Clique sobre o ícone ![]() para que o sistema exiba um calendário onde a data dos respectivos campos poderá ser selecionada.
para que o sistema exiba um calendário onde a data dos respectivos campos poderá ser selecionada.
Ao posicionar o cursor sobre o ícone o sistema dará instruções sobre o preenchimento dos campos correspondentes;
Para seguir à tela de categoria de gastos, clique em continuar, a tela abaixo será exibida:
Na tela acima utilizamos como exemplo a categoria de gasto da despesa como “custeio”, após descrever a denominação clique em “Inserir”, e logo abaixo será exibida a lista de categorias de gasto de despesa.
Para acessar a tela seguinte, clique em “Continuar” onde poderemos inserir uma unidade ainda não beneficiada:
Após a inserção das demais unidades beneficiadas, clicaremos em continuar, e a tela seguinte exibirá o resumo das alterações realizadas:
Ao final da tela será exibida a pergunta: “Confirma os dados do cadastro do contrato?” Caso esteja tudo correto, clique em “Confirmar”. Será exibida a mensagem: