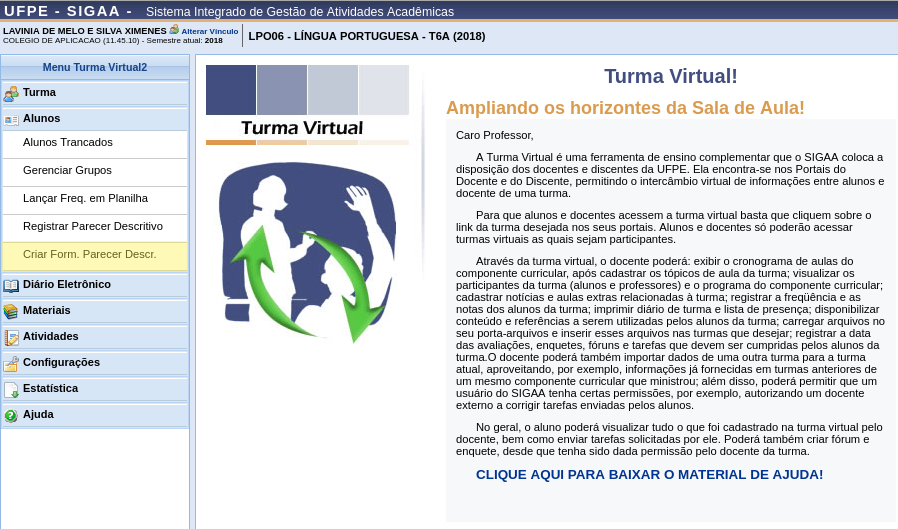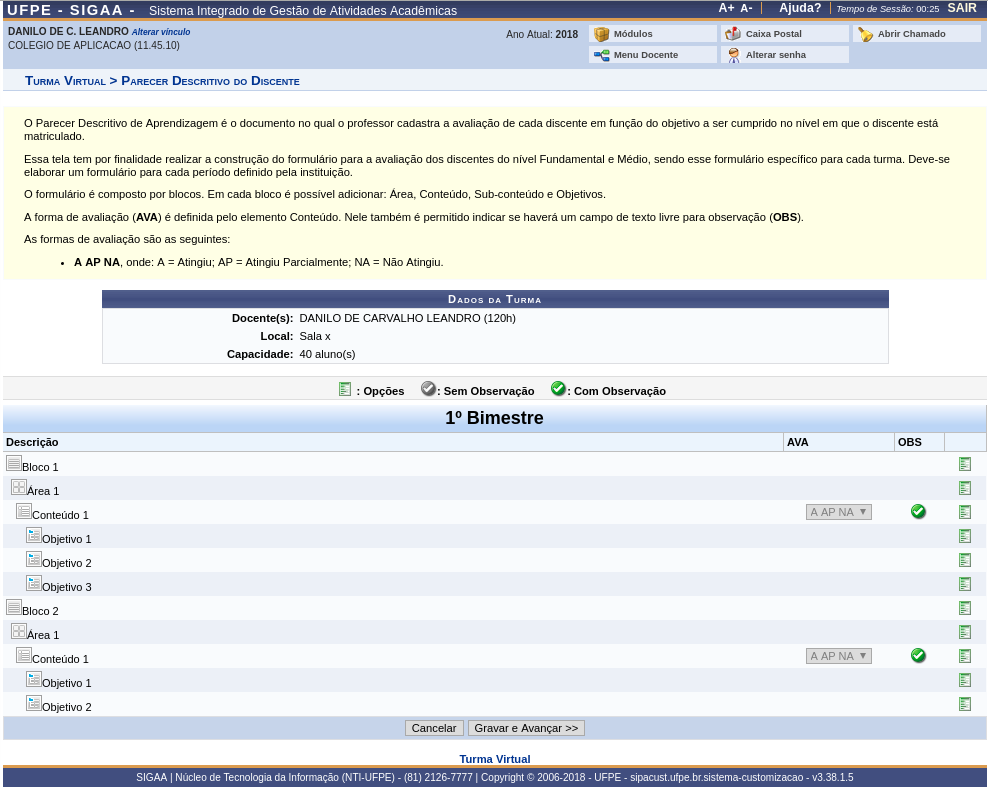Mudanças entre as edições de "Criar Formulário para Parecer Descritivo"
Ir para navegação
Ir para pesquisar
| (6 revisões intermediárias pelo mesmo usuário não estão sendo mostradas) | |||
| Linha 15: | Linha 15: | ||
[[Arquivo:Criar form parecer descritivo.png]] | [[Arquivo:Criar form parecer descritivo.png]] | ||
:A tela seguinte permitirá que o docente monte o formulário, adicionando Blocos, Áreas, Conteúdos e Objetivos para o Parecer Descritivo de Aprendizagem. | :A tela seguinte permitirá que o docente monte o formulário, adicionando Blocos, Áreas, Conteúdos e Objetivos para o Parecer Descritivo de Aprendizagem. Para cada conteúdo deve ser informada a escala utilizada pelo Colégio de Aplicação: "A - Atingiu, AP - Atingiu Parcialmente, NA - Não Atingiu", de maneira que o docente possa informar se o aluno atingiu os objetivos em determinado conteúdo. O docente pode marcar a caixa OBS para possibilitar que sejam informadas observações relativas ao conteúdo. | ||
[[Arquivo:Criar form parecer descritivo montando formulario.png]] | [[Arquivo:Criar form parecer descritivo montando formulario.png]] | ||
O docente deve avançar para montar o formulário nos bimestres seguintes. | |||
== Regras == | == Regras == | ||
== FAQ == | == FAQ == | ||
== Referências == | == Referências == | ||
[https://docs.info.ufrn.br/doku.php?id=suporte:manuais:sigaa | [https://docs.info.ufrn.br/doku.php?id=suporte:manuais:sigaa:portal_do_docente:turma_virtual_infantil:turma:alunos:criar_form_de_evolucao Criar Formulário Evolução Criança - UFRN] <br> | ||
[https://docs.info.ufrn.br/doku.php?id=suporte:manuais:sigaa:infantil:turmas:avaliacao:registrar_evolucao_da_crianca Registrar Evolução da Criança - UFRN] | |||
Edição atual tal como às 17h38min de 14 de dezembro de 2018
Objetivo
- Esta funcionalidade permite ao docente cadastrar o formulário que será utilizado no ano letivo corrente para registrar os Pareceres Descritivos de Aprendizagem dos alunos de suas turmas.
Pré-Requisitos
- O docente precisa estar associado a uma turma.
Caminho
- Portal Docente > Turma Virtual > Criar Form. Parecer Descritivo
Passo a Passo
- Acesse a funcionalidade conforme o caminho especificado na seção Caminho
- A tela seguinte permitirá que o docente monte o formulário, adicionando Blocos, Áreas, Conteúdos e Objetivos para o Parecer Descritivo de Aprendizagem. Para cada conteúdo deve ser informada a escala utilizada pelo Colégio de Aplicação: "A - Atingiu, AP - Atingiu Parcialmente, NA - Não Atingiu", de maneira que o docente possa informar se o aluno atingiu os objetivos em determinado conteúdo. O docente pode marcar a caixa OBS para possibilitar que sejam informadas observações relativas ao conteúdo.
O docente deve avançar para montar o formulário nos bimestres seguintes.
Regras
FAQ
Referências
Criar Formulário Evolução Criança - UFRN
Registrar Evolução da Criança - UFRN