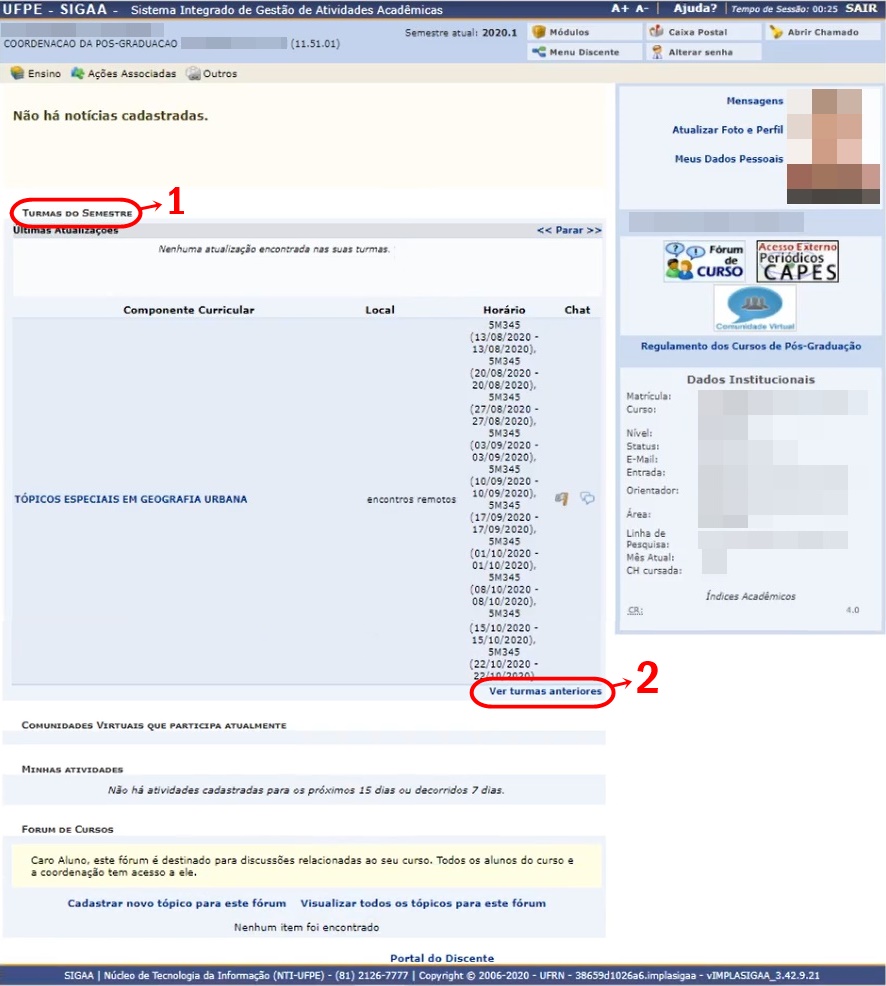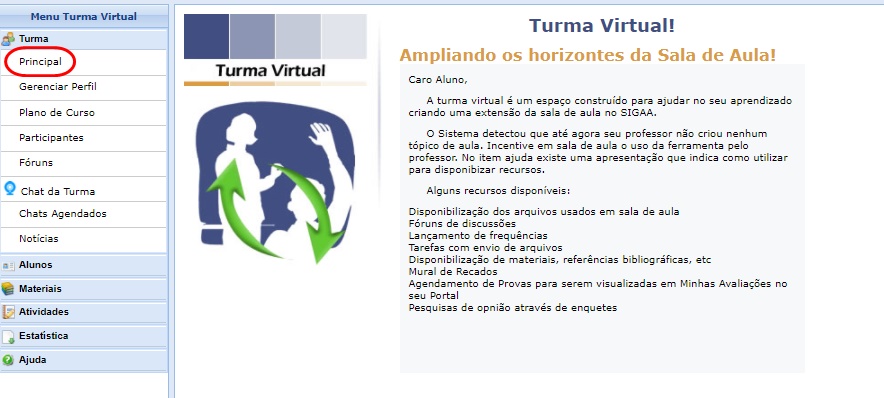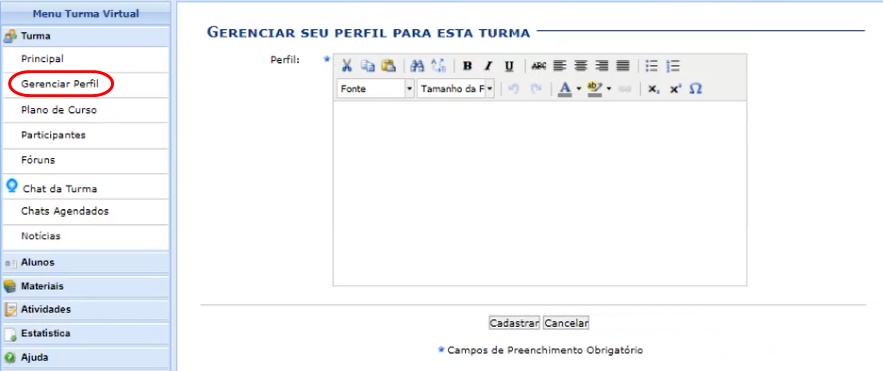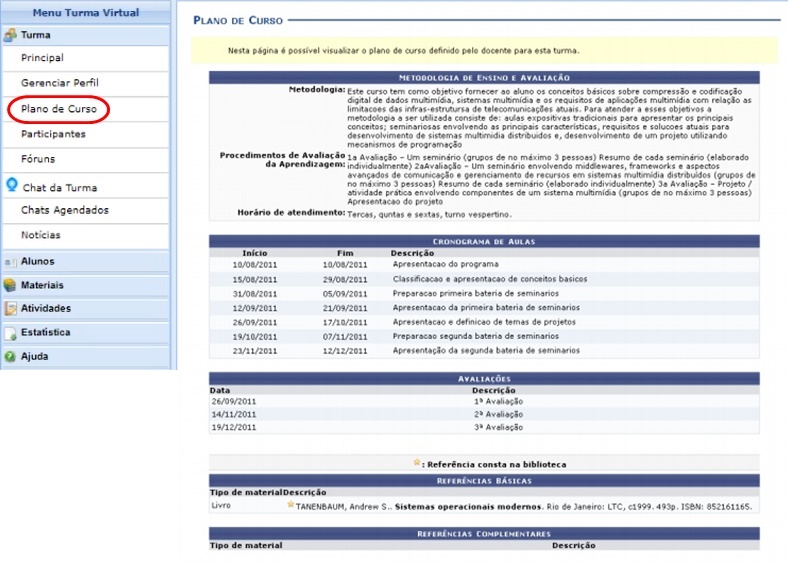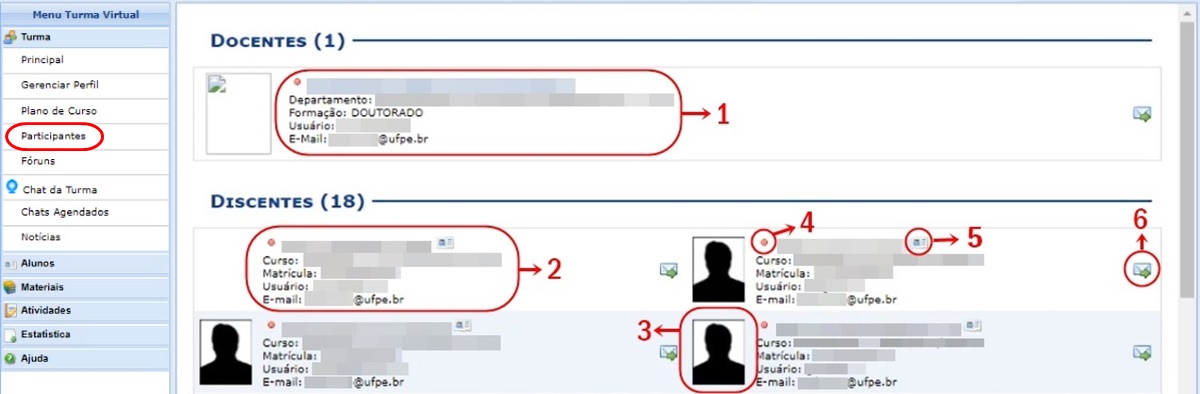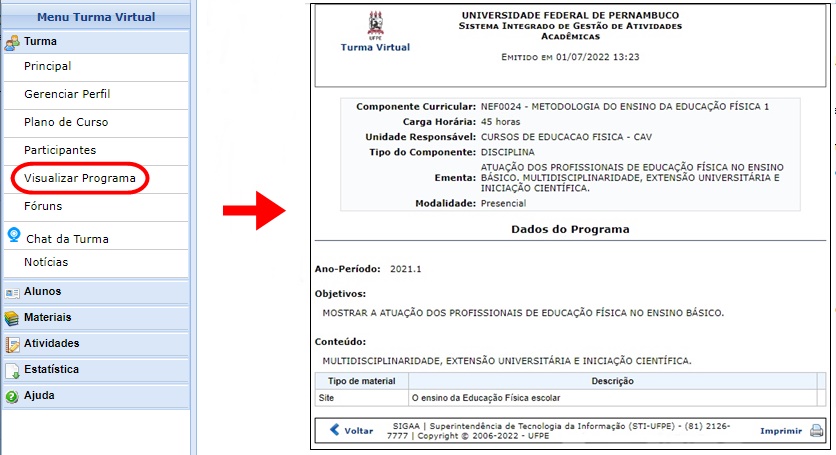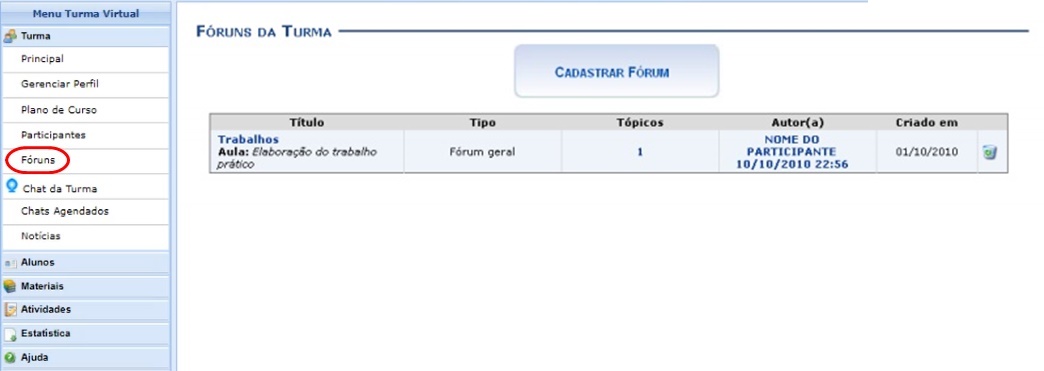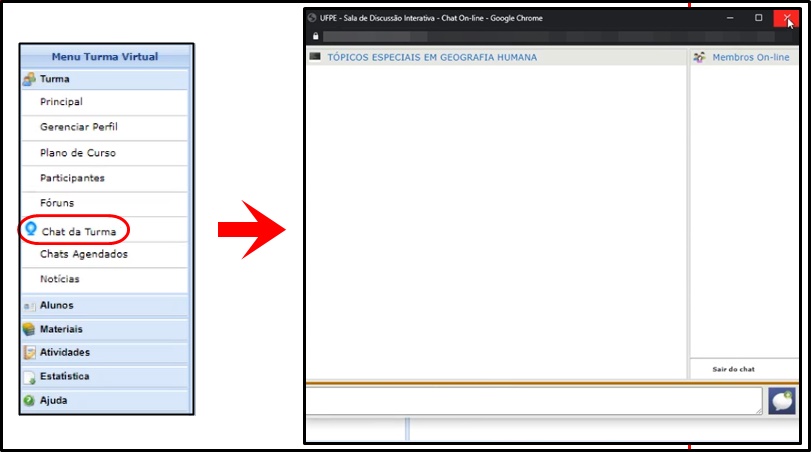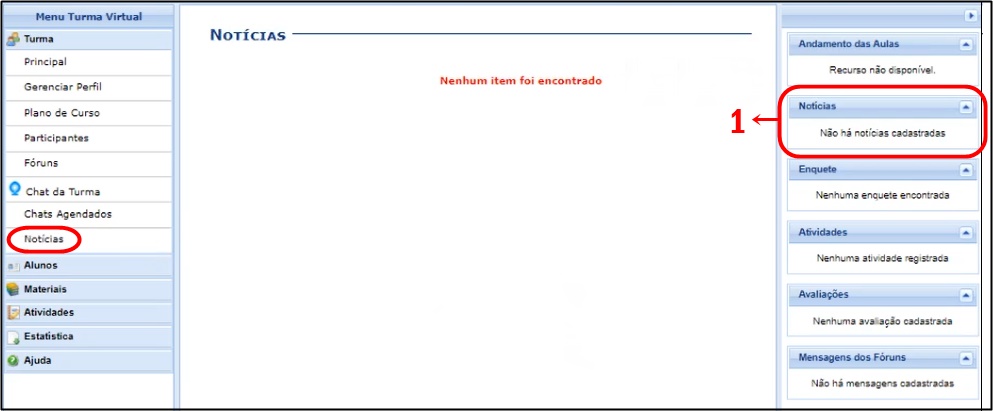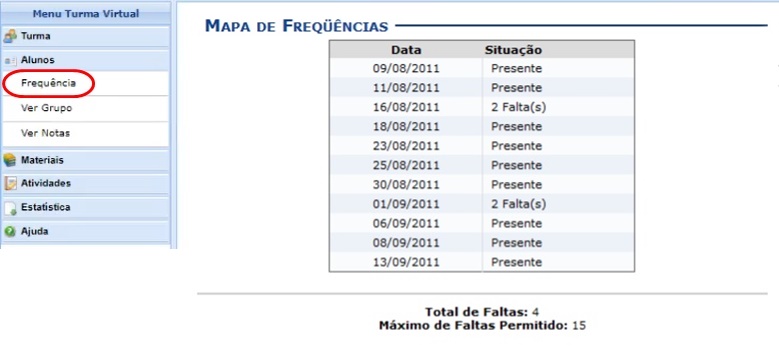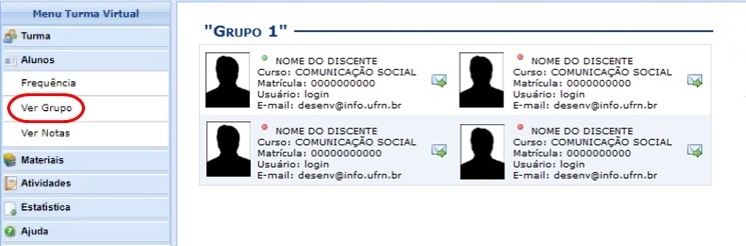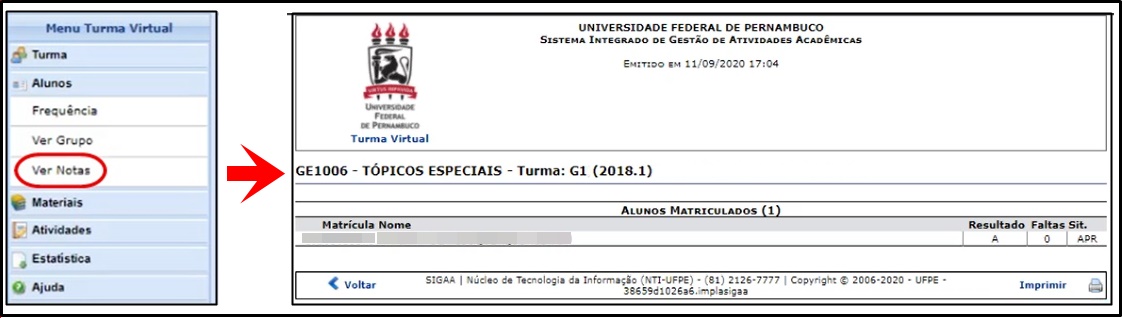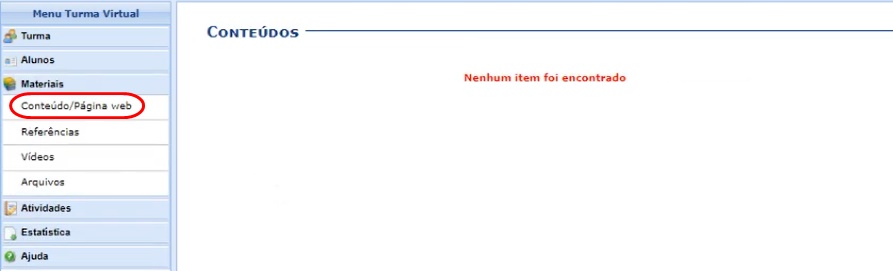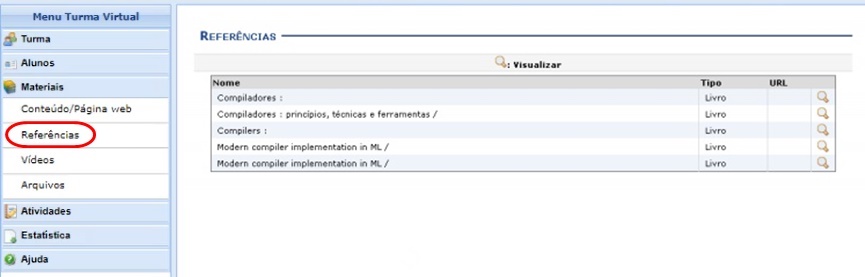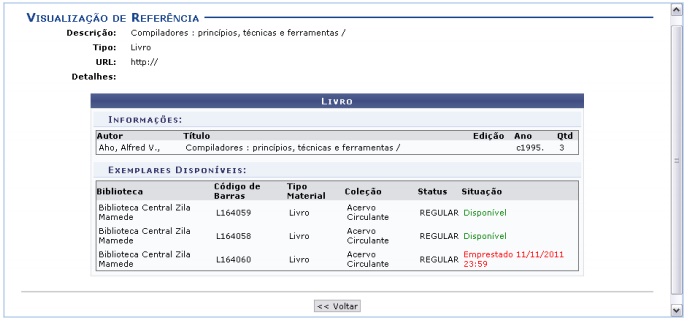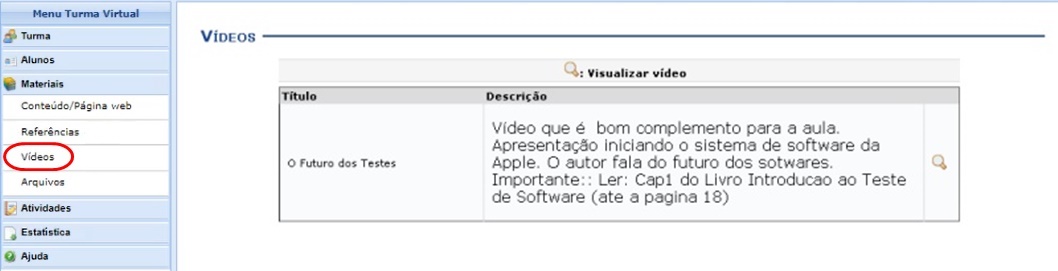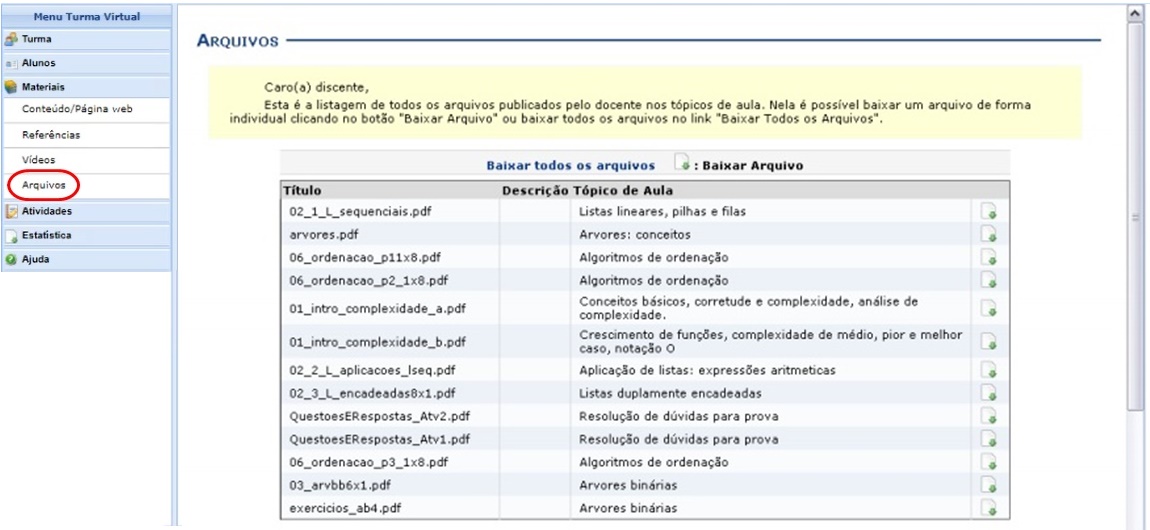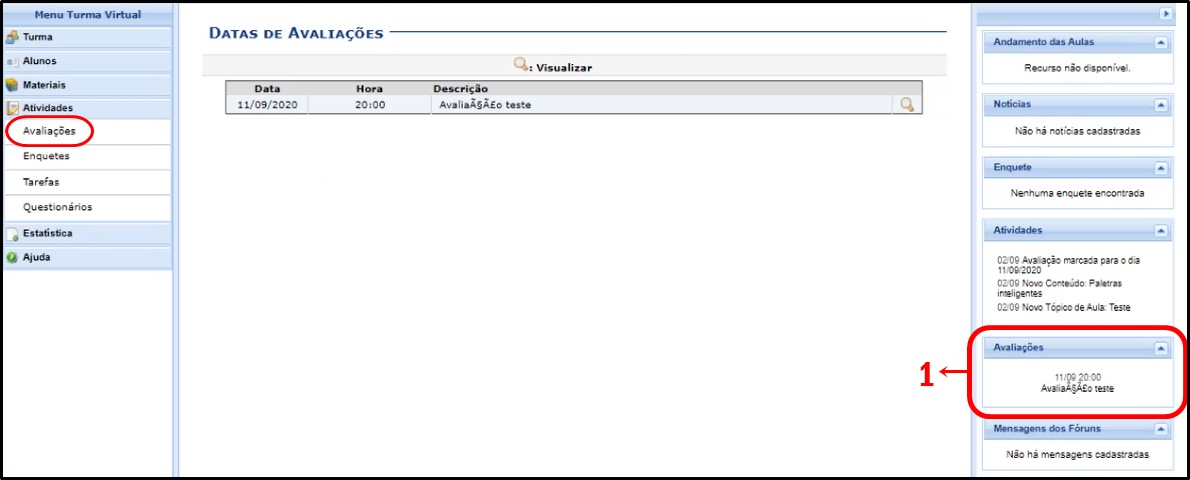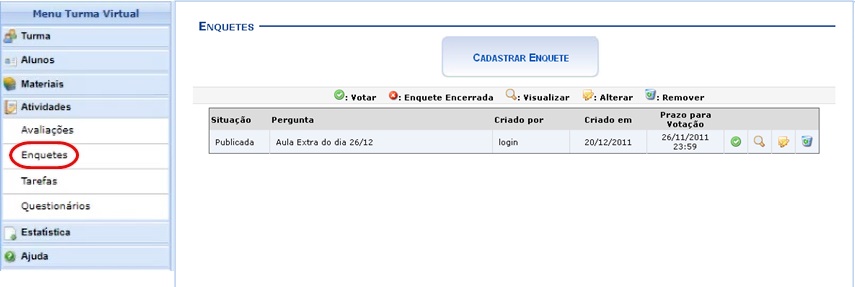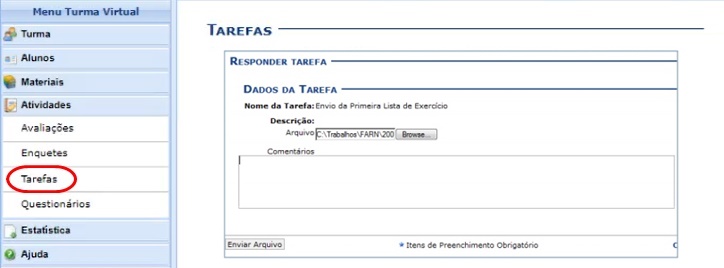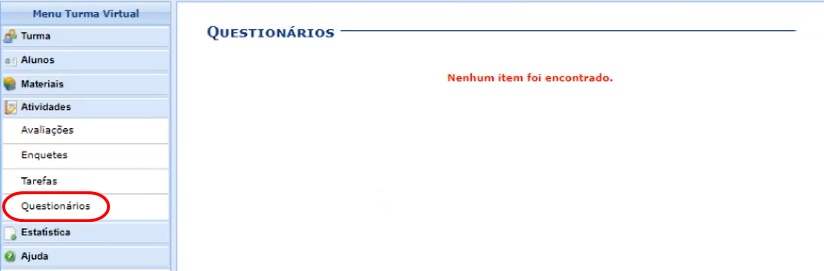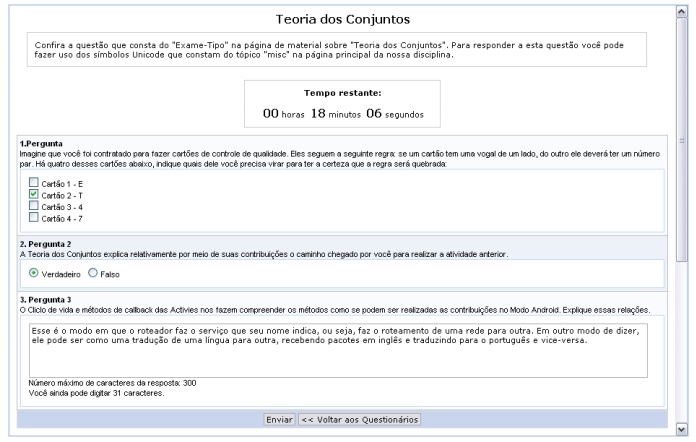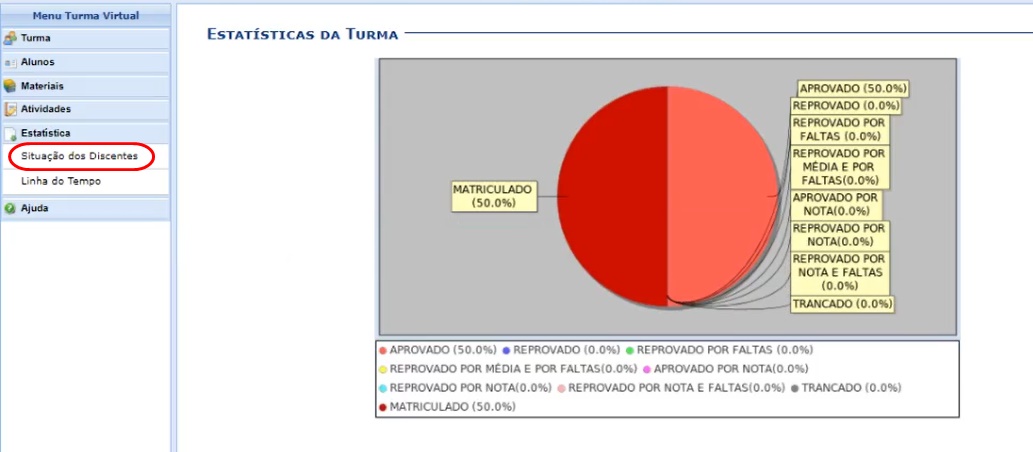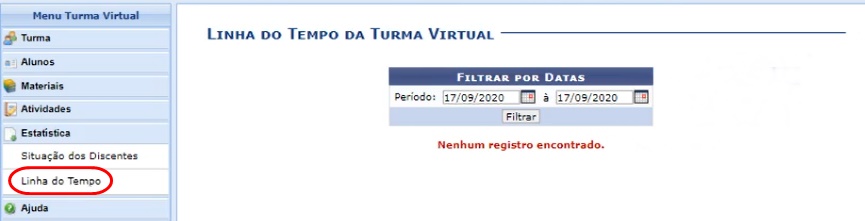Mudanças entre as edições de "Categoria:Turma Virtual Discente"
| (37 revisões intermediárias pelo mesmo usuário não estão sendo mostradas) | |||
| Linha 1: | Linha 1: | ||
[[Categoria:Turma Virtual]] | |||
Olá, discente | Olá, discente da UFPE! | ||
Este manual foi elaborado para facilitar o seu manuseio com o SIGAA relacionado às turmas que você está matriculado. Abaixo haverá um sumário com os tópicos de cada item contido na Turma Virtual, que o guiará para um resumo da funcionalidade do tópico. Quando for necessário mais detalhes do tópico exibido, haverá um link que lhe guiará para o manual específico contendo todos os detalhes daquela funcionalidade. | Este manual da Turma Virtual foi elaborado para facilitar o seu manuseio com o SIGAA relacionado às turmas que você está matriculado. | ||
Abaixo haverá um sumário com os tópicos de cada item contido na Turma Virtual, que o guiará para um resumo da funcionalidade do tópico. Quando for necessário mais detalhes do tópico exibido, haverá um link que lhe guiará para o manual específico contendo todos os detalhes daquela funcionalidade. | |||
Para dúvidas favor entrar em contato com a Coordenação do curso. | Para sanar dúvidas, favor entrar em contato com a Coordenação do curso. | ||
Reclamações, suporte técnico ou sugestões, entre em contato com a nossa central de serviços através do endereço https://otrs.ufpe.br/otrs/customer.pl (pelo seu UFPE ID), ou pelo telefone (81) 2126 7777. | Reclamações, suporte técnico ou sugestões, entre em contato com a nossa central de serviços através do endereço https://otrs.ufpe.br/otrs/customer.pl (pelo seu UFPE ID), ou pelo telefone (81) 2126 7777. | ||
| Linha 13: | Linha 14: | ||
Para ter acesso a página principal da turma virtual da disciplina, será necessário que o discente esteja matriculado e confirmado na turma. | Para ter acesso a página principal da turma virtual da disciplina, será necessário que o discente esteja matriculado e confirmado na turma. | ||
= 1 Conhecendo a Turma Virtual | = 1 Conhecendo a Turma Virtual Discente = | ||
Turma Virtual é o “local” no qual se armazena todas as informações de uma turma a fim de aumentar a interação entre alunos e professores de forma online. | Turma Virtual é o “local” no qual se armazena todas as informações de uma turma a fim de aumentar a interação entre alunos e professores de forma online. | ||
Nela contém os participantes (alunos + moderadores + professores). | |||
Os professores podem utilizar para realizar ações de fóruns, inserir notícias, tarefas, realizar atividades a distância entre outros. No fim do semestre o professor consolida a turma. | |||
Os alunos (discentes) podem visualizar grupos que esteja inserido, responder atividades dentro da Turma Virtual, além de entregar trabalhos e realizar provas. Todas essas funções vão depender da dinâmica e liberação do docente (professor) na Turma Virtual. | |||
Aproveite as funcionalidades da Turma Virtual, explore e utilize as opções que desejar! | |||
== Conhecendo a sua Turma Virtual == | == Conhecendo a sua Turma Virtual == | ||
| Linha 22: | Linha 30: | ||
A figura 1 abaixo é a representação da tela principal da sua turma virtual. | A figura 1 abaixo é a representação da tela principal da sua turma virtual. | ||
Figura 1 – Legenda da Turma Virtual | '''''Figura 1 – Legenda da Turma Virtual'''''[[Arquivo:Legenda turma virtual discente.jpg]] | ||
Nela estarão marcados números que acompanharão as legendas, apresentando os detalhes de cada ícone contido nesta página, facilitando a sua navegabilidade na tela. | |||
Nela estarão marcados números que acompanharão as legendas, apresentando os detalhes de cada ícone contido nesta página, facilitando a sua navegabilidade | |||
Ela está dividida em: | Ela está dividida em: | ||
Item 1 – Identificação do Usuário: Neste bloco estarão expostos o nome do usuário (com possibilidade de troca de vínculo), departamento do curso a qual ele faz parte e o semestre letivo atual. | '''''Item 1'' –''' Identificação do Usuário: Neste bloco estarão expostos o nome do usuário (com possibilidade de troca de vínculo), departamento do curso a qual ele faz parte e o semestre letivo atual. | ||
Item 2 – Menu de Opções: Neste menu estão todos os botões com as funcionalidades disponíveis para aquela turma. Há variações entre as funcionalidades do menu do docente e o do discente. | '''''Item 2'' –''' Menu de Opções: Neste menu estão todos os botões com as funcionalidades disponíveis para aquela turma. Há variações entre as funcionalidades do menu do docente e o do discente. | ||
Item 3 – Identificação do componente curricular da turma e ano em que ela foi/está sendo lecionada. | '''''Item 3''''' – Identificação do componente curricular da turma e ano em que ela foi/está sendo lecionada. | ||
Item 4 – Menu de Ajuda sobre o sistema. | '''''Item 4''''' – Menu de Ajuda sobre o sistema. | ||
Item 5 – Horário em tempo real. | '''''Item 5''''' – Horário em tempo real. | ||
Item 6 – Tempo restante em que o usuário pode ficar sem interação com a tela. | '''''Item 6''''' – Tempo restante em que o usuário pode ficar sem interação com a tela. | ||
Item 7 – Sair do sistema. | '''''Item 7''' –'' Sair do sistema. | ||
Item 8 – Bloco de atalhos: Neste bloco estão atalhos para funcionalidades do sistema. Da esquerda para a direita temos as funções: retornar para a Página Principal do Portal do Discente; Imprimir (caso deseje imprimir a página atual) ; Visualizar aulas em Lista ou de forma paginada; Trocar de Turma (Sair da Turma atual); Menu Opções (Nesse menu conterá atalhos dos itens: Módulo, Caixa Postal, Abrir Chamado, Ajuda e Alterar Senha). | '''''Item 8''''' – Bloco de atalhos: Neste bloco estão atalhos para funcionalidades do sistema. Da esquerda para a direita temos as funções: retornar para a Página Principal do Portal do Discente; Imprimir (caso deseje imprimir a página atual) ; Visualizar aulas em Lista ou de forma paginada; Trocar de Turma (Sair da Turma atual); Menu Opções (Nesse menu conterá atalhos dos itens: Módulo, Caixa Postal, Abrir Chamado, Ajuda e Alterar Senha). | ||
Item 9 – Painel de Notícias: Todas as últimas informações/Notícias de cada tema destacado serão apresentados nesta coluna. | '''''Item 9''''' – Painel de Notícias: Todas as últimas informações/Notícias de cada tema destacado serão apresentados nesta coluna. | ||
Item 10 – Área de Trabalho: Onde serão exibidos todos os detalhes e interações das funcionalidades que o usuário estiver acessando. | '''''Item 10''''' – Área de Trabalho: Onde serão exibidos todos os detalhes e interações das funcionalidades que o usuário estiver acessando. | ||
Detalhes sobre as funcionalidades dos itens apresentados na imagem acima serão exibidos ao longo deste manual. | Detalhes sobre as funcionalidades dos itens apresentados na imagem acima serão exibidos ao longo deste manual. | ||
| Linha 55: | Linha 61: | ||
No portal do discente, ele poderá acessar a Turma Virtual da disciplina em que está matriculado nos seguintes caminhos: | No portal do discente, ele poderá acessar a Turma Virtual da disciplina em que está matriculado nos seguintes caminhos: | ||
* ''SIGAA -> Portal do Discente -> Turmas do Semestre SIGAA -> Portal do Discente -> Ver Turmas Anteriores'' | |||
No Portal do Discente (figura 2), na sessão Turmas do Semestre (item 1), estará exibida uma lista com todas as turmas que o discente está matriculado. | |||
Além das informações como local, Horários da Turma e atalho para o Chat. | Além das informações como local, Horários da Turma e atalho para o Chat. | ||
Abaixo dessa lista terá um atalho para que o discente possa acessar as turmas anteriores que ele participou (item 2). | Abaixo dessa lista terá um atalho para que o discente possa acessar as turmas anteriores que ele participou (item 2). | ||
Figura 2 – Portal do Discente – Atalho de Turma Virtual | '''''Figura 2 – Portal do Discente – Atalho de Turma Virtual''''' | ||
[[Arquivo:Turma Virtual Discente - Figura 1.jpg]] | [[Arquivo:Turma Virtual Discente - Figura 1.jpg]] | ||
Ao achar o componente curricular que deseja acessar, só é clicar em cima do nome que o sistema direcionará para a Turma Virtual do componente selecionado, e a tela apresentada na Figura 1 da sessão [1.1 Conhecendo a sua Turma Virtual] será exibida. | Ao achar o componente curricular que deseja acessar, só é clicar em cima do nome que o sistema direcionará para a Turma Virtual do componente selecionado, e a tela apresentada na Figura 1 da sessão '''"[[https://manuaisdesistemas.ufpe.br/index.php/Categoria:Turma_Virtual_Discente#Conhecendo_a_sua_Turma_Virtual 1.1 Conhecendo a sua Turma Virtual]]"''' será exibida. | ||
Para mais detalhes das funcionalidades do Menu Turma Virtual (Figura 1, item 2), acesse o “[Tópico 2 - Funcionalidades da Turma Virtual do Discente]”. | Para mais detalhes das funcionalidades do Menu Turma Virtual (Figura 1, item 2), acesse o '''“[[https://manuaisdesistemas.ufpe.br/index.php/Categoria:Turma_Virtual_Discente#2_Funcionalidades_da_Turma_Virtual_do_Discente Tópico 2 - Funcionalidades da Turma Virtual do Discente]]”'''. | ||
= 2 Funcionalidades da Turma Virtual do Discente = | = 2 Funcionalidades da Turma Virtual do Discente = | ||
A turma virtual tem um layout padrão, onde todas as funcionalidades ficam em um menu no lado esquerdo da tela (conforme apresentado na figura 1, item 2 (tópico 1)). | A turma virtual tem um layout padrão, onde todas as funcionalidades ficam em um menu no lado esquerdo da tela (conforme apresentado na figura 1, item 2 ([https://manuaisdesistemas.ufpe.br/index.php/Categoria:Turma_Virtual_Discente#Conhecendo_a_sua_Turma_Virtual tópico 1])). | ||
Neste menu as funções são subdivididas em temas. | Neste menu as funções são subdivididas em temas. | ||
Um resumo do que são esses temas, e suas funcionalidades serão apresentadas ao longo desse portal. | Um resumo do que são esses temas, e suas funcionalidades serão apresentadas ao longo desse portal. | ||
| Linha 85: | Linha 90: | ||
=== Principal === | === Principal === | ||
Esse tópico é apenas para apresentação da Turma Virtual. Essa apresentação é a mesma exibida no tópico “[ | Esse tópico é apenas para apresentação da Turma Virtual. Essa apresentação é a mesma exibida no tópico “['''[https://manuaisdesistemas.ufpe.br/index.php/Categoria:Turma_Virtual_Discente#Conhecendo_a_sua_Turma_Virtual 1.1 Conhecendo a sua Turma Virtual]]'''”. | ||
Nesse menu aparece o cronograma de aulas. | Nesse menu aparece o cronograma de aulas. | ||
| Linha 91: | Linha 96: | ||
Sempre que houver novidades na turma, o conteúdo será apresentado nesta tela. | Sempre que houver novidades na turma, o conteúdo será apresentado nesta tela. | ||
Figura | '''''Figura 3 - Tela principal da Turma Virtual''''' | ||
[[Arquivo:Turma Virtual Discente - Figura 24.jpg]] | [[Arquivo:Turma Virtual Discente - Figura 24.jpg]] | ||
| Linha 98: | Linha 103: | ||
=== Gerenciar Perfil === | === Gerenciar Perfil === | ||
Esta funcionalidade permite ao discente elaborar um texto que será exibido em seu perfil na turma virtual, com a função de facilitar a identificação do discente. O texto escrito pelo próprio usuário é exibido em diversas páginas da turma virtual. | Esta funcionalidade permite ao discente elaborar um texto que será exibido em seu perfil na turma virtual, com a função de facilitar a identificação do discente. | ||
O texto escrito pelo próprio usuário é exibido em diversas páginas da turma virtual. | |||
Figura | '''''Figura 4 – Gerenciar Perfil''''' | ||
[[Arquivo:Turma Virtual Discente - Figura 3.jpg]] | [[Arquivo:Turma Virtual Discente - Figura 3.jpg]] | ||
| Linha 108: | Linha 115: | ||
=== Plano de Curso === | === Plano de Curso === | ||
Esta funcionalidade permite ao discente visualizar o plano de curso enviado pelo docente da turma virtual para todas as turmas no início do semestre. O plano de curso | Esta funcionalidade permite ao discente visualizar o plano de curso enviado pelo docente da turma virtual para todas as turmas no início do semestre. | ||
O plano de curso permite uma visão da trajetória e todo o perfil do curso. Nele são mostradas também a metodologia, os procedimentos de avaliação da aprendizagem e tópicos complementares que deverão ser trabalhados no curso. | |||
Figura | '''''Figura 5 - Plano de curso''''' | ||
[[Arquivo:Turma Virtual Discente - Figura 4.jpg]] | [[Arquivo:Turma Virtual Discente - Figura 4.jpg]] | ||
| Linha 116: | Linha 125: | ||
=== Participantes === | === Participantes === | ||
Nesse menu serão exibidos todos os participantes daquela turma, tanto docentes quanto os discentes (inclusive os que não participam mais da turma por algum motivo, que estão com status diferente de ativo). | Nesse menu serão exibidos todos os participantes daquela turma, tanto docentes quanto os discentes (inclusive os que não participam mais da turma por algum motivo, e que estão com status diferente de ativo). | ||
Esta funcionalidade permite ao discente visualizar uma listagem com as informações de contato de todos os participantes da turma virtual, com o intuito de auxiliar a comunicação entre os participantes da turma. Todos os participantes têm acesso a esta operação. | |||
Esta funcionalidade permite ao discente visualizar uma listagem com as informações de contato de todos os participantes da turma virtual, com o intuito de auxiliar a comunicação entre os participantes da turma. | |||
Todos os participantes têm acesso a esta operação. | |||
Figura | '''''Figura 6 – Participantes da Turma''''' | ||
[[Arquivo:Turma Virtual Discente - Figura 5.jpg]] | [[Arquivo:Turma Virtual Discente - Figura 5.jpg]] | ||
Neste menu será exibido os dados básicos do docente e discente, como mostra na figura | Neste menu será exibido os dados básicos do docente e discente, como mostra na figura 6: | ||
Item 1 (Docente): Nome, Departamento, Formação, Usuário, E-mail. | |||
Item 2 (Discente): Nome, Curso, Matrícula, Usuário, E-mail; | '''''Item 1 (Docente)''''': Nome, Departamento, Formação, Usuário, E-mail. | ||
Item 3: Foto; | |||
Item 4: Se o discente está on-line (bolinha verde) ou Off-line (bolinha vermelha). | '''''Item 2 (Discente)''''': Nome, Curso, Matrícula, Usuário, E-mail; | ||
Item 5: Dados do Discente (Dados do “item 2” mais a informação de “Descrição de Perfil” e “Currículo Lattes”). | |||
Item 6: Enviar mensagem (e-mail) individualmente via SIGAA para algum participante da turma. | '''''Item 3:''''' Foto; | ||
'''''Item 4''''': Se o discente está on-line (bolinha verde) ou Off-line (bolinha vermelha). | |||
'''''Item 5:''''' Dados do Discente (Dados do “item 2” mais a informação de “Descrição de Perfil” e “Currículo Lattes”). | |||
'''''Item 6''''': Enviar mensagem (e-mail) individualmente via SIGAA para algum participante da turma. | |||
=== Visualizar Programa (Graduação) === | |||
Nesta funcionalidade é possível visualizar o conteúdo do programa que será desenvolvido no período letivo apenas dos cursos de graduação. | |||
Dados como o objetivo e metodologia serão exibidos neste programa. | |||
Ao clicar na funcionalidade, a tela de exemplo abaixo será exibida: | |||
'''''Figura 7 - Dados do Programa''''' | |||
[[Arquivo:Dados do Programa - discente.jpg]] | |||
=== Fóruns === | === Fóruns === | ||
Esta funcionalidade permite ao participante da turma visualizar e responder aos fóruns destinados para discussões sobre assuntos da disciplina, além de visualizar avisos gerais enviados pelo docente a todos discentes da turma | Esta funcionalidade permite ao participante da turma visualizar e responder aos fóruns destinados para discussões sobre assuntos da disciplina, além de visualizar avisos gerais enviados pelo docente a todos discentes da turma | ||
Figura | '''''Figura 8 – Fórum''''' | ||
[[Arquivo:Turma Virtual Discente - Figura 6.jpg]] | [[Arquivo:Turma Virtual Discente - Figura 6.jpg]] | ||
| Linha 146: | Linha 175: | ||
Nesta opção é possível conversar com todos os participantes da turma ao mesmo tempo. | Nesta opção é possível conversar com todos os participantes da turma ao mesmo tempo. | ||
Ao clicar em chat irá abrir uma nova janela (Figura | Ao clicar em chat irá abrir uma nova janela (Figura 8). Nessa janela é possível ver os membros on-line, enviar mensagens para bater papo em tempo real, abrir chamada de vídeo ou sair do chat. | ||
Figura | '''''Figura 8 – Abertura de Chat''''' | ||
[[Arquivo:Turma Virtual Discente - Figura 13.jpg]] | [[Arquivo:Turma Virtual Discente - Figura 13.jpg]] | ||
| Linha 156: | Linha 185: | ||
Essa funcionalidade exibe todas as notícias e novidades que foram cadastradas na Turma. | Essa funcionalidade exibe todas as notícias e novidades que foram cadastradas na Turma. | ||
Quando a notícia é cadastrada, ela também irá aparecer | Quando a notícia é cadastrada, ela também irá aparecer na coluna do lado direito da Turma Virtual, em qualquer janela (item 1). | ||
Figura 9 - Notícias | '''''Figura 9 - Notícias''''' | ||
[[Arquivo:Turma Virtual Discente - Figura 15.jpg]] | [[Arquivo:Turma Virtual Discente - Figura 15.jpg]] | ||
| Linha 166: | Linha 195: | ||
Nesta sessão encontram-se todos os assuntos relacionados ao rendimento escolar do discente. | Nesta sessão encontram-se todos os assuntos relacionados ao rendimento escolar do discente. | ||
=== Frequência === | ===Frequência === | ||
Nesta funcionalidade o discente poderá ver uma tabela com as aulas que ele já frequentou e informações como “Limite de faltas que a turma permite”. | Nesta funcionalidade o discente poderá ver uma tabela com as aulas que ele já frequentou e informações como “Limite de faltas que a turma permite”. | ||
É importante ressaltar que há um limite máximo para faltas de cada aluno, ultrapassando esse limite o discente estará reprovado por falta na disciplina. | É importante ressaltar que há um limite máximo para faltas de cada aluno, ultrapassando esse limite o discente estará reprovado por falta na disciplina. | ||
Figura | '''''Figura 10 - Tela de Mapa de Frequência''''' | ||
[[Arquivo:Turma Virtual Discente - Figura 7.jpg]] | [[Arquivo:Turma Virtual Discente - Figura 7.jpg]] | ||
Lembre-se que | ''Lembre-se que:'' cada falta corresponde a uma aula, e não a um dia. Cada aula corresponde geralmente a um bloco de 50 minutos. | ||
=== Ver Grupo === | === Ver Grupo === | ||
Na Turma Virtual é possível reunir discentes em grupos para seminários e outras atividades. O docente é quem define a quantidade de grupos. Ele pode incluir os discentes nesses grupos de forma manual, ou pode permitir que o sistema distribua nesses grupos os discentes de forma automática e aleatória, | Na Turma Virtual é possível reunir discentes em grupos para seminários e outras atividades. | ||
O docente é quem define a quantidade de grupos. Ele pode incluir os discentes nesses grupos de forma manual, ou pode permitir que o sistema distribua nesses grupos os discentes de forma automática e aleatória, | |||
Nesta tela você poderá ver se está incluído em algum grupo, e os participantes desse grupo. | Nesta tela você poderá ver se está incluído em algum grupo, e os participantes desse grupo. | ||
Figura | '''''Figura 11 - Grupos do discente''''' | ||
[[Arquivo:Turma Virtual Discente - Figura 8.jpg]] | [[Arquivo:Turma Virtual Discente - Figura 8.jpg]] | ||
| Linha 190: | Linha 222: | ||
Nesta funcionalidade o discente poderá ver sua nota na turma. | Nesta funcionalidade o discente poderá ver sua nota na turma. | ||
Figura | Ao clicar na funcionalidade, uma nova tela será exibida com os dados da turma, o conceito do discente (para discentes da pós graduação) e o resultado dele (se foi aprovado ou reprovado), conforme figura 12. | ||
'''''Figura 12 – Conceito Final de Discente''''' | |||
[[Arquivo:Turma Virtual Discente - Figura 9.jpg]] | [[Arquivo:Turma Virtual Discente - Figura 9.jpg]] | ||
| Linha 202: | Linha 235: | ||
Neste menu o discente pode visualizar todos os arquivos que a turma possui. Funciona como uma ferramenta de armazenamento de dados dentro do SIGAA. | Neste menu o discente pode visualizar todos os arquivos que a turma possui. Funciona como uma ferramenta de armazenamento de dados dentro do SIGAA. | ||
Nele estão contidos os | Nele estão contidos os sub menus "Conteúdo/Página Web", "Referências", "Vídeos" e "Arquivos". | ||
=== Conteúdo/Página Web === | === Conteúdo/Página Web === | ||
Nesta opção o discente pode visualizar todas as informações de conteúdo cadastradas na turma, como textos, resumos, explicações sobre algum assunto, e links de páginas na internet que estejam vinculadas a turma. | Nesta opção o discente pode visualizar todas as informações de conteúdo cadastradas na turma, como textos, resumos, explicações sobre algum assunto, e links de páginas na internet que estejam vinculadas a turma. | ||
Esses conteúdos estarão associados a algum tópico de aula. | Esses conteúdos estarão associados a algum tópico de aula. | ||
Todos os novos conteúdos adicionados nessa tela poderão ser exibidos na Página Principal da Turma Virtual. | Todos os novos conteúdos adicionados nessa tela poderão ser exibidos na Página Principal da Turma Virtual. | ||
Figura | '''''Figura 13 - Conteúdo e Páginas Web''''' | ||
[[Arquivo:Turma Virtual Discente - Figura 10.jpg]] | [[Arquivo:Turma Virtual Discente - Figura 10.jpg]] | ||
| Linha 219: | Linha 253: | ||
Esta funcionalidade permite ao discente visualizar as referências bibliográficas propostas pelo docente da turma virtual relacionadas à disciplina. | Esta funcionalidade permite ao discente visualizar as referências bibliográficas propostas pelo docente da turma virtual relacionadas à disciplina. | ||
Figura | '''''Figura 14 - Referências''''' | ||
[[Arquivo:Turma Virtual Discente - Figura 11.jpg]] | [[Arquivo:Turma Virtual Discente - Figura 11.jpg]] | ||
Além disso, permite que o aluno veja a disposição do livro para empréstimo na biblioteca. | Além disso, permite que o aluno veja a disposição do livro para empréstimo na biblioteca. | ||
Para visualizar detalhes da referência, clique no ícone “visualizar”, ao lado de cada referência, e as informações sobre o livro aparecerão, conforme mostra a figura | |||
Para visualizar detalhes da referência, clique no ícone “visualizar”, ao lado de cada referência, e as informações sobre o livro aparecerão, conforme mostra a figura 15. | |||
Figura | '''''Figura 15 - Detalhes de referência''''' | ||
[[Arquivo:Figura 25 - Detalhes de referência.jpg]] | [[Arquivo:Figura 25 - Detalhes de referência.jpg]] | ||
| Linha 235: | Linha 270: | ||
A funcionalidade permite que o discente assista a vídeos cadastrados na turma pelo docente. | A funcionalidade permite que o discente assista a vídeos cadastrados na turma pelo docente. | ||
Figura | '''''Figura 16 - Vídeos da Turma''''' | ||
[[Arquivo:Turma Virtual Discente - Figura 12.jpg]] | [[Arquivo:Turma Virtual Discente - Figura 12.jpg]] | ||
| Linha 241: | Linha 276: | ||
=== Arquivos === | === Arquivos === | ||
Agora no SIGAA é possível anexar arquivos para que os alunos tenham acesso, como apresentações em powerpoint, lista de exercícios, imagens e etc. | Agora no SIGAA é possível anexar arquivos para que os alunos tenham acesso, como apresentações em "''powerpoint",'' "lista de exercícios", "imagens" e etc. | ||
Nesta sessão o discente poderá baixar os arquivos que o docente anexa a Turma Virtual de forma individual ou todos os arquivos de uma só vez | Nesta sessão o discente poderá baixar os arquivos que o docente anexa a Turma Virtual de forma individual, ou todos os arquivos de uma só vez. | ||
Figura | '''''Figura 17 - Porta Arquivos da Turma Virtual''''' | ||
[[Arquivo:Turma Virtual Discente - Figura 16.jpg]] | [[Arquivo:Turma Virtual Discente - Figura 16.jpg]] | ||
| Linha 251: | Linha 286: | ||
== Atividades == | == Atividades == | ||
Neste menu o discente poderá visualizar e responder a vários tipos de atividades que o docente anexará à turma, com o propósito de | Neste menu o discente poderá visualizar e responder a vários tipos de atividades que o docente anexará à turma, com o propósito de avaliar o rendimento dos discentes. | ||
=== Avaliações === | |||
Nesta função o discente visualiza a data da(s) avaliação(ões)/prova(s) que a turma irá realizar. | |||
A data dessas avaliações ficam registradas na coluna fixa de notícias do lado direito da Turma Virtual (item 1). | |||
'''''Figura 18 - Menu de Avaliações''''' | |||
[[Arquivo:Turma Virtual Discente - Figura 17.jpg]] | |||
=== Enquetes === | |||
Esta funcionalidade permite ao discente responder as enquetes propostas pelo docente para a turma virtual. | |||
Os discentes podem votar escolhendo uma das alternativas cadastradas pelo professor. | |||
'''''Figura 19 - Enquetes''''' | |||
[[Arquivo:Turma Virtual Discente - Figura 18.jpg]] | |||
=== | === Tarefas === | ||
Esta funcionalidade permite ao discente, participante da turma virtual, acessar as atividades que os docentes podem disponibilizar para que os alunos pratiquem fora da sala de aula. | Esta funcionalidade permite ao discente, participante da turma virtual, acessar as atividades que os docentes podem disponibilizar para que os alunos pratiquem fora da sala de aula. | ||
Figura | '''''Figura 20 - Lista de Tarefas do SIGAA''''' | ||
[[Arquivo:Turma Virtual Discente - Figura 19.jpg]] | |||
Ele só precisará baixar os arquivos (se necessário) e, ao finalizar a tarefa, enviar pela turma virtual novamente. | Ele só precisará baixar os arquivos (se necessário) e, ao finalizar a tarefa, enviar pela turma virtual novamente. | ||
=== | ===Questionários === | ||
Nesta sessão o docente poderá cadastrar questões e criar questionários para que os alunos respondam. | Nesta sessão o docente poderá cadastrar questões e criar questionários para que os alunos respondam. | ||
As questões podem ser abertas ou múltipla escolha. Essa definição fica a cargo do docente. | As questões podem ser abertas ou múltipla escolha. Essa definição fica a cargo do docente. | ||
Figura | '''''Figura 21 - Questionário''''' | ||
[[Arquivo:Turma Virtual Discente - Figura 20.jpg]] | |||
Abaixo encontra-se um modelo de um tipo de questionário: | Abaixo encontra-se um modelo de um tipo de questionário: | ||
Figura | '''''Figura 22 - Modelo de Questionário cronometrado''''' | ||
[[Arquivo:Figura 20b - Modelo de Questionário cronometrado.jpg]] | |||
==Estatísticas == | |||
Nesta funcionalidade é mostrado um gráfico com a situação dos alunos da turma, se eles estão matriculados, se estão aprovados ou reprovados. | |||
===Situação dos Discentes === | |||
Nesta funcionalidade é mostrado um gráfico com a situação dos alunos da turma, se eles estão matriculados, se estão aprovados ou reprovados. | |||
Há uma legenda de cores logo abaixo do gráfico. | |||
'''''Figura 23 - Estatísticas da Turma''''' | |||
[[Arquivo:Turma Virtual Discente - Figura 21.jpg]] | |||
== | === Linha do Tempo === | ||
Nesta funcionalidade é exibido um histórico temporal de modificações ocorridas no sistema. Nessa linha do tempo é possível visualizar em qual momento, ou ordem cronológica, (partindo da mais atual até a mais antiga) qual tarefa o discente executou no sistema. | |||
Para filtrar por períodos de tempo mais antigos, basta colocar na tabela de “Filtrar por data” qual o período de tempo que deseja ver quais atividades foram realizadas. | |||
'''''Figura 24 - Linha do Tempo das Turmas''''' | |||
[[Arquivo:Turma Virtual Discente - Figura 22.jpg]] | |||
== Ajuda == | == Ajuda == | ||
Este tópico está destinado a ajudar o usuário com as funcionalidades da Turma Virtual. | |||
Ao clicar nessa sessão, a funcionalidade “Manual da Turma Virtual” será exibida (Figura 25), e ao clicar nessa funcionalidade o usuário será direcionado para este manual do Portal da Turma Virtual Discente. | |||
'''''Figura 25 - Menu de Ajuda e Tutorial''''' | |||
[[Arquivo:Turma Virtual Discente - Figura 23.jpg]] | |||
= 3 Índice de Manuais da Turma Virtual do Discente Stricto Sensu = | = 3 Índice de Manuais da Turma Virtual do Discente Stricto Sensu = | ||
Abaixo encontra-se todos os manuais individuais detalhados que estão relacionados com a Turma Virtual do Discente Stricto Sensu do SIGAA. | |||
Eles estão organizados em ordem alfabética. | |||
Caso queira entender resumidamente a funcionalidade de algum item destes manuais, sugerimos que analise o índice desse artigo e clique na funcionalidade que deseja informações. Dentro do resumo haverá o link para o manual exato da funcionalidade que você pode estar procurando. | |||
Boa leitura! | |||
Edição atual tal como às 17h22min de 1 de julho de 2022
Olá, discente da UFPE!
Este manual da Turma Virtual foi elaborado para facilitar o seu manuseio com o SIGAA relacionado às turmas que você está matriculado.
Abaixo haverá um sumário com os tópicos de cada item contido na Turma Virtual, que o guiará para um resumo da funcionalidade do tópico. Quando for necessário mais detalhes do tópico exibido, haverá um link que lhe guiará para o manual específico contendo todos os detalhes daquela funcionalidade.
Para sanar dúvidas, favor entrar em contato com a Coordenação do curso.
Reclamações, suporte técnico ou sugestões, entre em contato com a nossa central de serviços através do endereço https://otrs.ufpe.br/otrs/customer.pl (pelo seu UFPE ID), ou pelo telefone (81) 2126 7777.
Para ter acesso a página principal da turma virtual da disciplina, será necessário que o discente esteja matriculado e confirmado na turma.
1 Conhecendo a Turma Virtual Discente
Turma Virtual é o “local” no qual se armazena todas as informações de uma turma a fim de aumentar a interação entre alunos e professores de forma online.
Nela contém os participantes (alunos + moderadores + professores).
Os professores podem utilizar para realizar ações de fóruns, inserir notícias, tarefas, realizar atividades a distância entre outros. No fim do semestre o professor consolida a turma.
Os alunos (discentes) podem visualizar grupos que esteja inserido, responder atividades dentro da Turma Virtual, além de entregar trabalhos e realizar provas. Todas essas funções vão depender da dinâmica e liberação do docente (professor) na Turma Virtual.
Aproveite as funcionalidades da Turma Virtual, explore e utilize as opções que desejar!
Conhecendo a sua Turma Virtual
A figura 1 abaixo é a representação da tela principal da sua turma virtual.
Figura 1 – Legenda da Turma Virtual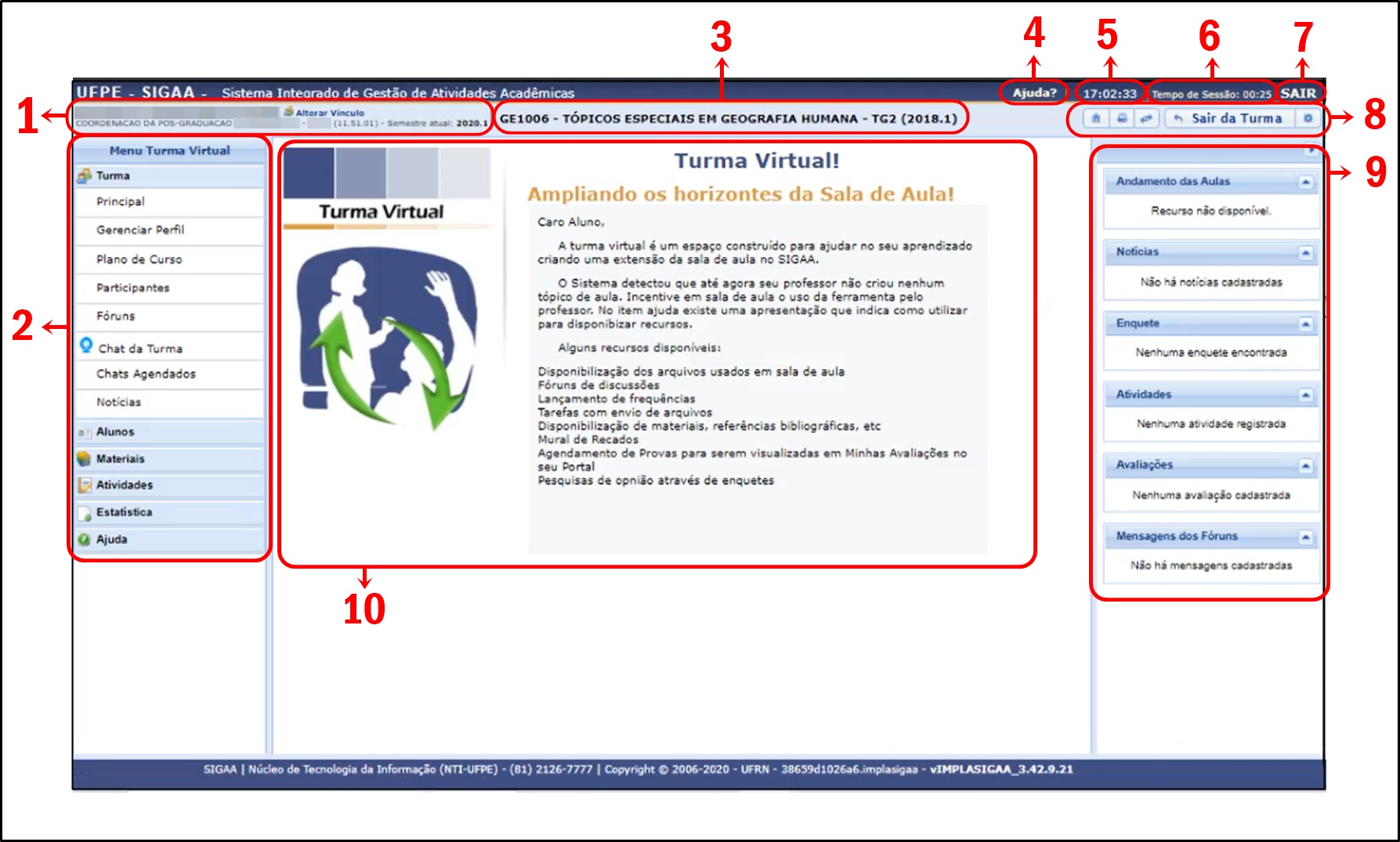
Nela estarão marcados números que acompanharão as legendas, apresentando os detalhes de cada ícone contido nesta página, facilitando a sua navegabilidade na tela.
Ela está dividida em:
Item 1 – Identificação do Usuário: Neste bloco estarão expostos o nome do usuário (com possibilidade de troca de vínculo), departamento do curso a qual ele faz parte e o semestre letivo atual.
Item 2 – Menu de Opções: Neste menu estão todos os botões com as funcionalidades disponíveis para aquela turma. Há variações entre as funcionalidades do menu do docente e o do discente.
Item 3 – Identificação do componente curricular da turma e ano em que ela foi/está sendo lecionada.
Item 4 – Menu de Ajuda sobre o sistema.
Item 5 – Horário em tempo real.
Item 6 – Tempo restante em que o usuário pode ficar sem interação com a tela.
Item 7 – Sair do sistema.
Item 8 – Bloco de atalhos: Neste bloco estão atalhos para funcionalidades do sistema. Da esquerda para a direita temos as funções: retornar para a Página Principal do Portal do Discente; Imprimir (caso deseje imprimir a página atual) ; Visualizar aulas em Lista ou de forma paginada; Trocar de Turma (Sair da Turma atual); Menu Opções (Nesse menu conterá atalhos dos itens: Módulo, Caixa Postal, Abrir Chamado, Ajuda e Alterar Senha).
Item 9 – Painel de Notícias: Todas as últimas informações/Notícias de cada tema destacado serão apresentados nesta coluna.
Item 10 – Área de Trabalho: Onde serão exibidos todos os detalhes e interações das funcionalidades que o usuário estiver acessando.
Detalhes sobre as funcionalidades dos itens apresentados na imagem acima serão exibidos ao longo deste manual.
Acessando a Turma Virtual
No portal do discente, ele poderá acessar a Turma Virtual da disciplina em que está matriculado nos seguintes caminhos:
- SIGAA -> Portal do Discente -> Turmas do Semestre SIGAA -> Portal do Discente -> Ver Turmas Anteriores
No Portal do Discente (figura 2), na sessão Turmas do Semestre (item 1), estará exibida uma lista com todas as turmas que o discente está matriculado.
Além das informações como local, Horários da Turma e atalho para o Chat.
Abaixo dessa lista terá um atalho para que o discente possa acessar as turmas anteriores que ele participou (item 2).
Figura 2 – Portal do Discente – Atalho de Turma Virtual
Ao achar o componente curricular que deseja acessar, só é clicar em cima do nome que o sistema direcionará para a Turma Virtual do componente selecionado, e a tela apresentada na Figura 1 da sessão "[1.1 Conhecendo a sua Turma Virtual]" será exibida.
Para mais detalhes das funcionalidades do Menu Turma Virtual (Figura 1, item 2), acesse o “[Tópico 2 - Funcionalidades da Turma Virtual do Discente]”.
2 Funcionalidades da Turma Virtual do Discente
A turma virtual tem um layout padrão, onde todas as funcionalidades ficam em um menu no lado esquerdo da tela (conforme apresentado na figura 1, item 2 (tópico 1)).
Neste menu as funções são subdivididas em temas.
Um resumo do que são esses temas, e suas funcionalidades serão apresentadas ao longo desse portal.
Turma
Nesta seção, o discente poderá acessar as principais funções referente à turma virtual que participa, tais como plano de aula e até os participantes da mesma.
Principal
Esse tópico é apenas para apresentação da Turma Virtual. Essa apresentação é a mesma exibida no tópico “[1.1 Conhecendo a sua Turma Virtual]”.
Nesse menu aparece o cronograma de aulas.
Sempre que houver novidades na turma, o conteúdo será apresentado nesta tela.
Figura 3 - Tela principal da Turma Virtual
Gerenciar Perfil
Esta funcionalidade permite ao discente elaborar um texto que será exibido em seu perfil na turma virtual, com a função de facilitar a identificação do discente.
O texto escrito pelo próprio usuário é exibido em diversas páginas da turma virtual.
Figura 4 – Gerenciar Perfil
Ao terminar de escrever o texto dentro do campo de edição, clique no botão “Cadastrar”.
Plano de Curso
Esta funcionalidade permite ao discente visualizar o plano de curso enviado pelo docente da turma virtual para todas as turmas no início do semestre.
O plano de curso permite uma visão da trajetória e todo o perfil do curso. Nele são mostradas também a metodologia, os procedimentos de avaliação da aprendizagem e tópicos complementares que deverão ser trabalhados no curso.
Figura 5 - Plano de curso
Participantes
Nesse menu serão exibidos todos os participantes daquela turma, tanto docentes quanto os discentes (inclusive os que não participam mais da turma por algum motivo, e que estão com status diferente de ativo).
Esta funcionalidade permite ao discente visualizar uma listagem com as informações de contato de todos os participantes da turma virtual, com o intuito de auxiliar a comunicação entre os participantes da turma.
Todos os participantes têm acesso a esta operação.
Figura 6 – Participantes da Turma
Neste menu será exibido os dados básicos do docente e discente, como mostra na figura 6:
Item 1 (Docente): Nome, Departamento, Formação, Usuário, E-mail.
Item 2 (Discente): Nome, Curso, Matrícula, Usuário, E-mail;
Item 3: Foto;
Item 4: Se o discente está on-line (bolinha verde) ou Off-line (bolinha vermelha).
Item 5: Dados do Discente (Dados do “item 2” mais a informação de “Descrição de Perfil” e “Currículo Lattes”).
Item 6: Enviar mensagem (e-mail) individualmente via SIGAA para algum participante da turma.
Visualizar Programa (Graduação)
Nesta funcionalidade é possível visualizar o conteúdo do programa que será desenvolvido no período letivo apenas dos cursos de graduação.
Dados como o objetivo e metodologia serão exibidos neste programa.
Ao clicar na funcionalidade, a tela de exemplo abaixo será exibida:
Figura 7 - Dados do Programa
Fóruns
Esta funcionalidade permite ao participante da turma visualizar e responder aos fóruns destinados para discussões sobre assuntos da disciplina, além de visualizar avisos gerais enviados pelo docente a todos discentes da turma
Figura 8 – Fórum
Chat da Turma
Nesta opção é possível conversar com todos os participantes da turma ao mesmo tempo.
Ao clicar em chat irá abrir uma nova janela (Figura 8). Nessa janela é possível ver os membros on-line, enviar mensagens para bater papo em tempo real, abrir chamada de vídeo ou sair do chat.
Figura 8 – Abertura de Chat
Notícias
Essa funcionalidade exibe todas as notícias e novidades que foram cadastradas na Turma.
Quando a notícia é cadastrada, ela também irá aparecer na coluna do lado direito da Turma Virtual, em qualquer janela (item 1).
Figura 9 - Notícias
Alunos
Nesta sessão encontram-se todos os assuntos relacionados ao rendimento escolar do discente.
Frequência
Nesta funcionalidade o discente poderá ver uma tabela com as aulas que ele já frequentou e informações como “Limite de faltas que a turma permite”.
É importante ressaltar que há um limite máximo para faltas de cada aluno, ultrapassando esse limite o discente estará reprovado por falta na disciplina.
Figura 10 - Tela de Mapa de Frequência
Lembre-se que: cada falta corresponde a uma aula, e não a um dia. Cada aula corresponde geralmente a um bloco de 50 minutos.
Ver Grupo
Na Turma Virtual é possível reunir discentes em grupos para seminários e outras atividades.
O docente é quem define a quantidade de grupos. Ele pode incluir os discentes nesses grupos de forma manual, ou pode permitir que o sistema distribua nesses grupos os discentes de forma automática e aleatória,
Nesta tela você poderá ver se está incluído em algum grupo, e os participantes desse grupo.
Figura 11 - Grupos do discente
Ver Notas
Nesta funcionalidade o discente poderá ver sua nota na turma.
Ao clicar na funcionalidade, uma nova tela será exibida com os dados da turma, o conceito do discente (para discentes da pós graduação) e o resultado dele (se foi aprovado ou reprovado), conforme figura 12.
Figura 12 – Conceito Final de Discente
Para os discentes da graduação, as notas estarão divididas em unidades (ou blocos de atividades).
Materiais
Neste menu o discente pode visualizar todos os arquivos que a turma possui. Funciona como uma ferramenta de armazenamento de dados dentro do SIGAA.
Nele estão contidos os sub menus "Conteúdo/Página Web", "Referências", "Vídeos" e "Arquivos".
Conteúdo/Página Web
Nesta opção o discente pode visualizar todas as informações de conteúdo cadastradas na turma, como textos, resumos, explicações sobre algum assunto, e links de páginas na internet que estejam vinculadas a turma.
Esses conteúdos estarão associados a algum tópico de aula.
Todos os novos conteúdos adicionados nessa tela poderão ser exibidos na Página Principal da Turma Virtual.
Figura 13 - Conteúdo e Páginas Web
Referências
Esta funcionalidade permite ao discente visualizar as referências bibliográficas propostas pelo docente da turma virtual relacionadas à disciplina.
Figura 14 - Referências
Além disso, permite que o aluno veja a disposição do livro para empréstimo na biblioteca.
Para visualizar detalhes da referência, clique no ícone “visualizar”, ao lado de cada referência, e as informações sobre o livro aparecerão, conforme mostra a figura 15.
Figura 15 - Detalhes de referência
Vídeos
A funcionalidade permite que o discente assista a vídeos cadastrados na turma pelo docente.
Figura 16 - Vídeos da Turma
Arquivos
Agora no SIGAA é possível anexar arquivos para que os alunos tenham acesso, como apresentações em "powerpoint", "lista de exercícios", "imagens" e etc.
Nesta sessão o discente poderá baixar os arquivos que o docente anexa a Turma Virtual de forma individual, ou todos os arquivos de uma só vez.
Figura 17 - Porta Arquivos da Turma Virtual
Atividades
Neste menu o discente poderá visualizar e responder a vários tipos de atividades que o docente anexará à turma, com o propósito de avaliar o rendimento dos discentes.
Avaliações
Nesta função o discente visualiza a data da(s) avaliação(ões)/prova(s) que a turma irá realizar.
A data dessas avaliações ficam registradas na coluna fixa de notícias do lado direito da Turma Virtual (item 1).
Figura 18 - Menu de Avaliações
Enquetes
Esta funcionalidade permite ao discente responder as enquetes propostas pelo docente para a turma virtual.
Os discentes podem votar escolhendo uma das alternativas cadastradas pelo professor.
Figura 19 - Enquetes
Tarefas
Esta funcionalidade permite ao discente, participante da turma virtual, acessar as atividades que os docentes podem disponibilizar para que os alunos pratiquem fora da sala de aula.
Figura 20 - Lista de Tarefas do SIGAA
Ele só precisará baixar os arquivos (se necessário) e, ao finalizar a tarefa, enviar pela turma virtual novamente.
Questionários
Nesta sessão o docente poderá cadastrar questões e criar questionários para que os alunos respondam.
As questões podem ser abertas ou múltipla escolha. Essa definição fica a cargo do docente.
Figura 21 - Questionário
Abaixo encontra-se um modelo de um tipo de questionário:
Figura 22 - Modelo de Questionário cronometrado
Estatísticas
Nesta funcionalidade é mostrado um gráfico com a situação dos alunos da turma, se eles estão matriculados, se estão aprovados ou reprovados.
Situação dos Discentes
Nesta funcionalidade é mostrado um gráfico com a situação dos alunos da turma, se eles estão matriculados, se estão aprovados ou reprovados.
Há uma legenda de cores logo abaixo do gráfico.
Figura 23 - Estatísticas da Turma
Linha do Tempo
Nesta funcionalidade é exibido um histórico temporal de modificações ocorridas no sistema. Nessa linha do tempo é possível visualizar em qual momento, ou ordem cronológica, (partindo da mais atual até a mais antiga) qual tarefa o discente executou no sistema.
Para filtrar por períodos de tempo mais antigos, basta colocar na tabela de “Filtrar por data” qual o período de tempo que deseja ver quais atividades foram realizadas.
Figura 24 - Linha do Tempo das Turmas
Ajuda
Este tópico está destinado a ajudar o usuário com as funcionalidades da Turma Virtual.
Ao clicar nessa sessão, a funcionalidade “Manual da Turma Virtual” será exibida (Figura 25), e ao clicar nessa funcionalidade o usuário será direcionado para este manual do Portal da Turma Virtual Discente.
Figura 25 - Menu de Ajuda e Tutorial
3 Índice de Manuais da Turma Virtual do Discente Stricto Sensu
Abaixo encontra-se todos os manuais individuais detalhados que estão relacionados com a Turma Virtual do Discente Stricto Sensu do SIGAA.
Eles estão organizados em ordem alfabética.
Caso queira entender resumidamente a funcionalidade de algum item destes manuais, sugerimos que analise o índice desse artigo e clique na funcionalidade que deseja informações. Dentro do resumo haverá o link para o manual exato da funcionalidade que você pode estar procurando.
Boa leitura!
No momento, esta categoria não possui nenhuma página ou arquivo multimídia.