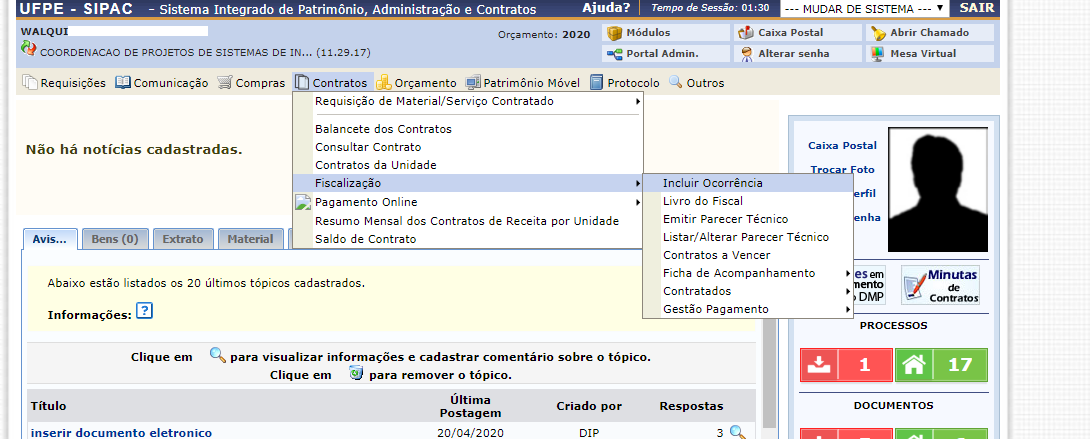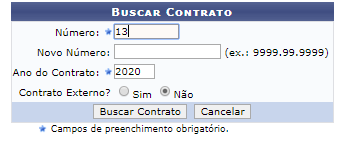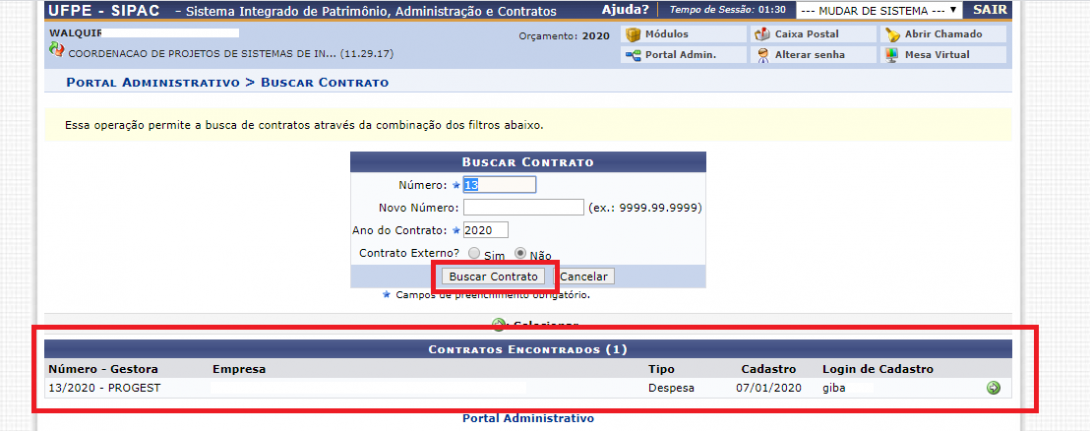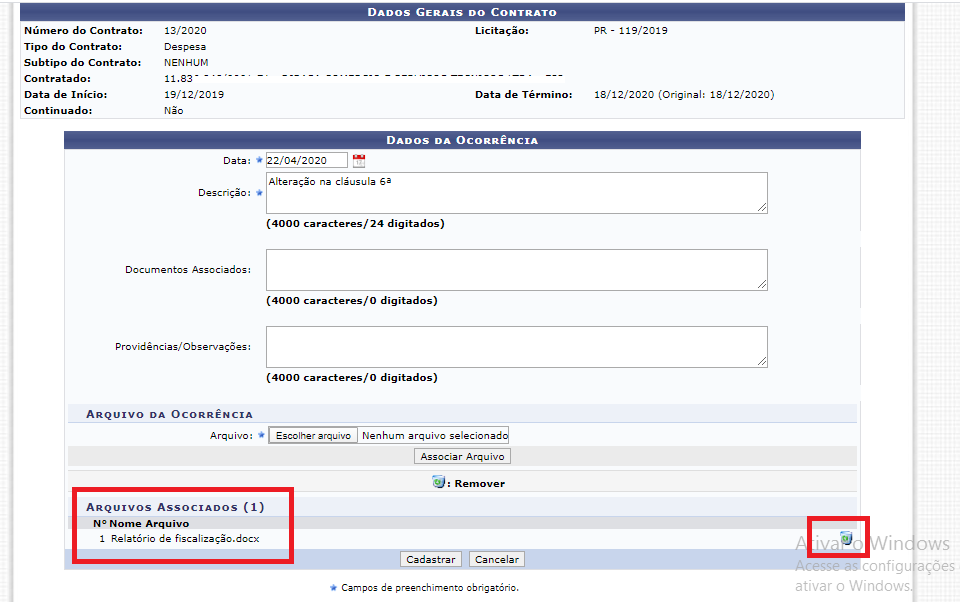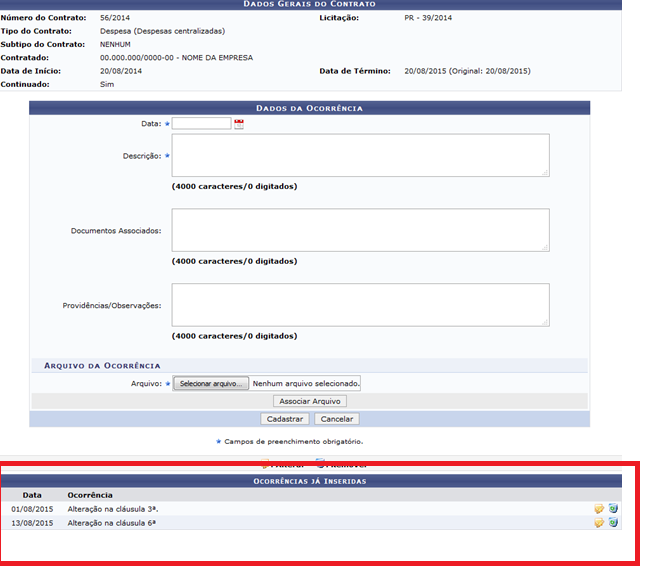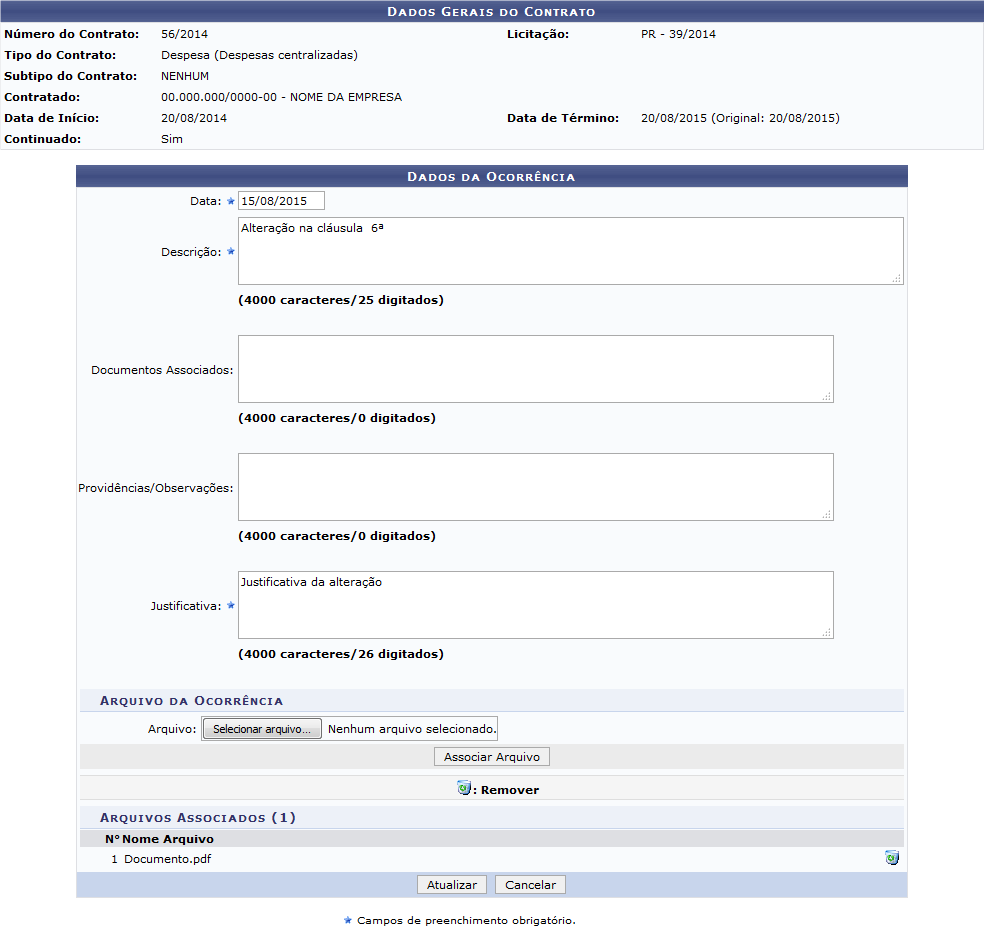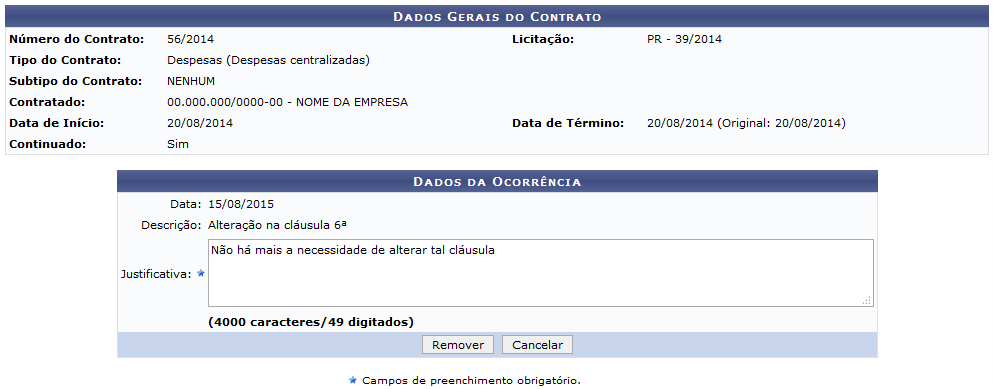Mudanças entre as edições de "Categoria:Incluir Ocorrência no Contrato"
Ir para navegação
Ir para pesquisar
| (5 revisões intermediárias pelo mesmo usuário não estão sendo mostradas) | |||
| Linha 17: | Linha 17: | ||
:Para realizar a busca por contratos, informe o Número, o Novo Número e/ou o Ano do Contrato. | :Para realizar a busca por contratos, informe o Número, o Novo Número e/ou o Ano do Contrato. | ||
:Exemplificaremos, informando o Ano do Contrato: 2020. | :Exemplificaremos, informando o Ano do Contrato: 2020. | ||
[[Arquivo:2contra.png|miniaturadaimagem|1090x1090px]] | [[Arquivo:2contra.png|miniaturadaimagem|center|1090x1090px]] | ||
:Caso desista da operação, clique em Cancelar e confirme a desistência na janela que será gerada, posteriormente. Esta ação será válida em todas as telas que estiver presente. | :Caso desista da operação, clique em Cancelar e confirme a desistência na janela que será gerada, posteriormente. Esta ação será válida em todas as telas que estiver presente. | ||
:Para retornar ao menu principal do módulo, clique em Portal Administrativo . Esta ação será a mesma sempre que for disponibilizada. Após informar os dados, clique em Buscar Contrato para dá sequência a operação. A lista de Contratos Encontrados será exposta abaixo dos campos de busca, conforme a página a seguir: | :Para retornar ao menu principal do módulo, clique em Portal Administrativo . Esta ação será a mesma sempre que for disponibilizada. Após informar os dados, clique em Buscar Contrato para dá sequência a operação. A lista de Contratos Encontrados será exposta abaixo dos campos de busca, conforme a página a seguir: | ||
[[Arquivo:3contra.png|miniaturadaimagem|1090x1090px]] | [[Arquivo:3contra.png|miniaturadaimagem|center|1090x1090px]] | ||
:Para selecionar o contrato, clique no ícone de seta verde . A tela com os Dados Gerais do Contrato será exibida, contendo, também, os campos para preenchimento dos Dados da Ocorrência: | :Para selecionar o contrato, clique no ícone de seta verde . A tela com os Dados Gerais do Contrato será exibida, contendo, também, os campos para preenchimento dos Dados da Ocorrência: | ||
| Linha 35: | Linha 35: | ||
:Após buscar o arquivo em seu computador, clique em Associar Arquivo para adicioná-lo ao registro. A página será reconfigurada com a mensagem "arquivo associado com sucesso!". | :Após buscar o arquivo em seu computador, clique em Associar Arquivo para adicioná-lo ao registro. A página será reconfigurada com a mensagem "arquivo associado com sucesso!". | ||
[[Arquivo:4contra.png|miniaturadaimagem|1090x1090px]] | [[Arquivo:4contra.png|miniaturadaimagem|center|1090x1090px]] | ||
:Após definir todos os dados, clique em Cadastrar. O sistema exibirá uma mensagem de confirmação do cadastro e a nova ocorrência passará a constar na lista das Ocorrências já Inseridas, conforme figura abaixo: | :Após definir todos os dados, clique em Cadastrar. O sistema exibirá uma mensagem de confirmação do cadastro e a nova ocorrência passará a constar na lista das Ocorrências já Inseridas, conforme figura abaixo: | ||
[[Arquivo:5contra.png|miniaturadaimagem|1090x1090px]] | [[Arquivo:5contra.png|miniaturadaimagem|center|1090x1090px]] | ||
:Se desejar alterar os dados de uma ocorrência, clique no ícone de lápis amarelo ao lado do ícone de lixeira. A seguinte tela será exposta: | :Se desejar alterar os dados de uma ocorrência, clique no ícone de lápis amarelo ao lado do ícone de lixeira. A seguinte tela será exposta: | ||
[[Arquivo:6contra.png|miniaturadaimagem|1090x1090px]] | [[Arquivo:6contra.png|miniaturadaimagem|center|1090x1090px]] | ||
:Os campos presentes nesta tela já foram esclarecidos anteriormente, com exceção de um novo, a Justificativa, que deverá ser dada o porquê da alteração na ocorrência. As informações estão preenchidas com os dados de cadastro, porém habilitados para a alteração. | :Os campos presentes nesta tela já foram esclarecidos anteriormente, com exceção de um novo, a Justificativa, que deverá ser dada o porquê da alteração na ocorrência. As informações estão preenchidas com os dados de cadastro, porém habilitados para a alteração. | ||
| Linha 48: | Linha 48: | ||
:Caso deseje excluir volte à lista das Ocorrências já Inseridas, clique no ícone para remover uma ocorrência já cadastrada. A página a seguir será passível de visualização: | :Caso deseje excluir volte à lista das Ocorrências já Inseridas, clique no ícone para remover uma ocorrência já cadastrada. A página a seguir será passível de visualização: | ||
[[Arquivo:7contra.png|miniaturadaimagem|1090x1090px]] | [[Arquivo:7contra.png|miniaturadaimagem|center|1090x1090px]] | ||
== Regras == | == Regras == | ||
== FAQ == | == FAQ == | ||
== | == Vídeo Tutorial == | ||
:https://youtu.be/khViqlk3Ng8 | |||
Edição atual tal como às 19h17min de 24 de agosto de 2020
Objetivo
- Esta funcionalidade permite gerar um livro de ocorrências, possibilitando adicionar observações que devem ser registradas ao longo da vigência do contrato. O processo é realizado quando ocorre algum tipo de ocorrência contratual e é possível, também, alterar e/ou remover as ocorrências já cadastradas.
Pré-Requisitos
- Servidores associados a contratos que estão dentro do período de fiscalização.
Caminho
- SIPAC → Módulos → Portal Administrativo → Contratos → Fiscalização → Incluir Ocorrência.
Passo a Passo
- O sistema exibirá a seguinte tela:
- Para realizar a busca por contratos, informe o Número, o Novo Número e/ou o Ano do Contrato.
- Exemplificaremos, informando o Ano do Contrato: 2020.
- Caso desista da operação, clique em Cancelar e confirme a desistência na janela que será gerada, posteriormente. Esta ação será válida em todas as telas que estiver presente.
- Para retornar ao menu principal do módulo, clique em Portal Administrativo . Esta ação será a mesma sempre que for disponibilizada. Após informar os dados, clique em Buscar Contrato para dá sequência a operação. A lista de Contratos Encontrados será exposta abaixo dos campos de busca, conforme a página a seguir:
- Para selecionar o contrato, clique no ícone de seta verde . A tela com os Dados Gerais do Contrato será exibida, contendo, também, os campos para preenchimento dos Dados da Ocorrência:
- Para inserir uma nova ocorrência, informe os seguinte campos:
- Data da ocorrência referente ao contrato pré-escolhido. Se desejar clique neste ícone de calendário e utilize o calendário virtual;
- Descrição da ocorrência do contrato em questão;
- Documentos Associados a ocorrência do contrato;
- Providências/Observações que devem ser tomadas, caso julgue necessário acrescentar esta informação;
- Para anexar um Arquivo ao registro, clique em Selecionar arquivo e busque-o em seu computador.
- Exemplificaremos com a Data: 22/04/2020, a Descrição: Alteração na cláusula 6ª e o Arquivo: Relatório de Fiscalização
- Após buscar o arquivo em seu computador, clique em Associar Arquivo para adicioná-lo ao registro. A página será reconfigurada com a mensagem "arquivo associado com sucesso!".
- Após definir todos os dados, clique em Cadastrar. O sistema exibirá uma mensagem de confirmação do cadastro e a nova ocorrência passará a constar na lista das Ocorrências já Inseridas, conforme figura abaixo:
- Se desejar alterar os dados de uma ocorrência, clique no ícone de lápis amarelo ao lado do ícone de lixeira. A seguinte tela será exposta:
- Os campos presentes nesta tela já foram esclarecidos anteriormente, com exceção de um novo, a Justificativa, que deverá ser dada o porquê da alteração na ocorrência. As informações estão preenchidas com os dados de cadastro, porém habilitados para a alteração.
- Como exemplo, a Data da ocorrência será modificada para 15/08/2015 e será dada a Justificativa: Justificativa da alteração.
- Após alterar os dados, clique em Atualizar para continuar com a ação. Uma mensagem de confirmação do sucesso da operação, será gerada no topo da página para definir a conclusão
- Caso deseje excluir volte à lista das Ocorrências já Inseridas, clique no ícone para remover uma ocorrência já cadastrada. A página a seguir será passível de visualização:
Regras
FAQ
Vídeo Tutorial
No momento, esta categoria não possui nenhuma página ou arquivo multimídia.