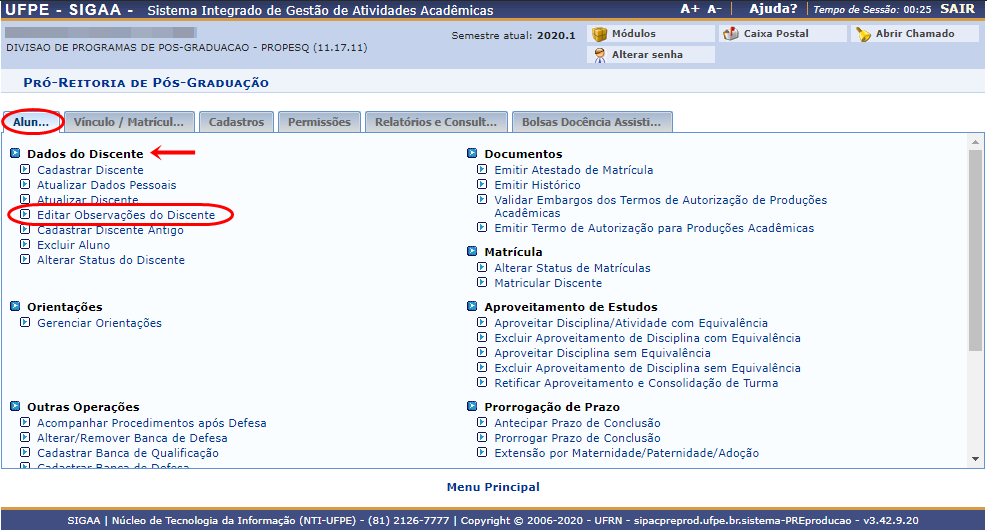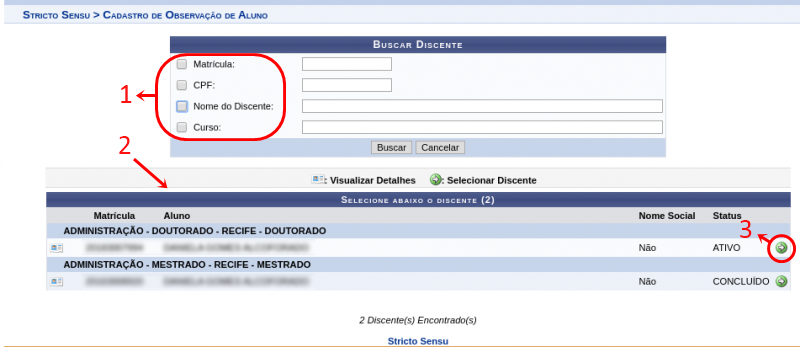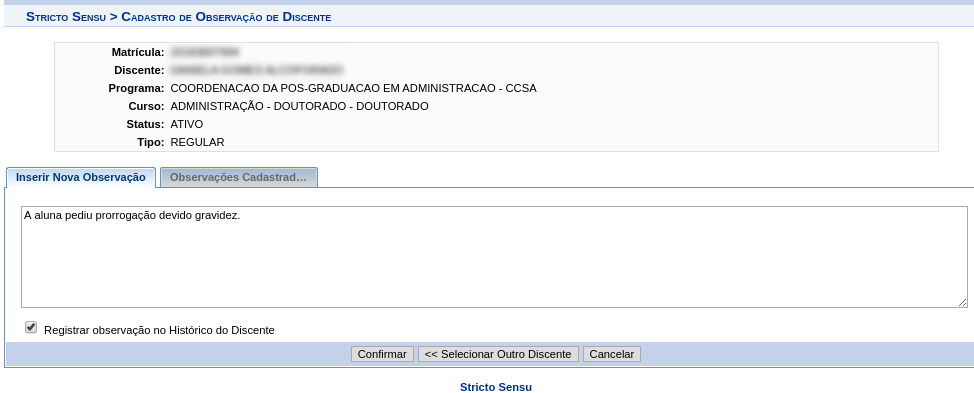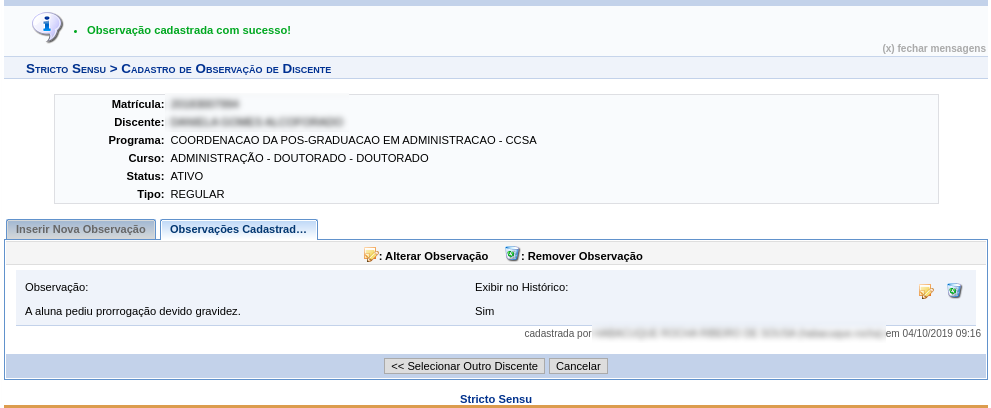Mudanças entre as edições de "Editar Observações do Discente"
| (12 revisões intermediárias por 2 usuários não estão sendo mostradas) | |||
| Linha 1: | Linha 1: | ||
[[Categoria: | [[Categoria:Portal do Gestor (Stricto Sensu)]] | ||
== Objetivo == | == Objetivo == | ||
Esta funcionalidade permite os usuários cadastrar, consultar ou alterar observações sobre um determinado discente. | Esta funcionalidade permite os usuários cadastrar, consultar ou alterar observações sobre um determinado discente. | ||
As observações podem ou não serem apresentadas no '''Histórico Escolar''' do aluno conforme desejado. | |||
== Pré-requisitos == | == Pré-requisitos == | ||
== Perfis de Acesso == | == Perfis de Acesso == | ||
| Linha 15: | Linha 13: | ||
* Coordenador de Curso Stricto, Vice-Coordenador de Curso Stricto, Secretário de Curso Stricto | * Coordenador de Curso Stricto, Vice-Coordenador de Curso Stricto, Secretário de Curso Stricto | ||
* Gestor Stricto Sensu | * Gestor Stricto Sensu, | ||
== Caminho == | == Caminho == | ||
''Módulo Stricto Sensu → Alunos → Dados do Discente → Editar Observações do Discente'' | ''Módulo Stricto Sensu → Alunos → Dados do Discente → Editar Observações do Discente'' | ||
== Passo a Passo == | == Passo a Passo == | ||
Ao entrar no ''SIGAA'', selecione o módulo "'''Stricto Sensu"''' no Portal de Módulos. | |||
[[Arquivo:Tela de Módulo - Gestor Stricto Sensu.jpg]] | |||
=== Selecionar Opção Editar Observações do Discente === | |||
No portal do gestor Stricto Sensu, clique na aba “'''Aluno'''”; | |||
Vá na funcionalidade “'''Dados do Discente'''”; | |||
E clique na opção “'''Editar Observações do Discente'''” para que o menu de critérios de busca do discente seja aberto. | |||
[[Arquivo:Obs1.png]] | |||
=== Buscar Discente === | |||
Nesta tela é possível utilizar uma das 4 opções de busca (Matrícula, CPF, Nome do Discente e o Curso) (item 1) para localizar o discente que terá a observação cadastrada. | |||
Ao digitar os dados, clique no botão "Buscar" e o resultado da busca aparecerá logo abaixo (item 2). | |||
[[Arquivo:Obs2.png]] | |||
Selecione o discente desejado clicando no ícone verde, do lado direito, na mesma linha do nome do discente (item 3). | |||
=== Incluir Observação === | |||
Nesta tela serão incluídas as obserações que ficarão registradas no perfil do discente. Nela estará o resumo dos dados do discente, e as abas de "Observações". | |||
Para visualizar as observações já registradas, clique na aba "Observações Cadastradas". Nesta aba são listadas todas as observações armazenadas (podendo alterar ou excluir qualquer uma), além de visualizar quem registrou e quando registrou. | |||
Para incluir uma nova observação, clique na aba "Inserir Nova Observação" e inclua a informação dentro da caixa de texto. | |||
Para exibir essa observação no Histórico do discente, é só selecionar a opção "Registrar Observação no Histórico Escolar". | |||
[[Arquivo: | [[Arquivo:Obs3.png]] | ||
Feito o preenchimento dos dados corretamente, clique no botão "Confirmar". | |||
=== Confirmação de Operação === | |||
Ao confirmar a inclusão da observação, uma mensagem de "Observação cadastrada com sucesso" será exibida no topo da tela de inclusão de observação, e a informação já ficará disponível na aba "Observações Cadastradas". | |||
[[Arquivo: | [[Arquivo:Obs4.png]] | ||
== Regras == | == Regras == | ||
| Linha 63: | Linha 73: | ||
== Referências == | == Referências == | ||
[https://docs.info.ufrn.br/doku.php?id=suporte:manuais:sigaa:stricto_sensu:alunos:dados_do_discente:editar_observacoes_do_discente | [https://docs.info.ufrn.br/doku.php?id=suporte:manuais:sigaa:stricto_sensu:alunos:dados_do_discente:editar_observacoes_do_discente Editar Observações do Discente - UFRN] | ||
[https://docs.info.ufrn.br/doku.php?id=desenvolvimento:especificacoes:sigaa:stricto_sensu:casos_de_uso:alunos:dados_do_discente:editar_observacoes_do_discente | [https://docs.info.ufrn.br/doku.php?id=desenvolvimento:especificacoes:sigaa:stricto_sensu:casos_de_uso:alunos:dados_do_discente:editar_observacoes_do_discente Editar Observações do Discente - Caso de Uso UFRN] | ||
Edição atual tal como às 06h22min de 26 de julho de 2020
Objetivo
Esta funcionalidade permite os usuários cadastrar, consultar ou alterar observações sobre um determinado discente.
As observações podem ou não serem apresentadas no Histórico Escolar do aluno conforme desejado.
Pré-requisitos
Perfis de Acesso
- Coordenador de Curso Stricto, Vice-Coordenador de Curso Stricto, Secretário de Curso Stricto
- Gestor Stricto Sensu,
Caminho
Módulo Stricto Sensu → Alunos → Dados do Discente → Editar Observações do Discente
Passo a Passo
Ao entrar no SIGAA, selecione o módulo "Stricto Sensu" no Portal de Módulos.
Selecionar Opção Editar Observações do Discente
No portal do gestor Stricto Sensu, clique na aba “Aluno”;
Vá na funcionalidade “Dados do Discente”;
E clique na opção “Editar Observações do Discente” para que o menu de critérios de busca do discente seja aberto.
Buscar Discente
Nesta tela é possível utilizar uma das 4 opções de busca (Matrícula, CPF, Nome do Discente e o Curso) (item 1) para localizar o discente que terá a observação cadastrada.
Ao digitar os dados, clique no botão "Buscar" e o resultado da busca aparecerá logo abaixo (item 2).
Selecione o discente desejado clicando no ícone verde, do lado direito, na mesma linha do nome do discente (item 3).
Incluir Observação
Nesta tela serão incluídas as obserações que ficarão registradas no perfil do discente. Nela estará o resumo dos dados do discente, e as abas de "Observações".
Para visualizar as observações já registradas, clique na aba "Observações Cadastradas". Nesta aba são listadas todas as observações armazenadas (podendo alterar ou excluir qualquer uma), além de visualizar quem registrou e quando registrou.
Para incluir uma nova observação, clique na aba "Inserir Nova Observação" e inclua a informação dentro da caixa de texto.
Para exibir essa observação no Histórico do discente, é só selecionar a opção "Registrar Observação no Histórico Escolar".
Feito o preenchimento dos dados corretamente, clique no botão "Confirmar".
Confirmação de Operação
Ao confirmar a inclusão da observação, uma mensagem de "Observação cadastrada com sucesso" será exibida no topo da tela de inclusão de observação, e a informação já ficará disponível na aba "Observações Cadastradas".