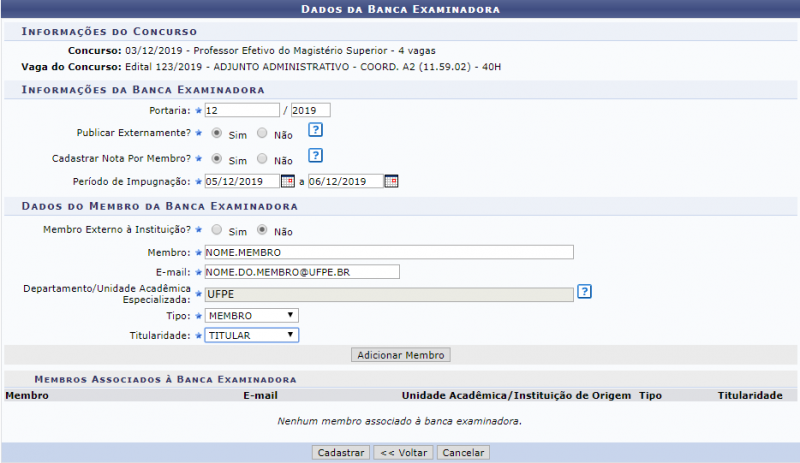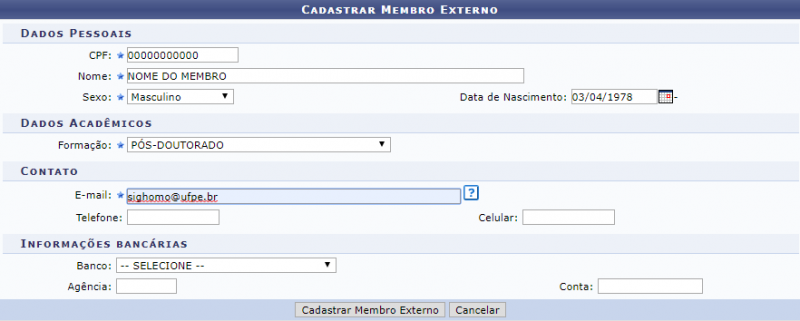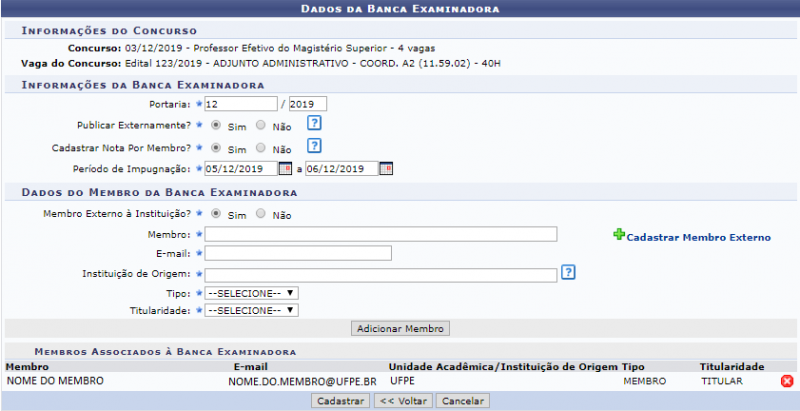Mudanças entre as edições de "Cadastrar Banca Examinadora"
| Linha 1: | Linha 1: | ||
== Objetivo == | == Objetivo == | ||
| Linha 49: | Linha 48: | ||
== FAQ == | == FAQ == | ||
== Referências == | == Referências == | ||
* [https://docs.info.ufrn.br/doku.php?id=suporte:manuais:sigrh:concursos:processo_seletivo:banca_examinadora:cadastrar Wiki UFRN] | * [https://docs.info.ufrn.br/doku.php?id=suporte:manuais:sigrh:concursos:processo_seletivo:banca_examinadora:cadastrar Wiki UFRN] | ||
[[Categoria:Cadastro de Banca Examinadora de um Concurso]] | |||
Edição atual tal como às 16h35min de 6 de dezembro de 2019
Objetivo
Esta funcionalidade tem como objetivo permitir que os usuários cadastrem bancas examinadoras que serão responsáveis por julgar as demandas provenientes dos candidatos que participam dos concursos ou processos seletivos vigentes na Instituição.
Passo a passo
Para fazer uso dessa funcionalidade, acesse o SIGRH -> Módulos -> Concurso -> Processo Seletivo -> Banca Examinadora -> Cadastrar.
O sistema irá apresentar a seguinte tela:
Para realizar o cadastro primeiro o usuário deverá fazer a busca preenchendo os campos com as seguintes informações:
- Concurso: Selecione o concurso desejado a partir da lista fornecida pelo sistema;
- Vaga do Concurso: Selecione a vaga do curso dentre as opções listadas pelo sistema. Este campo será exibido após a seleção do concurso desejado no campo Concurso. As opções disponibilizadas neste campo irão corresponder com a opção informada no campo Concurso;
Informado os campos clique em Continuar. O sistema irá apresentar a seguinte tela:
Para realizar o cadastro o usuário deverá preencher os campos com as seguintes informações:
- Portaria: Informe o número e o ano da portaria pela qual a banca será responsável;
- Publicar Externamente: Opte por selecionar entre Sim ou Não. Caso seja marcado a opção Sim, qualquer alteração de banca deverá gerar nova publicação;
- Cadastrar Nota Por Membro?: o usuário deverá informar se a nota será cadastrada por membro ou não;
- Período de Impugnação: Digite a data desejada ou selecione-a no calendário exibido ao clicar em
 ;
; - Membro Externo à Instituição?: Opte por selecionar entre Sim ou Não. Caso seja marcado a opção Sim, a presentará a opção Cadastrar Membro Externo;
- Membro: Selecione o membro a ser cadastrado dentre as opções listadas pelo sistema ao inserir as letras iniciais referentes ao nome do servidor;
- E-mail: Informe o e-mail do membro;
- Departamento/Unidade Acadêmica Especializada: Informe o Departamento ou Unidade do membro;
- Tipo: Selecione o tipo do membro, que poderá ser MEMBRO ou PRESIDENTE;
- Titularidade: Selecione a titularidade do mesmo dentre as opções SUPLENTE ou TITULAR;
- Cadastrar Membro Externo: neste campo o usuário poderá cadastrar um membro externo.
Para cadastrar um membro externo, deverá responder Sim no campo Membro Externo à Instituição?. Então a opção Cadastrar Membro Externo surgirá e ao selecionar a funcionalidade. O sistema irá apresentar a seguinte tela:
Após informar os campos com seus dados pessoais, o usuário deverá clicar em Cadastrar Membro Externo. Em seguida, será exibida a mensagem de confirmação do cadastro:
"Dados do membro externo cadastrados com sucesso"
Depois de todos os campos, para adicionar um membro, ser informado o usuário deverá clicar em Adicionar Membro. Em seguida, será exibida a mensagem de confirmação do cadastro:
"Membro adicionado com sucesso".
O sistema irá apresentar a seguinte tela:
Após ter repetido o processo descrito acima para todos os membros e presidentes, o usuário poderá remover algum membro clicando no "x" ao lado ou clicar em Cadastrar para finalizar o cadastro.