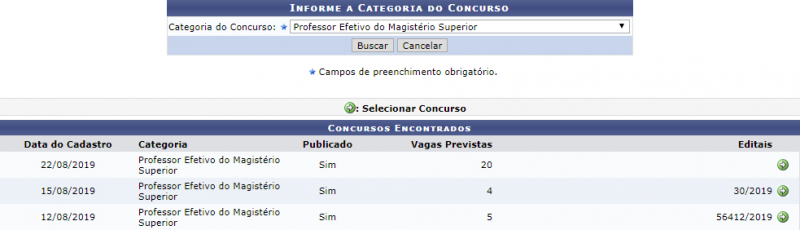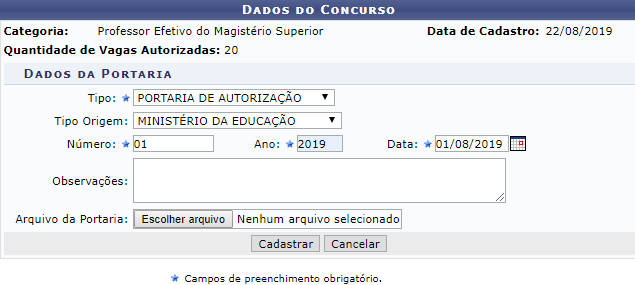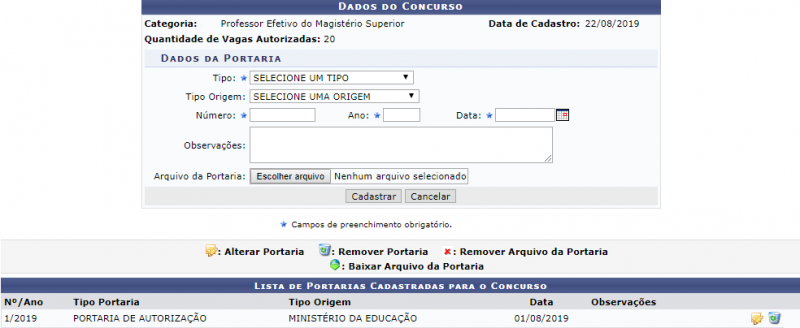Mudanças entre as edições de "Cadastrar/Alterar Áreas do Concurso"
| Linha 5: | Linha 5: | ||
== Passo a passo == | == Passo a passo == | ||
Para fazer uso dessa funcionalidade, acesse o ''SIGRH -> Módulos -> Concurso -> Processo Seletivo -> Cadastrar/Alterar | Para fazer uso dessa funcionalidade, acesse o ''SIGRH -> Módulos -> Concurso -> Processo Seletivo -> Cadastrar/Alterar Áreas do Concurso''. | ||
O sistema irá apresentar a seguinte tela: | O sistema irá apresentar a seguinte tela: | ||
Edição das 11h32min de 26 de agosto de 2019
Objetivo
Esta funcionalidade tem como objetivo, permitir que os usuários cadastrem novas áreas de concursos ou alterem aquelas já existentes no banco de dados do sistema
Passo a passo
Para fazer uso dessa funcionalidade, acesse o SIGRH -> Módulos -> Concurso -> Processo Seletivo -> Cadastrar/Alterar Áreas do Concurso.
O sistema irá apresentar a seguinte tela:
Para prosseguir com a operação, é necessário realizar a consulta do concurso a partir de sua categoria.O sistema irá apresentar a seguinte tela:
Localize o concurso para o qual deseja cadastrar uma nova portaria ou gerenciar aquelas já existentes e clique no ícone Selecionar Concurso. O sistema irá apresentar a seguinte tela:
Para realizar o cadastro o usuário deverá preencher os campos com as seguintes informações:
- Tipo: Selecione o tipo da portaria a ser cadastrada entre as opções fornecidas pelo sistema;
- Tipo Origem: Selecione a origem da portaria a partir das opções disponíveis;
- Número: Informe o número de cadastro da portaria;
- Ano: Forneça o ano de cadastro da portaria;
- Data: Insira a data em que a portaria foi cadastrada ou, caso queira, selecione-a no calendário virtual fornecido pelo sistema ao clicar no ícone
 . Esta ação será válida para todos os demais campos de preenchimento de datas que disponibilizarem este ícone;
. Esta ação será válida para todos os demais campos de preenchimento de datas que disponibilizarem este ícone; - Observações: Caso necessário, utilize o espaço em branco para inserir observações;
- Arquivo da Portaria: Caso queira inserir um documento ao cadastro, clique em Selecionar arquivo e escolha o documento a ser anexado ao sistema.
Em seguida, será exibida a mensagem de confirmação do cadastro:
"Operação realizada com sucesso!".
O sistema irá apresentar a seguinte tela:
Realizado o cadastro, o usuário poderá alterar ou remover essa portaria cadastrada.
Se desejar alterar os dados da portaria, o usuário deverá clicar no ícone Alterar, fazer as devidas alterações e em seguida, será exibida a mensagem confirmando o processo:
"Operação realizada com sucesso!".
Se desejar remover a portaria, deverá clicar no ícone Remover. Em seguida, será exibida a mensagem confirmando o processo:
"Operação realizada com sucesso!".