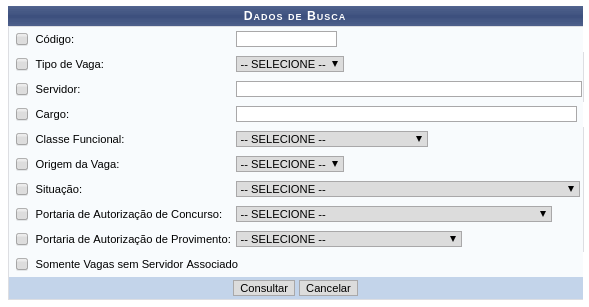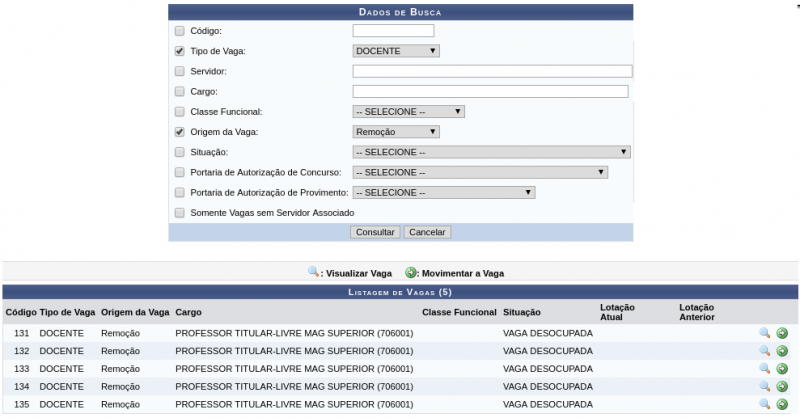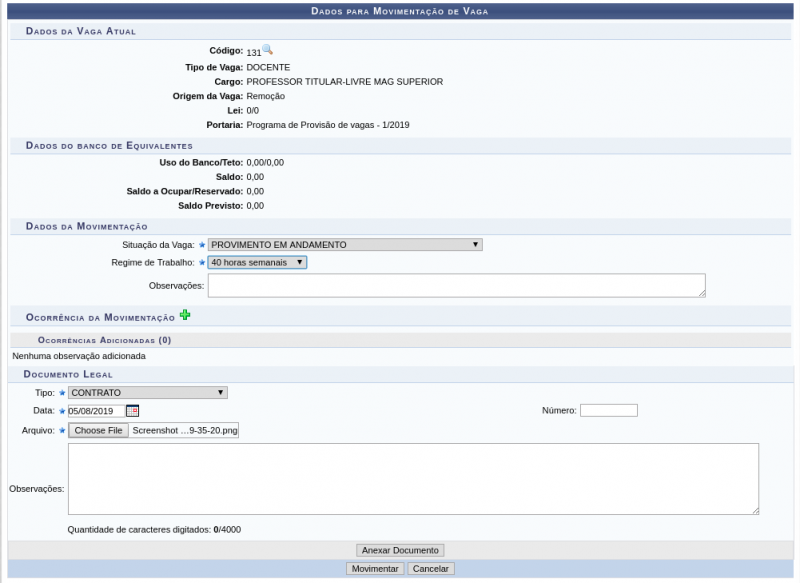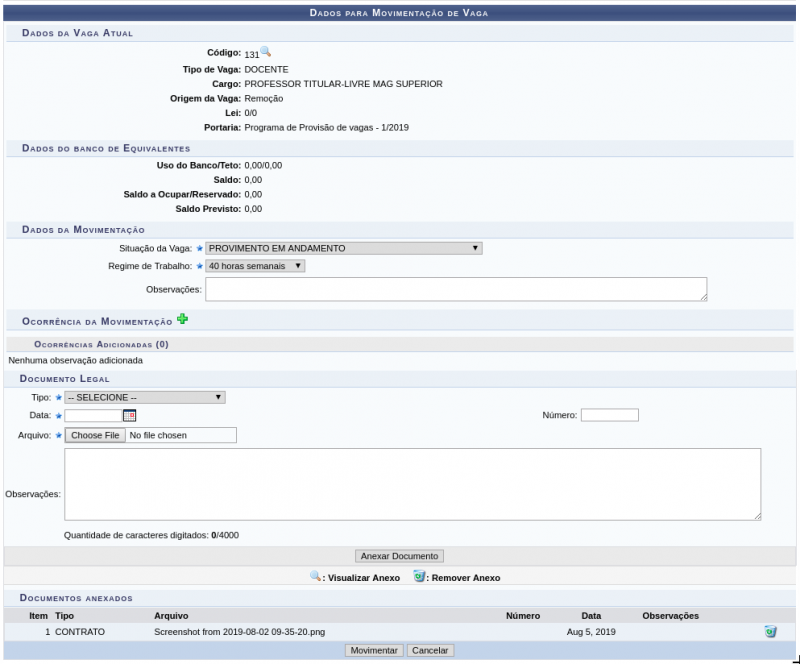Mudanças entre as edições de "Movimentar Vaga"
| (17 revisões intermediárias por 2 usuários não estão sendo mostradas) | |||
| Linha 2: | Linha 2: | ||
== Objetivo == | == Objetivo == | ||
Esta funcionalidade tem como objetivo permitir que um usuário realize a movimentação das vagas cadastradas que serão ocupadas por servidores. Além de visualizar | Esta funcionalidade tem como objetivo permitir que um usuário realize a movimentação das vagas cadastradas que serão ocupadas por servidores. Além de visualizar detalhadamente as informações das vagas e registrar as movimentações necessárias. | ||
== Passo a passo == | == Passo a passo == | ||
Para fazer uso dessa funcionalidade, acesse o ''SIGRH -> Módulos -> Banco de Vagas -> Geral -> Vaga -> Movimentar Vaga''. | Para fazer uso dessa funcionalidade, acesse o ''SIGRH -> Módulos -> Banco de Vagas -> Geral -> Vaga -> Movimentar Vaga''. | ||
O sistema irá apresentar a seguinte tela: | |||
[[Arquivo:Movimentar_Vaga1.png | 800px]] | [[Arquivo:Movimentar_Vaga1.png | 800px]] | ||
Para realizar | Para realizar a pesquisa o usuário deverá preencher um ou mais campos com as seguintes informações, quanto mais campos preenchidos mais refinada se torna a busca. | ||
* '' | * ''Código'': Forneça o código correspondente à vaga desejada; | ||
* '' | * ''Tipo de Vaga'': Selecione o tipo de vaga, optando entre ''DOCENTE'', ''INDEFINIDO'' ou ''TÉCNICO''; | ||
* '' | * ''Servidor'': Informe o nome completo do servidor desejado, ao digitar as letras iniciais, o sistema fornecerá uma listagem com possíveis opções para o preenchimento; | ||
* '' | * ''Cargo'': Informe para qual cargo as vagas foram abertas, ao digitar as letras iniciais, o sistema fornecerá uma listagem com possíveis opções para o preenchimento; | ||
* '' | * ''Classe Funcional'': Selecione a classe funcional do servidor dentre as opções disponibilizadas pelo sistema; | ||
* '' | * ''Origem da Vaga'': Caso queira, informe a origem da vaga; | ||
* '' | * ''Situação'': Selecione a situação do servidor dentre as opções listadas pelo sistema; | ||
* '' | * ''Portaria de Autorização de Concurso'': Informe a portaria de autorização de concurso selecionando dentre as opções listadas pelo sistema; | ||
* '' | * ''Portaria de Autorização de Provimento'':Se desejar, informe a portaria de autorização de provimento selecionando dentre as opções listadas pelo sistema; | ||
* ''Somente Vagas sem Servidor Associado'': Selecione esta opção caso deseje procurar por somente vagas sem servidor associado. | |||
Realizada a pesquisa, o sistema apresentará a seguinte tela: | |||
''" | [[Arquivo:Movimentar_Vaga2.png | 800px]] | ||
Nesta tela, o usuário poderá visualizar detalhadamente os dados da vaga consultada assim como registrar suas movimentações. | |||
Se desejar visualizar os dados de uma vaga, deverá clicar no ícone ''Visualizar Vaga.'' O sistema exibirá a tela com os dados das vagas consultadas e o histórico da vaga por servidor de acordo com as movimentações realizadas no cadastro. Esse histórico apenas será exibido, se houver um registro no histórico funcional do servidor associado ao código da vaga consultada. | |||
Se desejar movimentar a vaga, deverá clicar no ícone ''Movimentar a Vaga''. O sistema apresentará a seguinte tela : | |||
[[Arquivo:Movimentar_Vaga3.png | 800px]] | |||
Após preencher todos os campos, o usuário deverá selecionar ''Anexar Documento.'' Feito isso, será exibida a mensagem de confirmação: ''"Documento de Regulamentação cadastrado(a) com sucesso!"''. E então, o sistema apresentará a seguinte tela: | |||
[[Arquivo:Movimentar_Vaga4.png | 800px]] | |||
O usuário deverá selecionar Movimentar para realizar a movimentação. Em seguida, será exibida a mensagem de confirmação: | |||
''"Movimentação cadastrado(a) com sucesso!"''. | |||
== FAQ == | == FAQ == | ||
[[Categoria:Portal do Servidor]] | [[Categoria:Portal do Servidor]] | ||
== Referências == | |||
* [https://docs.info.ufrn.br/doku.php?id=suporte:manuais:sigrh:banco_de_vagas:geral:vaga:movimentar_vaga Wiki UFRN] | |||
Edição atual tal como às 15h14min de 21 de agosto de 2019
Objetivo
Esta funcionalidade tem como objetivo permitir que um usuário realize a movimentação das vagas cadastradas que serão ocupadas por servidores. Além de visualizar detalhadamente as informações das vagas e registrar as movimentações necessárias.
Passo a passo
Para fazer uso dessa funcionalidade, acesse o SIGRH -> Módulos -> Banco de Vagas -> Geral -> Vaga -> Movimentar Vaga.
O sistema irá apresentar a seguinte tela:
Para realizar a pesquisa o usuário deverá preencher um ou mais campos com as seguintes informações, quanto mais campos preenchidos mais refinada se torna a busca.
- Código: Forneça o código correspondente à vaga desejada;
- Tipo de Vaga: Selecione o tipo de vaga, optando entre DOCENTE, INDEFINIDO ou TÉCNICO;
- Servidor: Informe o nome completo do servidor desejado, ao digitar as letras iniciais, o sistema fornecerá uma listagem com possíveis opções para o preenchimento;
- Cargo: Informe para qual cargo as vagas foram abertas, ao digitar as letras iniciais, o sistema fornecerá uma listagem com possíveis opções para o preenchimento;
- Classe Funcional: Selecione a classe funcional do servidor dentre as opções disponibilizadas pelo sistema;
- Origem da Vaga: Caso queira, informe a origem da vaga;
- Situação: Selecione a situação do servidor dentre as opções listadas pelo sistema;
- Portaria de Autorização de Concurso: Informe a portaria de autorização de concurso selecionando dentre as opções listadas pelo sistema;
- Portaria de Autorização de Provimento:Se desejar, informe a portaria de autorização de provimento selecionando dentre as opções listadas pelo sistema;
- Somente Vagas sem Servidor Associado: Selecione esta opção caso deseje procurar por somente vagas sem servidor associado.
Realizada a pesquisa, o sistema apresentará a seguinte tela:
Nesta tela, o usuário poderá visualizar detalhadamente os dados da vaga consultada assim como registrar suas movimentações.
Se desejar visualizar os dados de uma vaga, deverá clicar no ícone Visualizar Vaga. O sistema exibirá a tela com os dados das vagas consultadas e o histórico da vaga por servidor de acordo com as movimentações realizadas no cadastro. Esse histórico apenas será exibido, se houver um registro no histórico funcional do servidor associado ao código da vaga consultada.
Se desejar movimentar a vaga, deverá clicar no ícone Movimentar a Vaga. O sistema apresentará a seguinte tela :
Após preencher todos os campos, o usuário deverá selecionar Anexar Documento. Feito isso, será exibida a mensagem de confirmação: "Documento de Regulamentação cadastrado(a) com sucesso!". E então, o sistema apresentará a seguinte tela:
O usuário deverá selecionar Movimentar para realizar a movimentação. Em seguida, será exibida a mensagem de confirmação:
"Movimentação cadastrado(a) com sucesso!".