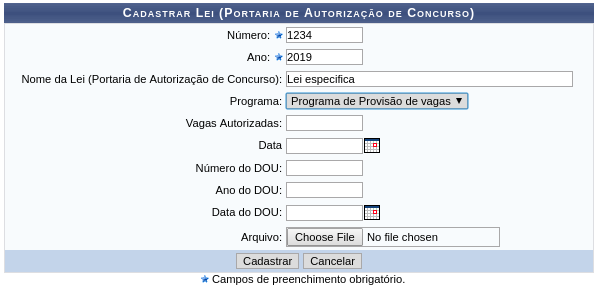Mudanças entre as edições de "Cadastrar Lei"
Ir para navegação
Ir para pesquisar
| (Uma revisão intermediária por um outro usuário não está sendo mostrada) | |||
| Linha 2: | Linha 2: | ||
== Objetivo == | == Objetivo == | ||
Esta funcionalidade tem como objetivo permitir que um usuário cadastre uma lei no sistema . Será possível inserir a descrição da lei como portaria de autorização do concurso bem como associá- | Esta funcionalidade tem como objetivo permitir que um usuário cadastre uma lei no sistema . Será possível inserir a descrição da lei como portaria de autorização do concurso, bem como associá-la ao programa vinculado à Instituição. | ||
== Pré-requisito == | == Pré-requisito == | ||
| Linha 10: | Linha 10: | ||
Para fazer uso dessa funcionalidade, acesse o ''SIGRH -> Módulos -> Banco de Vagas -> Geral -> Lei -> Cadastro''. | Para fazer uso dessa funcionalidade, acesse o ''SIGRH -> Módulos -> Banco de Vagas -> Geral -> Lei -> Cadastro''. | ||
O sistema irá apresentar a seguinte tela: | |||
[[Arquivo:Cadastrodelei.png | 800px]] | [[Arquivo:Cadastrodelei.png | 800px]] | ||
Para realizar o cadastro o usuário deverá preencher os campos com as seguintes informações: | Para realizar o cadastro, o usuário deverá preencher os campos com as seguintes informações: | ||
* ''Número'': Forneça o número correspondente à lei que será cadastrada. | * ''Número'': Forneça o número correspondente à lei que será cadastrada. | ||
* ''Ano'': Informe o ano referente à lei; | * ''Ano'': Informe o ano referente à lei; | ||
| Linha 25: | Linha 25: | ||
* ''Data do DOU'': Se desejar, forneça a data da publicação no Diário Oficial da União; | * ''Data do DOU'': Se desejar, forneça a data da publicação no Diário Oficial da União; | ||
* ''Arquivo'': O usuário poderá inserir um arquivo no cadastro, clicando em '''''Selecionar Arquivo''''' e, posteriormente, selecionando qual documento deseja anexar no processo. | * ''Arquivo'': O usuário poderá inserir um arquivo no cadastro, clicando em '''''Selecionar Arquivo''''' e, posteriormente, selecionando qual documento deseja anexar no processo. | ||
Em seguida, será exibida a mensagem de confirmação do cadastro | Em seguida, será exibida a mensagem de confirmação do cadastro: | ||
''"Lei cadastrado(a) com sucesso!"''. | ''"Lei cadastrado(a) com sucesso!"''. | ||
| Linha 31: | Linha 31: | ||
== FAQ == | == FAQ == | ||
[[Categoria:Portal do Servidor]] | [[Categoria:Portal do Servidor]] | ||
== Referências == | |||
* [https://docs.info.ufrn.br/doku.php?id=suporte:manuais:sigrh:banco_de_vagas:geral:lei:cadastrar Wiki UFRN] | |||
* | |||
Edição atual tal como às 12h05min de 8 de agosto de 2019
Objetivo
Esta funcionalidade tem como objetivo permitir que um usuário cadastre uma lei no sistema . Será possível inserir a descrição da lei como portaria de autorização do concurso, bem como associá-la ao programa vinculado à Instituição.
Pré-requisito
- Programa cadastrado
Passo a passo
Para fazer uso dessa funcionalidade, acesse o SIGRH -> Módulos -> Banco de Vagas -> Geral -> Lei -> Cadastro.
O sistema irá apresentar a seguinte tela:
Para realizar o cadastro, o usuário deverá preencher os campos com as seguintes informações:
- Número: Forneça o número correspondente à lei que será cadastrada.
- Ano: Informe o ano referente à lei;
- Nome da Lei (Portaria de Autorização de Concurso): Insira a descrição da lei que será caracterizada como portaria de autorização de concurso;
- Programa: Selecione o programa que estará associado à lei;
- Vagas Autorizadas: Se desejar, forneça o número de vagas autorizadas conforme a lei;
- Data: Se desejar, informe a data referente à portaria de autorização do concurso;
- Número do DOU: Se desejar, insira o número da publicação no Diário Oficial da União;
- Ano do DOU: Se desejar, informe o ano de publicação no Diário Oficial da União;
- Data do DOU: Se desejar, forneça a data da publicação no Diário Oficial da União;
- Arquivo: O usuário poderá inserir um arquivo no cadastro, clicando em Selecionar Arquivo e, posteriormente, selecionando qual documento deseja anexar no processo.
Em seguida, será exibida a mensagem de confirmação do cadastro:
"Lei cadastrado(a) com sucesso!".