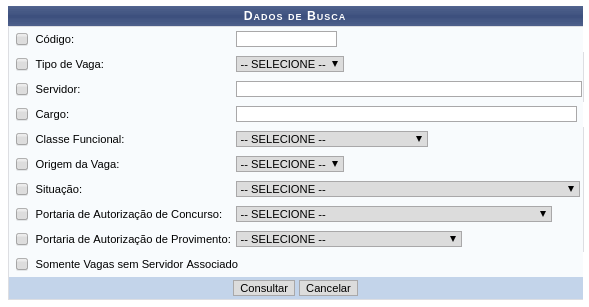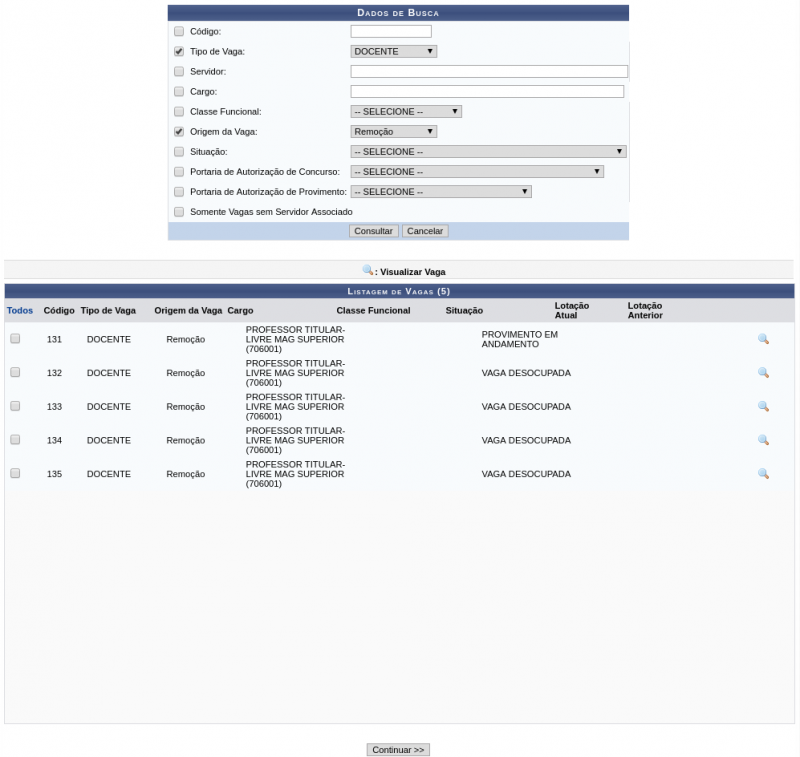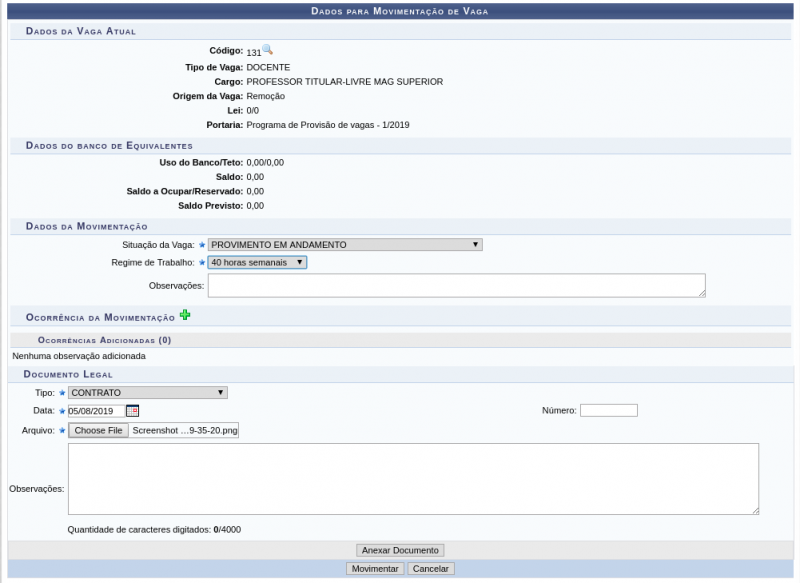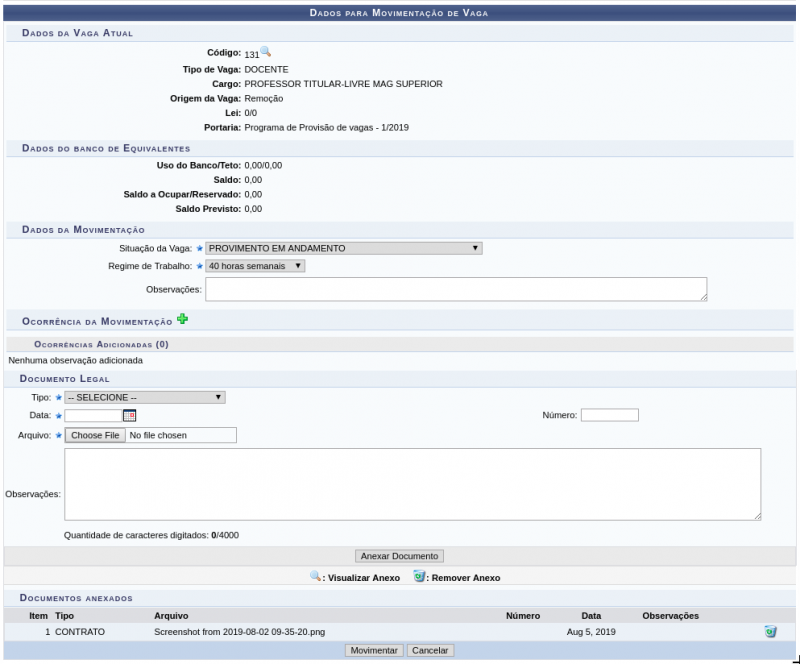Mudanças entre as edições de "Notificação de Vagas"
| Linha 26: | Linha 26: | ||
[[Arquivo:Notificação_de_Vagas1.png | 800px]] | [[Arquivo:Notificação_de_Vagas1.png | 800px]] | ||
Nesta tela, o usuário poderá visualizar detalhadamente os dados da vaga consultada | Nesta tela, o usuário poderá visualizar detalhadamente os dados da vaga consultada e também notificar vagas. | ||
Se desejar visualizar os dados de uma vaga, deverá ir no ícone renomeado como ''Visualizar Vaga.'' O sistema exibirá a tela com os dados das vagas consultadas e o | Se desejar visualizar os dados de uma vaga, deverá ir no ícone renomeado como ''Visualizar Vaga.'' O sistema exibirá a tela com os dados das vagas consultadas e o histórico da vaga por equipe notificada. Esse histórico apenas será exibido se houver um registro no histórico funcional do servidor associado ao código da vaga consultada. | ||
Se desejar movimentar a vaga, deverá ir no ícone renomeado como ''Movimentar a Vaga''. O sistema apresentará a seguinte tela : | Se desejar movimentar a vaga, deverá ir no ícone renomeado como ''Movimentar a Vaga''. O sistema apresentará a seguinte tela : | ||
Edição das 14h59min de 2 de agosto de 2019
Objetivo
Esta funcionalidade tem como objetivo Notificar a uma equipe por e-mail informações sobre determinadas vagas.
Passo a passo
Para fazer uso dessa funcionalidade, acesse o SIGRH -> Módulos -> Banco de Vagas -> Geral -> Vaga -> Notificaçãos de Vagas.
Sistema irá apresentar a seguinte tela:
Para realizar a pesquisa o usuário deverá preencher um ou mais campos com as seguintes informações, quanto mais campos preenchidos mais refinada se torna a busca.
- Código: Forneça o código correspondente à vaga desejada;
- Tipo de Vaga: Selecione o tipo de vaga, optando entre DOCENTE, INDEFINIDO ou TÉCNICO;
- Servidor: Informe o nome completo do servidor desejado, ao digitar as letras iniciais, o sistema fornecerá uma listagem com possíveis opções para o preenchimento;
- Cargo: Informe para qual cargo as vagas foram abertas, ao digitar as letras iniciais, o sistema fornecerá uma listagem com possíveis opções para o preenchimento;
- Classe Funcional: Selecione a classe funcional do servidor dentre as opções disponibilizadas pelo sistema;
- Origem da Vaga: Caso queira, informe a origem da vaga;
- Situação: Selecione a situação do servidor dentre as opções listadas pelo sistema;
- Portaria de Autorização de Concurso: Informe a portaria de autorização de concurso selecionando dentre as opções listadas pelo sistema;
- Portaria de Autorização de Provimento:Se desejar, informe a portaria de autorização de provimento selecionando dentre as opções listadas pelo sistema;
- Somente Vagas sem Servidor Associado: Selecione esta opção caso deseje procurar por somente vagas sem servidor associado.
Realizada a pesquisa, o sistema apresentará a seguinte tela:
Nesta tela, o usuário poderá visualizar detalhadamente os dados da vaga consultada e também notificar vagas.
Se desejar visualizar os dados de uma vaga, deverá ir no ícone renomeado como Visualizar Vaga. O sistema exibirá a tela com os dados das vagas consultadas e o histórico da vaga por equipe notificada. Esse histórico apenas será exibido se houver um registro no histórico funcional do servidor associado ao código da vaga consultada.
Se desejar movimentar a vaga, deverá ir no ícone renomeado como Movimentar a Vaga. O sistema apresentará a seguinte tela :
Após preencher todos os campos, o usuário deverá selecionar Anexar Documento. Feito isso, será exibida a mensagem de confirmação "Documento de Regulamentação cadastrado(a) com sucesso!". E então o sistema apresentará a seguinte tela:
O usuário deverá selecionar Movimentar para realizar a movimentação. Em seguida, será exibida a mensagem de confirmação.
"Movimentação cadastrado(a) com sucesso!".