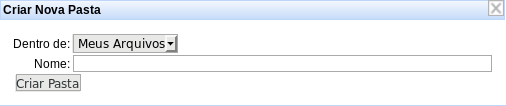Mudanças entre as edições de "Adicionar Arquivos"
Ir para navegação
Ir para pesquisar
| (7 revisões intermediárias pelo mesmo usuário não estão sendo mostradas) | |||
| Linha 8: | Linha 8: | ||
== Caminho == | == Caminho == | ||
:*Portal Docente > Componente Curricular > Menu Turma Virtual > Materiais > Inserir Arquivos na Turma | :*Portal Docente > Componente Curricular > Menu Turma Virtual > Materiais > Inserir Arquivos na Turma | ||
| Linha 17: | Linha 16: | ||
[[Arquivo:Adicionar_arquivo.png]] | [[Arquivo:Adicionar_arquivo.png]] | ||
===Dados Gerais dos Arquivos=== | |||
: | :Nesta seção, configure as informações do arquivo nos seguintes campos: | ||
:*'''Pasta''' | |||
:Neste campo, escolha uma pasta dentre as opções apresentadas ou crie uma nova pasta para salvar o arquivo. Para esta última opção, clique no link '''Criar Nova Pasta''', conforme a região destacada em amarelo na imagem abaixo. | |||
[[Arquivo:Criar_nova_pasta.png]] | [[Arquivo:Criar_nova_pasta.png]] | ||
: | :Ao clicar no link citado, a janela seguinte será exibida: | ||
[[Arquivo:Janela_criar_nova_pasta.png]] | [[Arquivo:Janela_criar_nova_pasta.png]] | ||
:'''OBS!''' O diretório (pasta) raiz - contém todas as outras pastas - é denominado '''Meus Arquivos'''. | :Os campos disponíveis e suas respectivas instruções para preenchimento são: | ||
: | |||
:Clique no botão | :*'''Dentro De''' | ||
:Escolha o diretório (pasta) que conterá a pasta a ser criada. | |||
:'''OBS!''' O diretório (pasta) raiz - contém todas as outras pastas - é denominado '''Meus Arquivos'''. Este não pode ser removido ou editado. | |||
:*'''Nome''' | |||
:Digite o nome para a pasta. Caso o nome da pasta não seja especificado, será criada uma pasta sem nome. | |||
:Clique no botão [[Arquivo:Botao_criar_pasta.png]] para criar a nova pasta com o nome especificado. | |||
:A seguinte mensagem será exibida na região superior esquerda da página: | :A seguinte mensagem será exibida na região superior esquerda da página: | ||
[[Arquivo:Pasta_cadastrada_sucesso.png]] | [[Arquivo:Pasta_cadastrada_sucesso.png]] | ||
: | ===Arquivos=== | ||
: | :Nesta seção, associe o arquivo ao tópico de aula. | ||
: | |||
: | :*'''Tópico de Aula''' | ||
:Escolha um tópico de aula ao qual o arquivo estará associado. | |||
:*'''Nome''' | |||
:Digite um nome para o arquivo para ser visualizado pelos discentes. Caso este campo não seja preenchido, o nome visível aos dicentes será o do arquivo. | |||
:*'''Descrição''' | |||
:Escreva um breve comentário sobre o arquivo. | |||
:'''Botão Browse''' - Utilize esse botão para associar o arquivo à Turma Virtual, ou seja, o botão permitirá buscar o arquivo no computador do usuário. | :'''Botão Browse''' - Utilize esse botão para associar o arquivo à Turma Virtual, ou seja, o botão permitirá buscar o arquivo no computador do usuário. | ||
:Após selecionar o arquivo, clique no | :Após selecionar o arquivo, clique no botão [[Arquivo:Botao_adicionar.png]]. Realize essa operação quantas vezes forem necessárias. Em outras palavras, o docente poderá adicionar vários arquivos, relacionados a um tópico de aula, à Turma Virtual. | ||
===Dados Finais dos Arquivos=== | |||
:Nesta seção, associe o arquivo a uma ou mais Turma Virtual nos seguintes campos: | |||
:*'''Criar em''' | |||
:Permite ao docente compartilhar o documento com outras turmas de sua responsabilidade, a partir da seleção das disciplinas listadas. | |||
:* | :*'''Notificação''' | ||
:Ao ser selecionado, permite ao docente enviar notificações, por email, ao discente sobre o tópico de aula. | |||
: | |||
:Após realizar as etapas acima, clique no | :Após realizar as etapas acima, clique no botão [[Arquivo:Botao_enviar_arquivo.png]] para finalizar a operação. | ||
:A seguinte mensagem será exibida na região superior esquerda da página: | :A seguinte mensagem será exibida na região superior esquerda da página: | ||
[[Arquivo:Arquivos_inseridos_sucesso.png]] | [[Arquivo:Arquivos_inseridos_sucesso.png]] | ||
:Escolha o | :Escolha o botão [[Arquivo:Botao_cancelar.png]] para invalidar os dados digitados ou desistir da operação. | ||
== Regras == | == Regras == | ||
Edição atual tal como às 12h24min de 23 de janeiro de 2019
Objetivo
- Esta funcionalidade permite ao docente associar arquivos a uma turma virtual para posterior consulta. Além disso, o docente poderá escolher outras turmas virtuais, sob sua responsabilidade, para ter acesse a esse material.
Pré-Requisitos
- Docente vinculado à Unidade Gestora.
Caminho
- Portal Docente > Componente Curricular > Menu Turma Virtual > Materiais > Inserir Arquivos na Turma
Passo a Passo
- Acesse a funcionalidade, conforme a instrução especificada na seção Caminho.
- Na tela seguinte, o docente poderá configurar onde o arquivo ficará armazenado e a qual tópico estará relacionado.
Dados Gerais dos Arquivos
- Nesta seção, configure as informações do arquivo nos seguintes campos:
- Pasta
- Neste campo, escolha uma pasta dentre as opções apresentadas ou crie uma nova pasta para salvar o arquivo. Para esta última opção, clique no link Criar Nova Pasta, conforme a região destacada em amarelo na imagem abaixo.
- Ao clicar no link citado, a janela seguinte será exibida:
- Os campos disponíveis e suas respectivas instruções para preenchimento são:
- Dentro De
- Escolha o diretório (pasta) que conterá a pasta a ser criada.
- OBS! O diretório (pasta) raiz - contém todas as outras pastas - é denominado Meus Arquivos. Este não pode ser removido ou editado.
- Nome
- Digite o nome para a pasta. Caso o nome da pasta não seja especificado, será criada uma pasta sem nome.
- A seguinte mensagem será exibida na região superior esquerda da página:
Arquivos
- Nesta seção, associe o arquivo ao tópico de aula.
- Tópico de Aula
- Escolha um tópico de aula ao qual o arquivo estará associado.
- Nome
- Digite um nome para o arquivo para ser visualizado pelos discentes. Caso este campo não seja preenchido, o nome visível aos dicentes será o do arquivo.
- Descrição
- Escreva um breve comentário sobre o arquivo.
- Botão Browse - Utilize esse botão para associar o arquivo à Turma Virtual, ou seja, o botão permitirá buscar o arquivo no computador do usuário.
- Após selecionar o arquivo, clique no botão
 . Realize essa operação quantas vezes forem necessárias. Em outras palavras, o docente poderá adicionar vários arquivos, relacionados a um tópico de aula, à Turma Virtual.
. Realize essa operação quantas vezes forem necessárias. Em outras palavras, o docente poderá adicionar vários arquivos, relacionados a um tópico de aula, à Turma Virtual.
Dados Finais dos Arquivos
- Nesta seção, associe o arquivo a uma ou mais Turma Virtual nos seguintes campos:
- Criar em
- Permite ao docente compartilhar o documento com outras turmas de sua responsabilidade, a partir da seleção das disciplinas listadas.
- Notificação
- Ao ser selecionado, permite ao docente enviar notificações, por email, ao discente sobre o tópico de aula.
- Após realizar as etapas acima, clique no botão
 para finalizar a operação.
para finalizar a operação. - A seguinte mensagem será exibida na região superior esquerda da página: