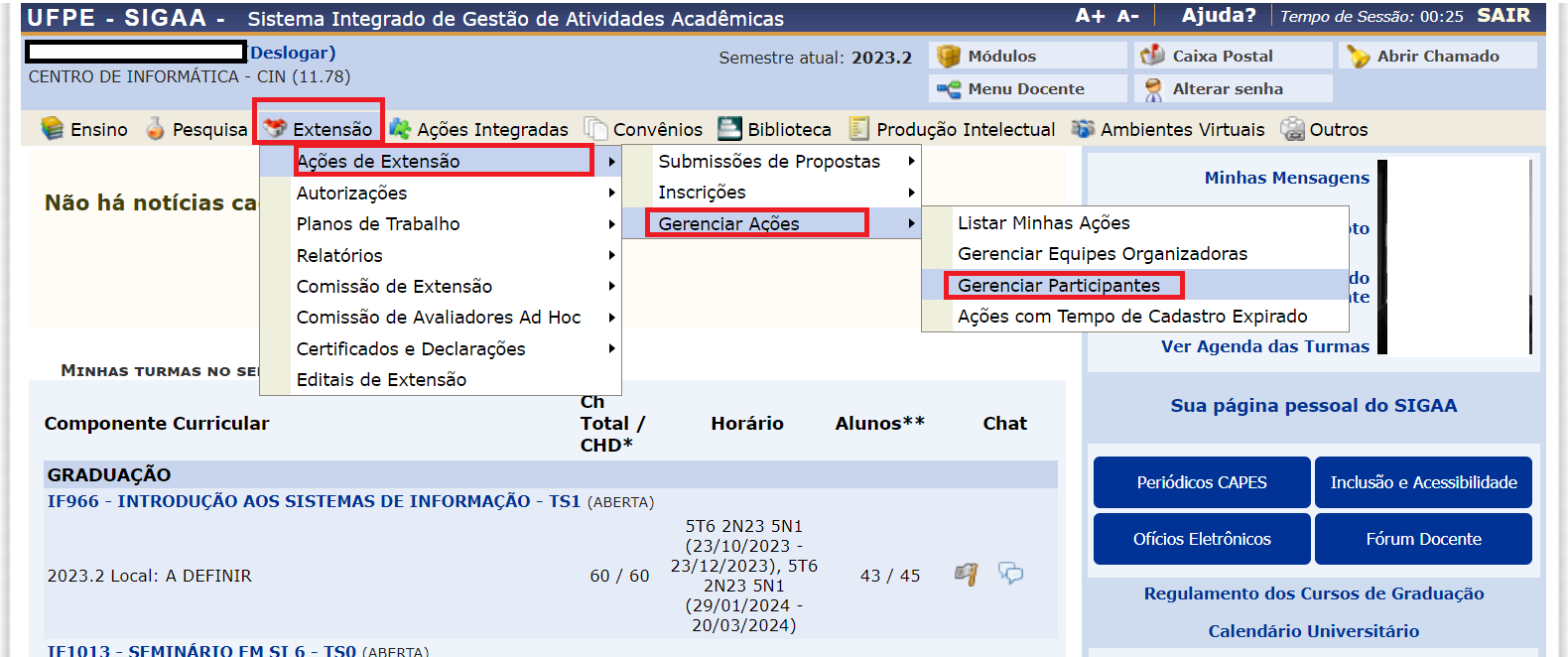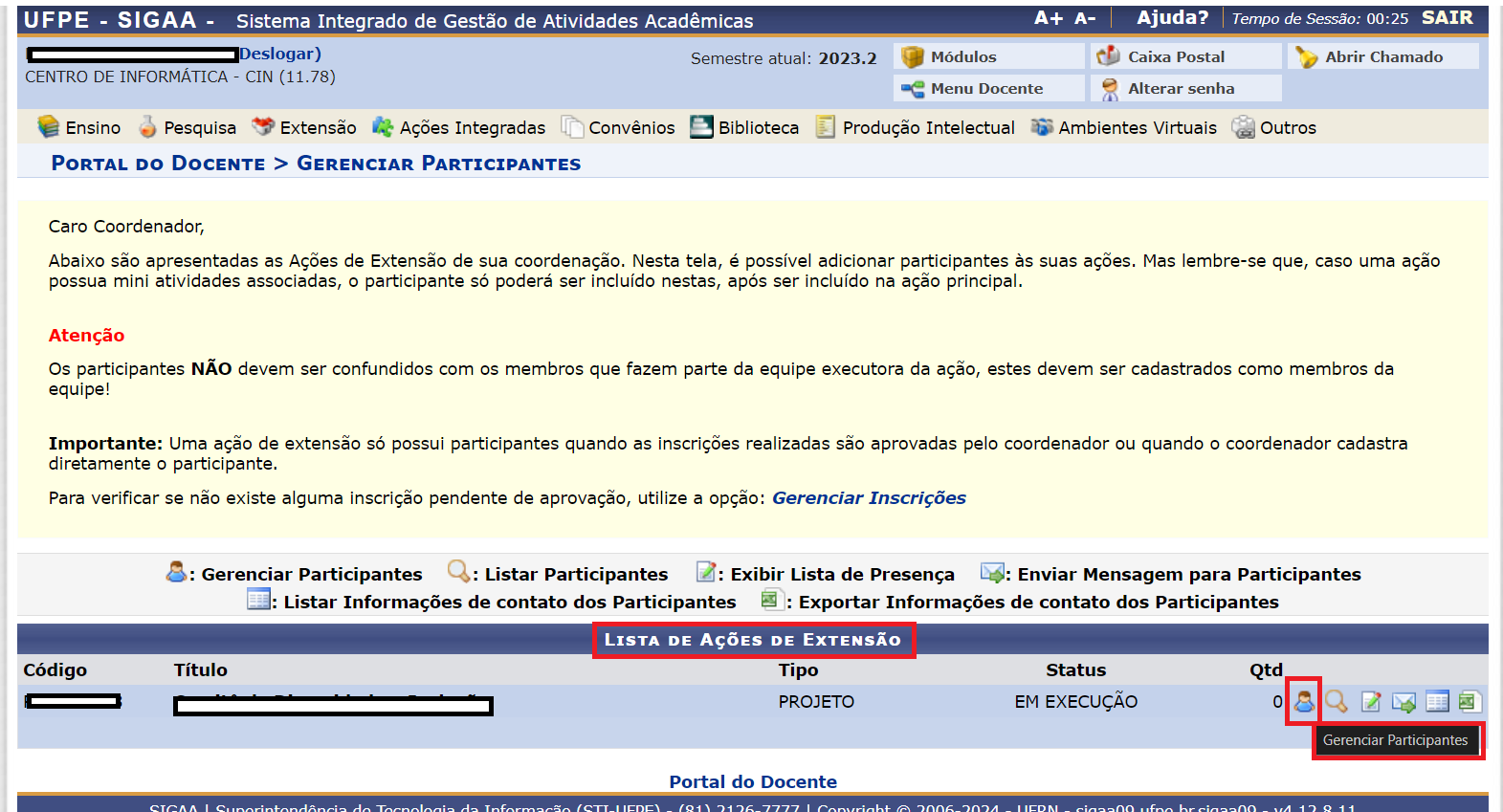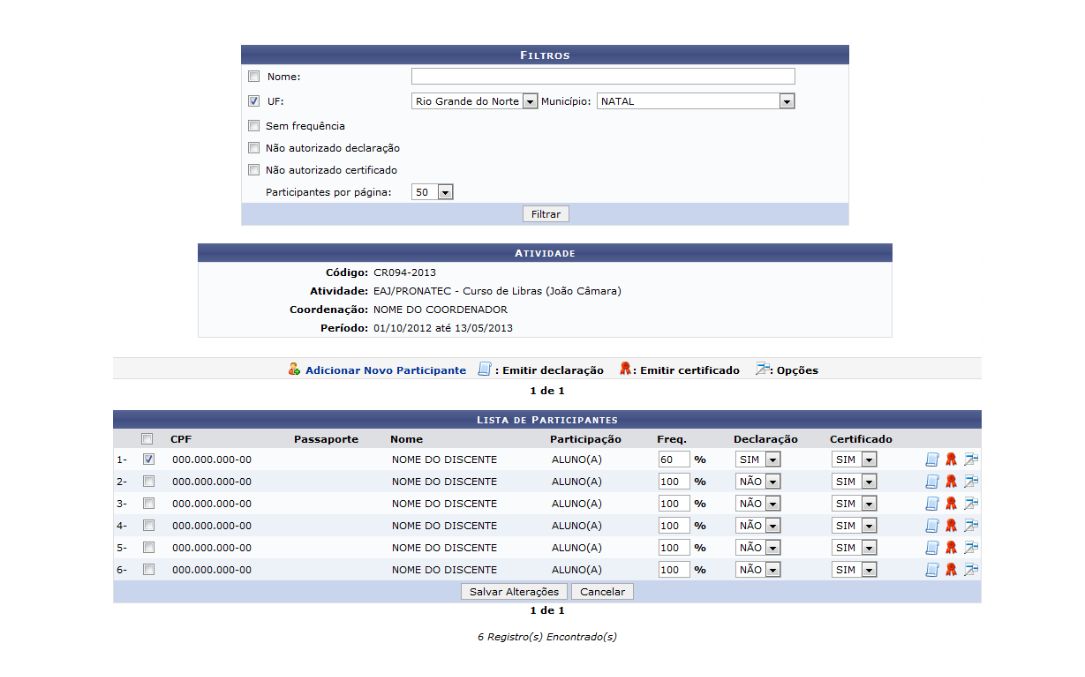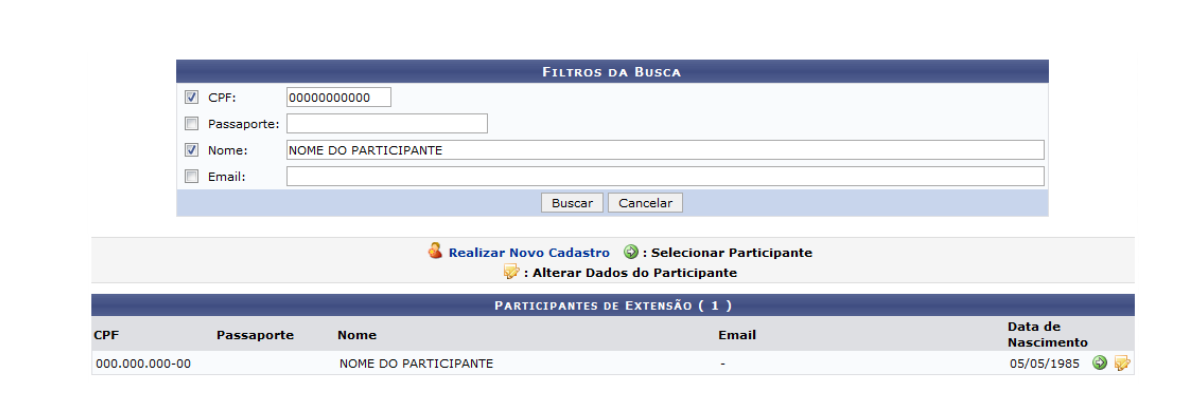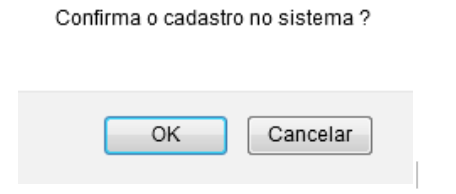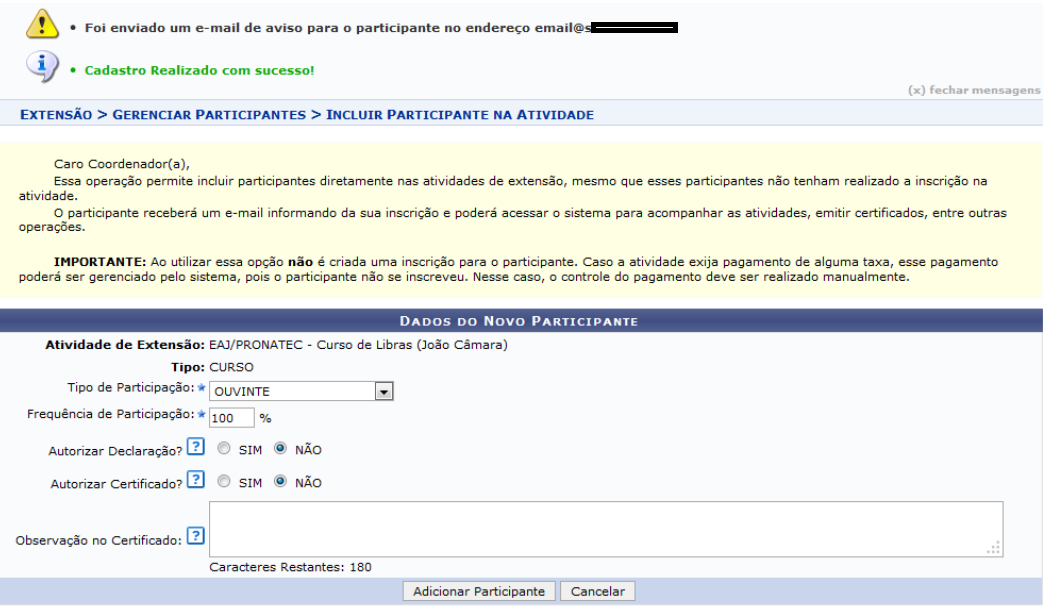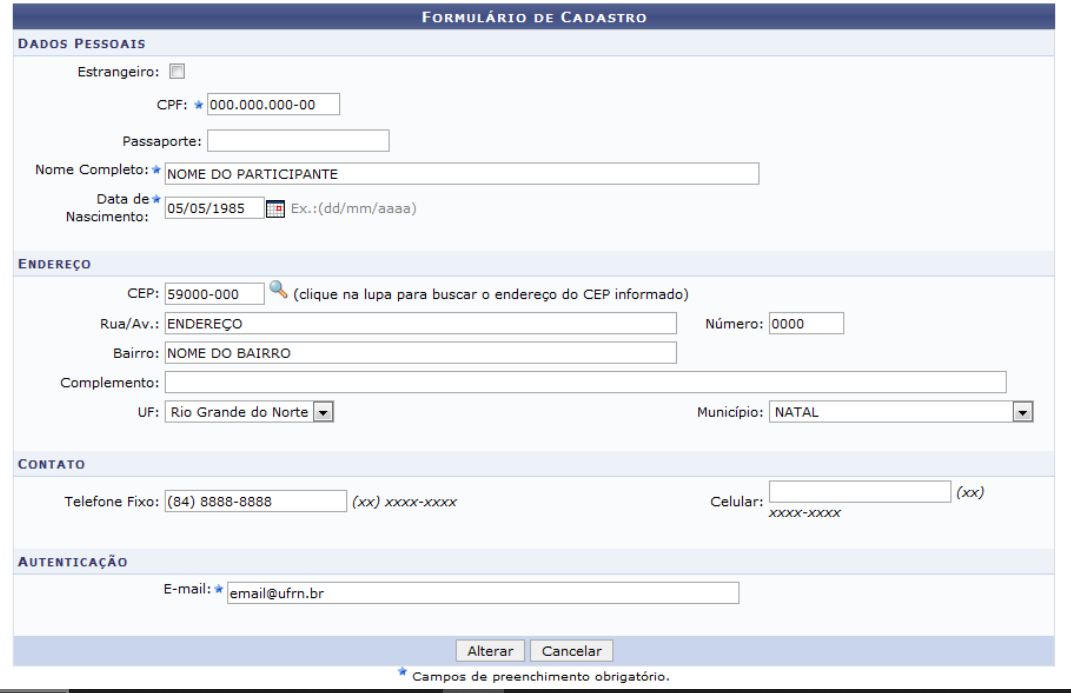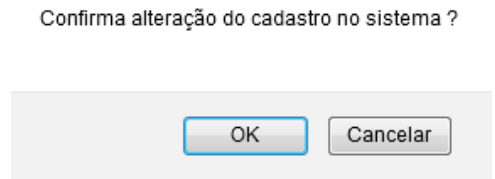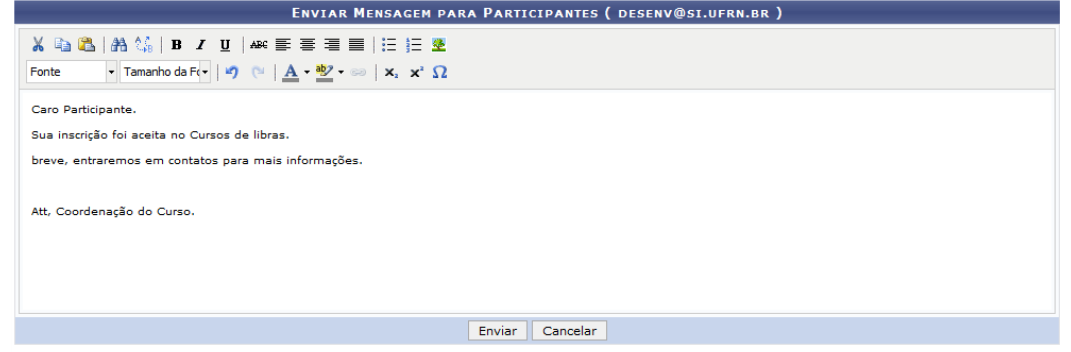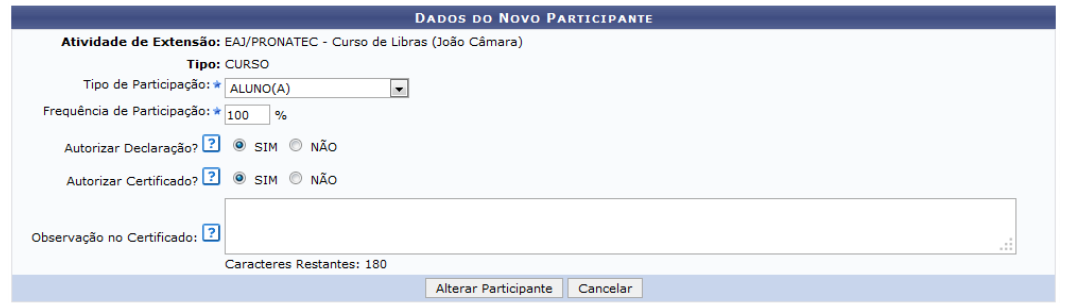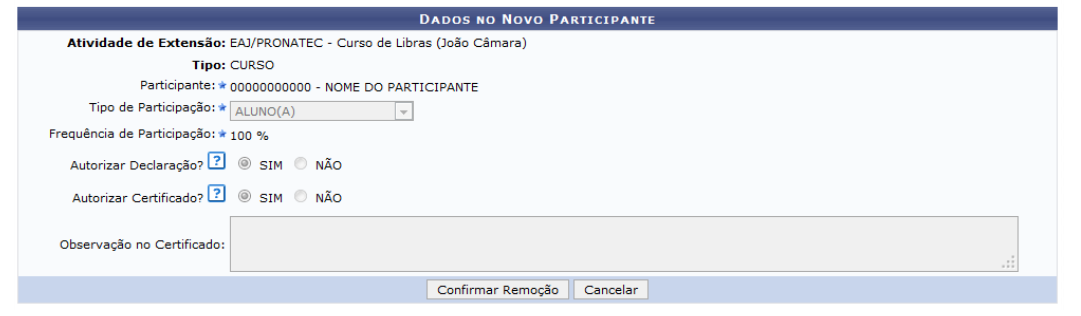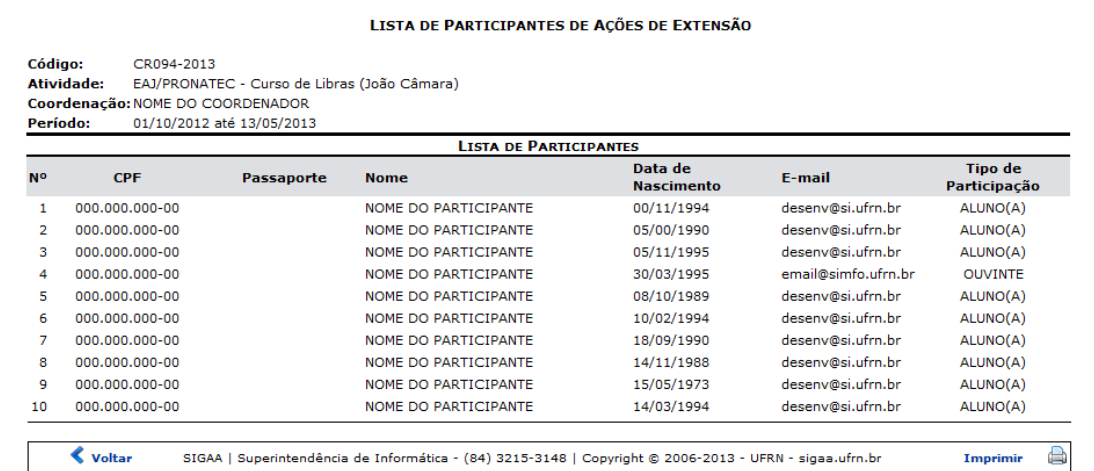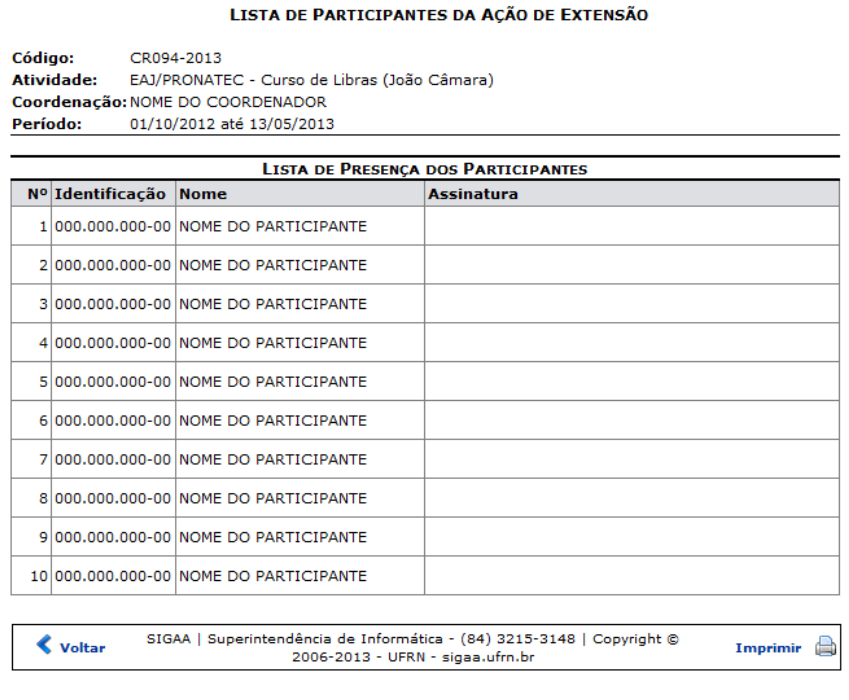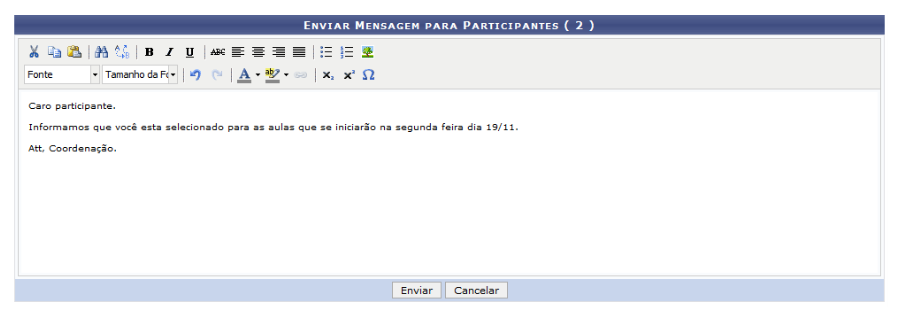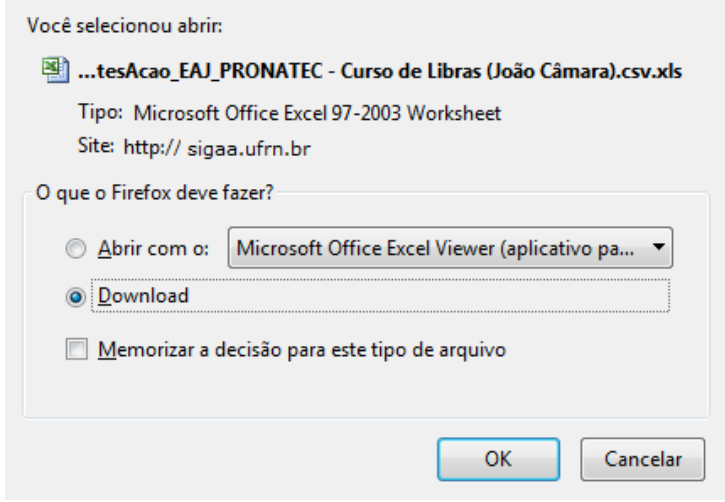Mudanças entre as edições de "Gerenciar Participantes"
| (6 revisões intermediárias pelo mesmo usuário não estão sendo mostradas) | |||
| Linha 165: | Linha 165: | ||
Clique em OK e as mensagens de sucesso serão mostradas juntamente com a tela de Dados do Novo Participante | Clique em OK e as mensagens de sucesso serão mostradas juntamente com a tela de Dados do Novo Participante: | ||
| Linha 265: | Linha 265: | ||
De volta à tela inicial, o usuário poderá Emitir Declaração de um participante clicando no ícone [[Arquivo:Ger_part_17.png]] | De volta à tela inicial, o usuário poderá Emitir Declaração de um participante clicando no ícone[[Arquivo:Ger_part_17.png]] | ||
| Linha 275: | Linha 275: | ||
Passe o mouse sobre [[Arquivo:Ger_part_19.png]] e o sistema oferecerá outras | Passe o mouse sobre [[Arquivo:Ger_part_19.png]] e o sistema oferecerá outras opções de operações explicadas a seguir. | ||
| Linha 286: | Linha 286: | ||
[[Arquivo: | [[Arquivo:Ger_part_21.png]] | ||
| Linha 294: | Linha 294: | ||
Clique no ícone [[Arquivo:22]] e uma caixa de mensagem será mostrada para a emissão de email, como na tela a seguir: | Clique no ícone [[Arquivo:Ger part 22.png]] e uma caixa de mensagem será mostrada para a emissão de email, como na tela a seguir: | ||
[[Arquivo: | [[Arquivo:Ger_part_23.png]] | ||
| Linha 312: | Linha 312: | ||
[[Arquivo: | [[Arquivo:Ger_part_24.png]] | ||
| Linha 321: | Linha 321: | ||
Clique em [[Arquivo: | Clique em [[Arquivo:Ger_part_25.png]] e a tela de "Dados do Novo Participante" será apresentada para alteração: | ||
[[Arquivo: | [[Arquivo:Ger_part_26.png]] | ||
| Linha 332: | Linha 332: | ||
Alteramos o dado Autorizar Declaração: SIM. | Alteramos o dado Autorizar Declaração: SIM. | ||
| Linha 338: | Linha 339: | ||
[[Arquivo: | [[Arquivo:Ger_part_27.png]] | ||
===Para Remover um Participante=== | ===Para Remover um Participante=== | ||
| Linha 346: | Linha 345: | ||
Clique em [[Arquivo: | Clique em [[Arquivo:Ger_part_28.png]] e a tela Dados do Novo Participante será mostrada: | ||
[[Arquivo: | [[Arquivo:Ger_part_29.png]] | ||
| Linha 358: | Linha 357: | ||
[[Arquivo: | [[Arquivo:Ger_part_30.png]] | ||
| Linha 379: | Linha 378: | ||
[[Arquivo: | [[Arquivo:Ger_part_31.png]] | ||
===Listar Participante=== | ===Listar Participante=== | ||
| Linha 388: | Linha 384: | ||
De volta à tela inicial, Lista dos Cursos e eventos, o usuário poderá Listar Participante, clicando no ícone [[Arquivo: | De volta à tela inicial, Lista dos Cursos e eventos, o usuário poderá Listar Participante, clicando no ícone [[Arquivo:Ger_part_32.png]] | ||
| Linha 399: | Linha 395: | ||
[[Arquivo: | [[Arquivo:Ger_part_33.png]] | ||
| Linha 410: | Linha 406: | ||
Para Exibir Lista de Presença, clique em [[Arquivo: | Para Exibir Lista de Presença, clique em [[Arquivo:Ger_part_341.png]] e a tela será mostrada da seguinte forma: | ||
[[Arquivo: | [[Arquivo:Ger_part_35.png]] | ||
| Linha 427: | Linha 423: | ||
O usuário poderá enviar um email para todos os participantes do curso. | O usuário poderá enviar um email para todos os participantes do curso. | ||
Para Enviar Mensagem para Participantes, clique no ícone [[Arquivo: | Para Enviar Mensagem para Participantes, clique no ícone [[Arquivo:Ger_part_36.png]] e a tela a seguir será mostrada: | ||
[[Arquivo: | [[Arquivo:Ger_part_37.png]] | ||
| Linha 442: | Linha 438: | ||
[[Arquivo: | [[Arquivo:Ger_part_38.png]] | ||
| Linha 450: | Linha 446: | ||
Para Listar Informações de Contato dos Participantes, clique em [[Arquivo: | Para Listar Informações de Contato dos Participantes, clique em [[Arquivo:Ger_part_39.png]] e uma lista com os contatos será oferecida: | ||
[[Arquivo: | [[Arquivo:Ger_part_40.png]] | ||
| Linha 464: | Linha 460: | ||
Para Exportar Informações de Contato em planilha XSL, clique em [[Arquivo: | Para Exportar Informações de Contato em planilha XSL, clique em [[Arquivo:Ger_part_41.png]] e a seguinte caixa de download será exibida: | ||
[[Arquivo: | [[Arquivo:Ger_part_42.png]] | ||
Clique em OK para que a planilha seja carregada no seu computador. | Clique em OK para que a planilha seja carregada no seu computador. | ||
Edição atual tal como às 05h14min de 17 de março de 2024
Objetivo
Esta funcionalidade permite aos servidores como coordenadores de Ações de Extensão, gerenciar os participantes das ações as quais coordenam.
Pré-requisitos
Ter ao menos uma ação de extensão em execução.
Perfis de Acesso
Coordenadores de Ações de Extensão
Caminho
SIGAA → Módulos → Portal do Docente → Extensão →Ações de Extensão → Gerenciar Ações → Gerenciar Participantes.
Passo a Passo
Para realizar esta operação acesse o SIGAA no endereço: sigaa.ufpe.br/sigaa
Na tela acima acesse o “Portal do Docente”.
Será exibida a tela inicial do “Menu Docente”:
No “Menu Extensão”, acesse os submenus Ações de Extensão → Gerenciar Ações → Gerenciar Participantes.
A tela abaixo será exibida:
Para Gerenciar Participantes, clique no ícone ![]() .
.
A seguinte tela será oferecida:
O usuário tem a possibilidade de buscar pelo participante de acordo com a característica procurada.
Para filtrar informações, o usuário poderá preencher um ou mais dados abaixo:
Nome: Informe o nome do participante que deseja procurar;
UF: Selecione na lista uma unidade federativa;
Município: Selecione na lista um município;
Sem frequência: Marque esta opção, caso deseje buscar por participantes sem frequência;
Não autorizado declaração: Marque esta opção, caso deseje buscar por participantes com declaração não autorizada;
Não autorizado certificado: Caso deseje, busque os participantes com certificados não autorizados;
Participantes por página: Selecione a quantidade de participantes apresentados na página inicial.
Clique em Filtrar e a tela será recarregada com a lista de participantes correspondentes à seleção.
Será oferecida também, a tela Atividade com os dados do curso para visualização.
O usuário poderá Adicionar Novo Participante, clicando em ![]() .
.
A seguinte tela será mostrada:
Preencha um ou mais dos dados abaixo para realizar a busca:
CPF: Digite o número do CPF;
Passaporte: Informe um número;
Nome: Informe o nome do participante;
Email: forneça um email para contato.
O usuário poderá Realizar Novo Cadastro, clicando em ![]() .
.
O usuário deverá preencher alguns dos dados abaixo:
Nome: Caso deseje realizar o cadastro de um usuário interno, digite as primeiras letras do nome e o sistema oferecerá a lista com os nomes dos usuários para a seleção;
CPF: Digite o número do CPF;
Passaporte: Informe o número passaporte;
Nome Completo: Informe o nome completo do participante;
Data de Nascimento: Insira a data de nascimento do participante ou procure no calendário em forma de ícone oferecido;
CEP: Forneça o CEP da rua. utilize o ícone para buscar um CEP;
Rua/Av: Informe o Nome da rua ou avenida;
Número: Digite o número da casa;
Bairro: Forneça o nome do bairro;
Complemento: informe um complemento ou ponto de referência;
UF: Insira a unidade federativa;
Município: Informe o nome do município;
Telefone Fixo: Informe um numero de telefone fixo;
Celular: Digite o número de um celular para contato;
Email: forneça um email;
Confirmação de email: Repita o endereço de email acima para a confirmação.
Após preencher os dados, clique em Cadastrar e a caixa de confirmação será apresentada:
Clique em OK e as mensagens de sucesso serão mostradas juntamente com a tela de Dados do Novo Participante:
Para que o cadastro seja concluído, selecione o Tipo de Participação nas opções listada, digite a Frequência de Participação,
marque as opções Autorizar Declaração? e Autorizar Certificado?
clicando em SIM ou NÃO para cada uma delas e caso deseje, adicione uma Observação no Certificado.
Exemplificaremos com o Tipo de Participação OUVINTE, a Frequência de Participação 100%,
Autorizar Declaração? NÃO e
Autorizar Certificado? NÃO.
Após fornecidos os dados, clique em Adicionar Participante e a mensagem seguinte será mostrada:
Para Selecionar Participante, clique em ![]()
e a mesma tela de Dados do Novo Participante anterior será mostrada.
Ainda na tela de Participantes de Extensão, o usuário poderá Alterar dados do Participante, clicando em ![]()
e a seguinte tela será mostrada:
O usuário poderá alterar os seguintes dados:
CPF: Digite o número do CPF;
Passaporte: Informe o número passaporte;
Nome Completo: Informe o nome completo do participante;
Data de Nascimento: Insira a data de nascimento do participante ou procure no calendário em forma de ícone oferecido;
CEP: Forneça o CEP da rua. utilize o ícone para buscar um CEP;
Rua/Av: Informe o Nome da rua ou avenida;
Número: Digite o número da casa;
Bairro: Forneça o nome do bairro;
Complemento: informe um complemento ou ponto de referencia;
UF: Insira a unidade federativa;
Município: Informe o nome do município;
Telefone Fixo: Informe um numero de telefone fixo;
Celular: Digite o número de um celular para contato;
Email: Forneça um email.
Após fornecer os dados, clique em Alterar e a mensagem seguinte será mostrada:
Clique em OK para confirmar a alteração.
A mensagem de sucesso será mostrada da seguinte forma:
De volta à tela inicial, o usuário poderá Emitir Declaração de um participante clicando no ícone![]()
A emissão da declaração só é válida para as atividades não finalizadas.
Também poderá Emitir Certificado, clicando em ![]()
Passe o mouse sobre ![]() e o sistema oferecerá outras opções de operações explicadas a seguir.
e o sistema oferecerá outras opções de operações explicadas a seguir.
Para Visualizar Participante
Clique em ![]() e a seguinte tela será mostrada:
e a seguinte tela será mostrada:
Para Notificar Participante
Clique no ícone ![]() e uma caixa de mensagem será mostrada para a emissão de email, como na tela a seguir:
e uma caixa de mensagem será mostrada para a emissão de email, como na tela a seguir:
Clique em cancelar e confirme a operação na tela que será apresentada.
Escreva a mensagem no campo correspondente e clique em Enviar.
A seguinte mensagem de sucesso será mostrada:
Para Alterar Participante
Clique em ![]() e a tela de "Dados do Novo Participante" será apresentada para alteração:
e a tela de "Dados do Novo Participante" será apresentada para alteração:
Alteramos o dado Autorizar Declaração: SIM.
Clique em Alterar e a seguinte mensagem será mostrada:
Para Remover um Participante
Clique em ![]() e a tela Dados do Novo Participante será mostrada:
e a tela Dados do Novo Participante será mostrada:
Clique em Confirmar Remoção e a mensagem de sucesso será mostrada:
Ainda na tela Lista de participante, o usuário poderá realizar alterações nos dados dos participantes.
Para isto, marque um ou mais participante, e altere a Frequência, a Declaração ou Certificado, selecionando entre SIM ou NÃO.
Iremos exemplificar alterado o dado Frequência: 60% e Declaração: SIM do participante 1.
Após alterar os dados desejados, clique em Salvar alterações e a seguinte mensagem de sucesso será mostrada:
Listar Participante
De volta à tela inicial, Lista dos Cursos e eventos, o usuário poderá Listar Participante, clicando no ícone ![]()
A seguinte tela será mostrada:
Exibir Lista de Presença
Para Exibir Lista de Presença, clique em ![]() e a tela será mostrada da seguinte forma:
e a tela será mostrada da seguinte forma:
Enviar Mensagem para Participantes
O usuário poderá enviar um email para todos os participantes do curso.
Para Enviar Mensagem para Participantes, clique no ícone ![]() e a tela a seguir será mostrada:
e a tela a seguir será mostrada:
Após digitar a mensagem na caixa de texto, clique em Enviar e a seguinte mensagem será mostrada:
Listar Informações de Contato dos Participantes
Para Listar Informações de Contato dos Participantes, clique em ![]() e uma lista com os contatos será oferecida:
e uma lista com os contatos será oferecida:
Exportar Informações de Contato
Para Exportar Informações de Contato em planilha XSL, clique em ![]() e a seguinte caixa de download será exibida:
e a seguinte caixa de download será exibida:
Clique em OK para que a planilha seja carregada no seu computador.