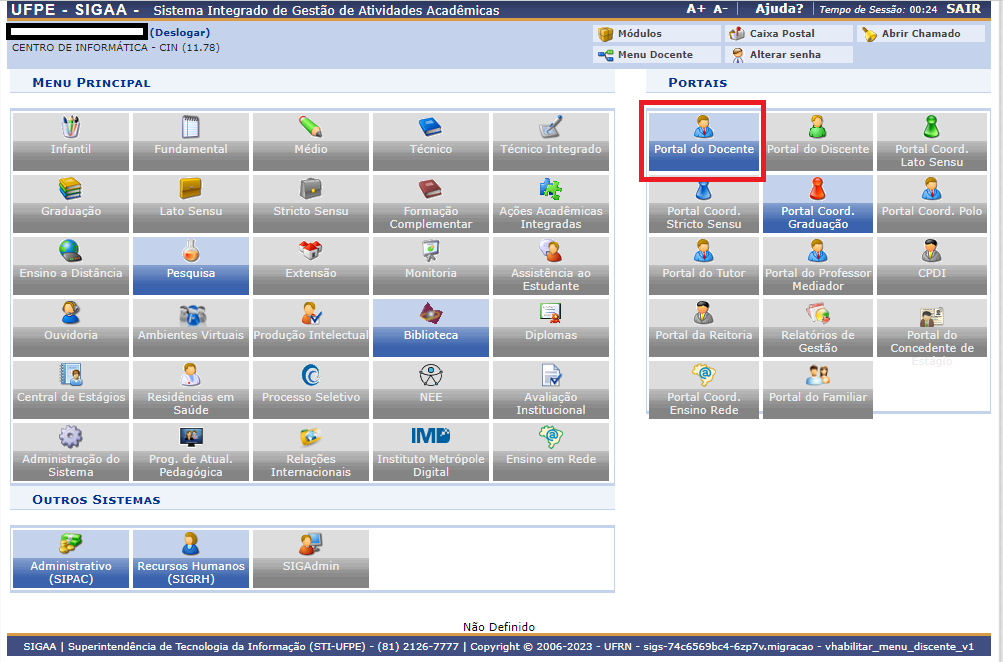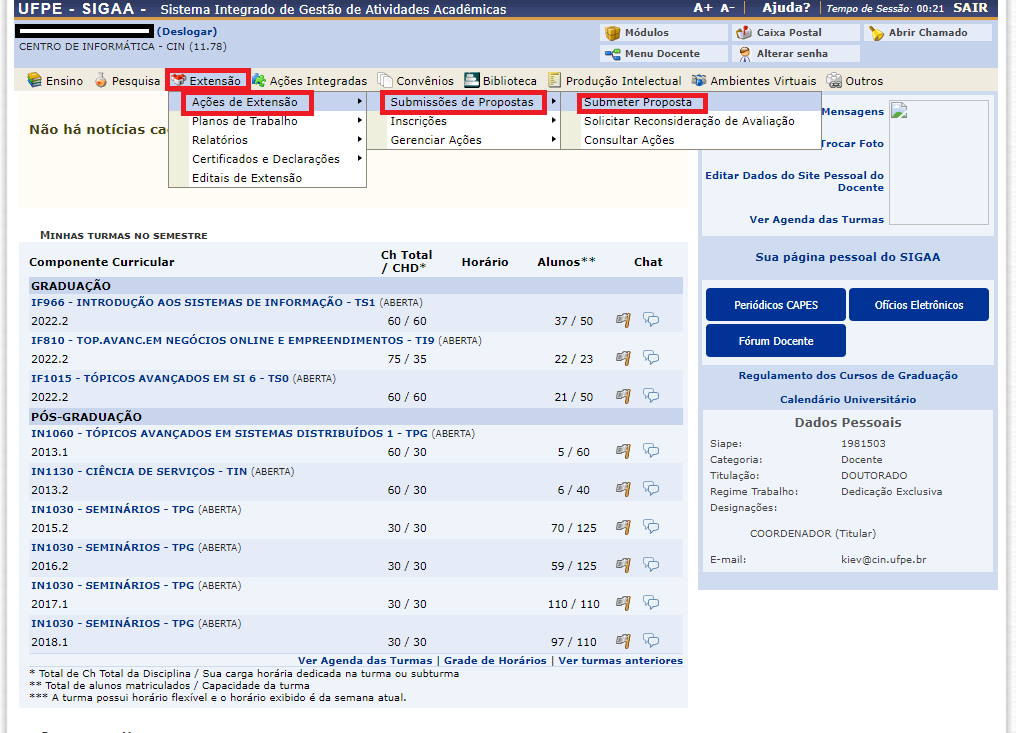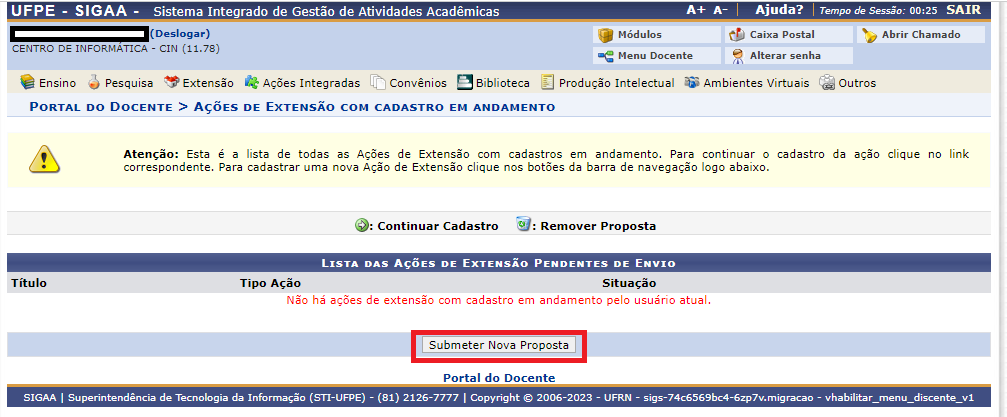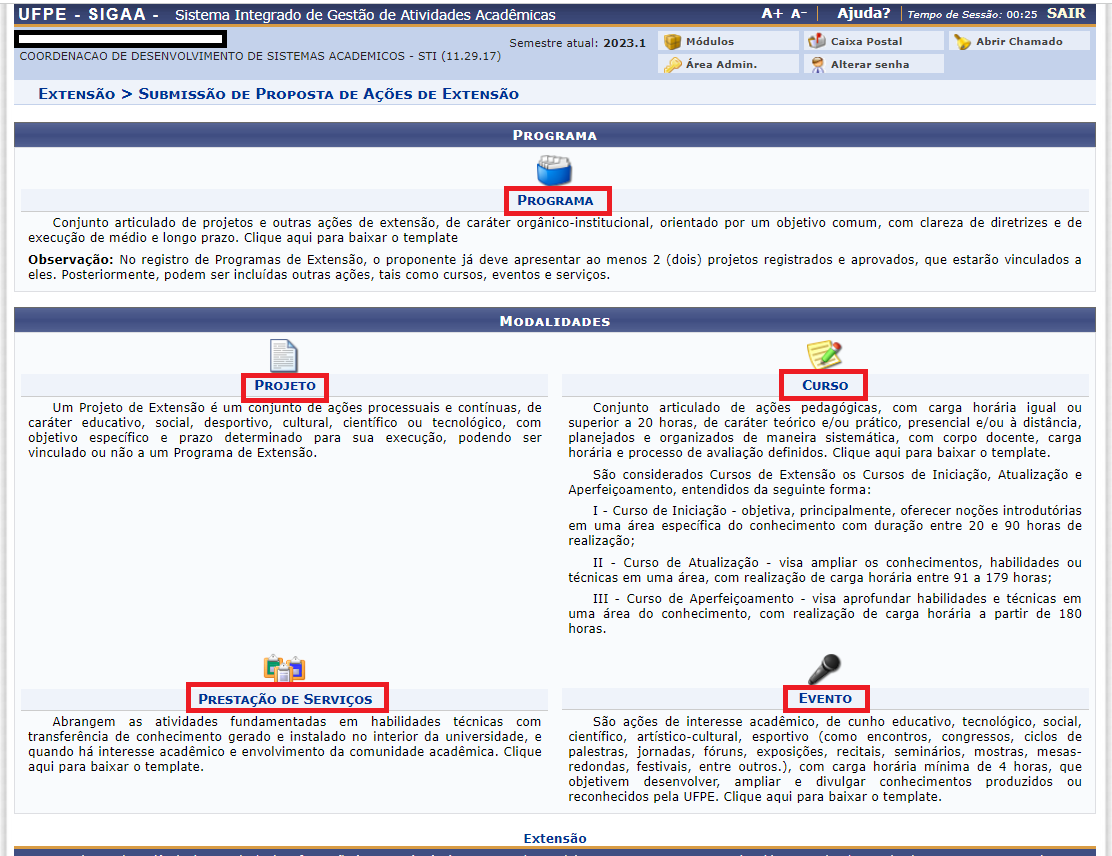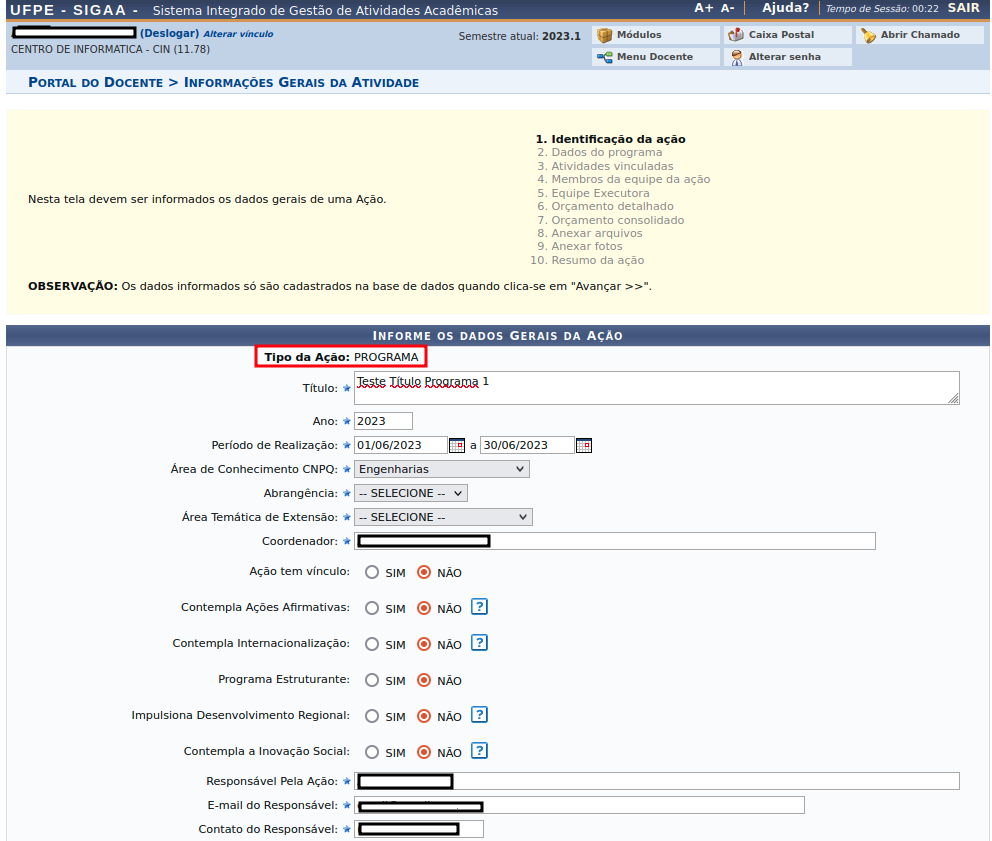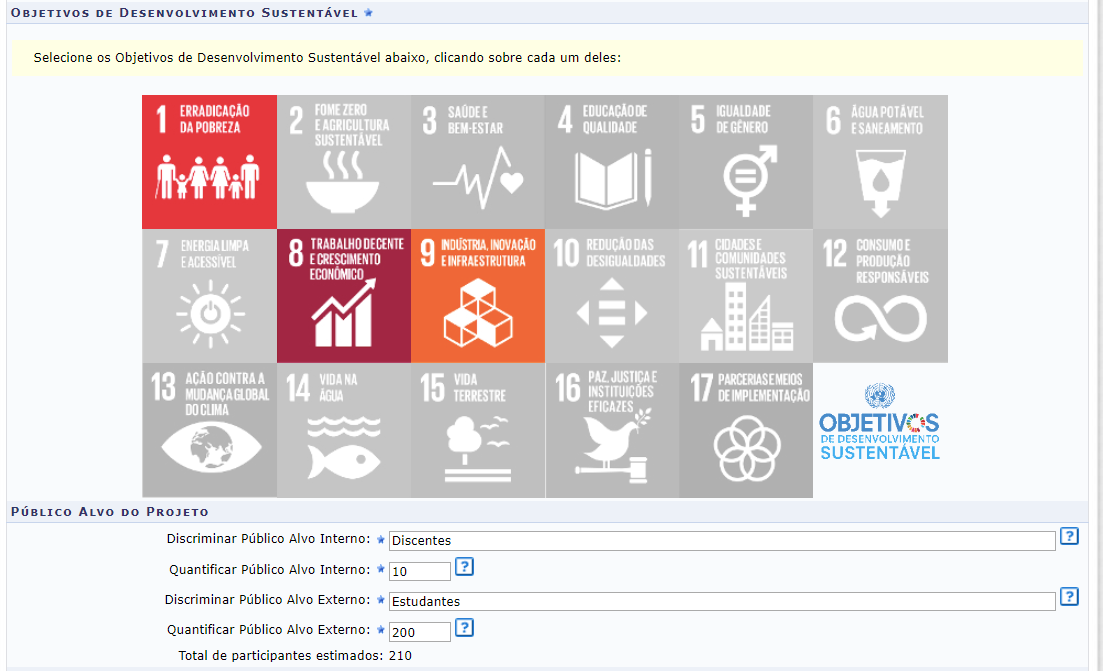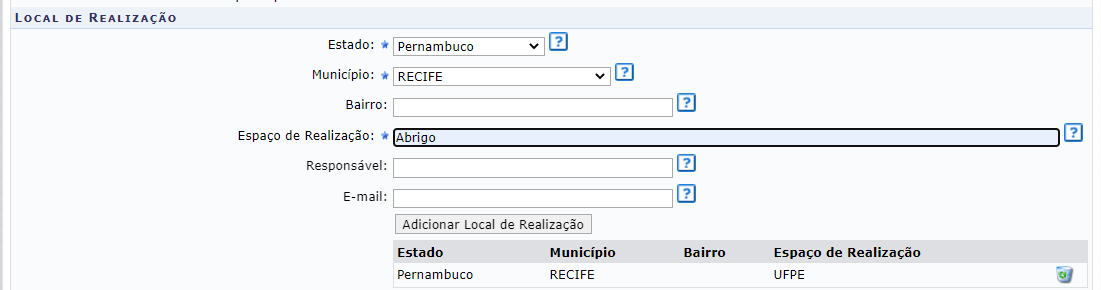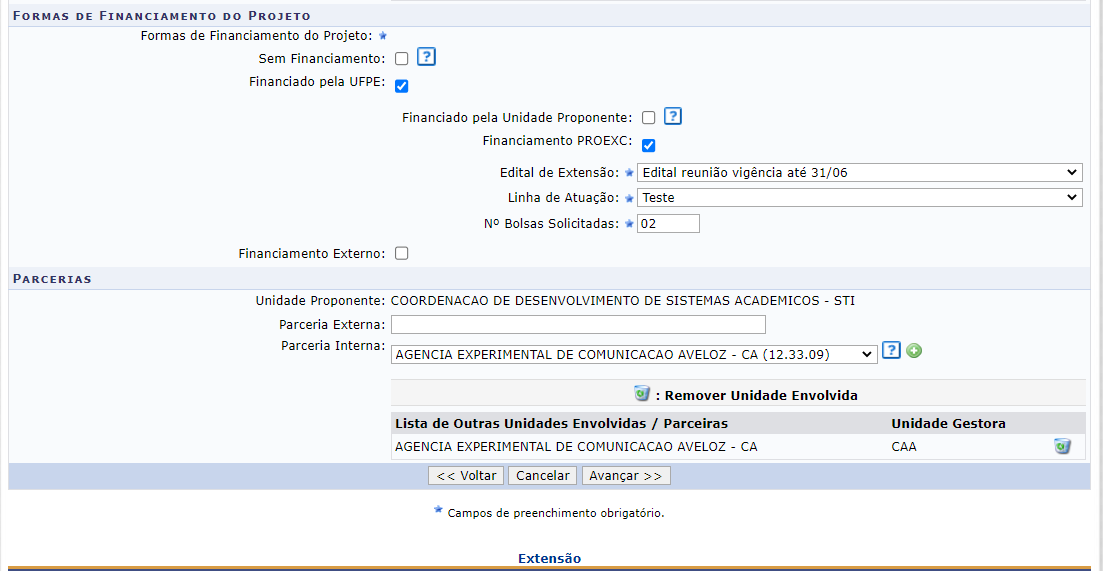Mudanças entre as edições de "Submeter Proposta de Ação de Extensão (Programa)"
| Linha 223: | Linha 223: | ||
Utilizando esses filtros, você pode realizar uma pesquisa mais precisa e encontrar ações de extensão. Lembre-se de ajustar os filtros de acordo com suas preferências e explorar diferentes combinações para obter resultados mais adequados. | Utilizando esses filtros, você pode realizar uma pesquisa mais precisa e encontrar ações de extensão. Lembre-se de ajustar os filtros de acordo com suas preferências e explorar diferentes combinações para obter resultados mais adequados. | ||
Ao clicar em "Buscar" o sistema retornará uma lista com ações localizadas, como mostra a imagem a seguir: | |||
Ao clicar em '''"Buscar"''' o sistema retornará uma lista com ações localizadas, como mostra a imagem a seguir: | |||
[[Arquivo:8]] | [[Arquivo:8]] | ||
Clicando no ícone [[Arquivo:8]], podemos visualizar detalhes da ação. Clicando no ícone [[Arquivo:8]] | |||
Clicando no ícone[[Arquivo:8]] | |||
vinculamos a ação. Abaixo será listado as ações vinculadas. | vinculamos a ação. Abaixo será listado as ações vinculadas. | ||
Após terminada a etapa anterior ao clicarmos em “Avançar” , será exibida a seguinte tela: | Após terminada a etapa anterior ao clicarmos em '''“Avançar”''', será exibida a seguinte tela: | ||
[[Arquivo:8]] | [[Arquivo:8]] | ||
O usuário deverá definir os membros da ação de extensão. Na tela acima, o sistema apresentará quatro abas: Docente, Servidor, Discente e Participante Externo. Sendo as três primeiras semelhantes à tela apresentada acima. Nela o usuário deverá definir os seguintes critérios: | O usuário deverá definir os membros da ação de extensão. Na tela acima, o sistema apresentará quatro abas: Docente, Servidor, Discente e Participante Externo. Sendo as três primeiras semelhantes à tela apresentada acima. | ||
Docente: Informe o nome do docente, servidor ou discente, de acordo com a aba selecionada. Ao inserir as letras iniciais do nome, o sistema exibirá uma lista automática de nomes para facilitar a busca do usuário; | Nela o usuário deverá definir os seguintes critérios: | ||
Função: Selecione a função do membro na equipe. É necessário que tenha pelo menos um coordenador da ação; | |||
Permitir Gerenciar Participantes: O usuário deverá optar por Sim ou Não; | '''Docente''': Informe o nome do docente, servidor ou discente, de acordo com a aba selecionada. Ao inserir as letras iniciais do nome, o sistema exibirá uma lista automática de nomes para facilitar a busca do usuário; | ||
'''Função''': Selecione a função do membro na equipe. É necessário que tenha pelo menos um coordenador da ação; | |||
'''Permitir Gerenciar Participantes''': O usuário deverá optar por Sim ou Não; | |||
Para adicionar o membro, clique em Adicionar Membro. Esta operação será válida para todas as telas que apresentarem esta função. | Para adicionar o membro, clique em Adicionar Membro. Esta operação será válida para todas as telas que apresentarem esta função. | ||
Exemplificaremos a operação com os seguintes critérios: | Exemplificaremos a operação com os seguintes critérios: | ||
Docente: NOME DO DOCENTE; | |||
Função: COORDENADOR(A); | '''Docente''': NOME DO DOCENTE; | ||
Permitir Gerenciar Participantes: Não; | '''Função''': COORDENADOR(A); | ||
'''Permitir Gerenciar Participantes''': Não; | |||
| Linha 254: | Linha 261: | ||
Na aba Membro Externo, o sistema exibirá a seguinte tela: | Na aba Membro Externo, o sistema exibirá a seguinte tela: | ||
[[Arquivo:10]] | [[Arquivo:10]] | ||
Nesta tela o usuário deverá fornecer os seguintes critérios: | |||
'''Nome''': Informe o nome do participante externo. Ao inserir as letras iniciais do nome, o sistema exibirá uma lista automática de nomes para facilitar a busca do usuário; | |||
Nome: Informe o nome do participante externo. Ao inserir as letras iniciais do nome, o sistema exibirá uma lista automática de nomes para facilitar a busca do usuário; | |||
CPF: Forneça o número do CPF do participante. Caso o participante seja estrangeiro, clique na opção Estrangeiro (sem CPF); | '''CPF''': Forneça o número do CPF do participante. Caso o participante seja estrangeiro, clique na opção Estrangeiro (sem CPF); | ||
E-mail: Caso deseje, informe o e-mail do participante; | |||
Função: Selecione a função do membro na equipe; | '''E-mail''': Caso deseje, informe o e-mail do participante; | ||
Sexo: Selecione MASCULINO ou FEMININO; | |||
Formação: Forneça a formação do participante; | '''Função''': Selecione a função do membro na equipe; | ||
'''Sexo''': Selecione MASCULINO ou FEMININO; | |||
'''Formação''': Forneça a formação do participante; | |||
'''Instituição''': Informe a Instituição de origem do participante; | |||
Ao final do preenchimento clique em '''“Adicionar Membro”'''. | |||
Para dar prosseguimento, clique em Avançar. A seguinte tela será apresentada: | |||
[[Arquivo:11]] | |||
Na tela acima, poderão ser cadastradas as Atividades que serão realizadas durante a execução da ação. Para isso, clicaremos no canto superior esquerdo do frame, na opção: “Cadastrar Atividade“. | Na tela acima, poderão ser cadastradas as Atividades que serão realizadas durante a execução da ação. Para isso, clicaremos no canto superior esquerdo do frame, na opção: '''“Cadastrar Atividade“'''. | ||
A seguinte tela será exibida: | A seguinte tela será exibida: | ||
[[Arquivo:12]] | [[Arquivo:12]] | ||
| Linha 284: | Linha 298: | ||
Devem ser inseridos: | Devem ser inseridos: | ||
O Título da Ação: Defina um nome para a atividade | '''O Título da Ação''': Defina um nome para a atividade; | ||
'''A carga horária total da ação''': Especifique a carga horária de duração da ação; | |||
'''Período de Execução''': Defina o período de início e fim da atividade. | |||
Em seguida, deve-se selecionar os membros envolvidos na atividade. | Em seguida, deve-se selecionar os membros envolvidos na atividade. | ||
| Linha 297: | Linha 310: | ||
Em seguida, deve-se adicionar a carga horária individual dos membros. | Em seguida, deve-se adicionar a carga horária individual dos membros. | ||
A carga horária será calculada automaticamente, pela soma das atividades cadastradas. Após o preenchimento, clique em: “Adicionar Membro”. | A carga horária será calculada automaticamente, pela soma das atividades cadastradas. Após o preenchimento, clique em: '''“Adicionar Membro”'''. | ||
Se desejar remover algum membro cadastrado, clique no ícone [[Arquivo:13]] “Remover Membro”. | Se desejar remover algum membro cadastrado, clique no ícone [[Arquivo:13]] '''“Remover Membro”'''. | ||
Para concluir o cadastro, clique em: “Adicionar Atividade”. Para seguir com o cadastro das despesas, clique em: “Avançar”: | Para concluir o cadastro, clique em: '''“Adicionar Atividade”'''. Para seguir com o cadastro das despesas, clique em: '''“Avançar”''': | ||
[[Arquivo:14]] | [[Arquivo:14]] | ||
| Linha 309: | Linha 322: | ||
O usuário poderá definir os seguintes critérios: | O usuário poderá definir os seguintes critérios: | ||
Selecione o Elemento de Despesa: Selecione o elemento de despesa que desejar, podendo escolher entre Diárias, Material de Consumo, Passagens, Pessoa Física, Pessoa Jurídica e Equipamentos; | Selecione o Elemento de Despesa: Selecione o elemento de despesa que desejar, podendo escolher entre Diárias, Material de Consumo, Passagens, Pessoa Física, Pessoa Jurídica e Equipamentos; | ||
Discriminação: Forneça a discriminação dos itens a serem financiados; | Discriminação: Forneça a discriminação dos itens a serem financiados; | ||
Quantidade: Expresse a quantidade de elementos de despesa; | Quantidade: Expresse a quantidade de elementos de despesa; | ||
Valor Unitário: Especifique o valor de cada elemento de despesa. | Valor Unitário: Especifique o valor de cada elemento de despesa. | ||
Clique em Adicionar Despesa para adicionar o elemento de despesa. O sistema exibirá as despesas listadas, assim como exemplificamos na tela acima, selecionando os seguintes parâmetros: | Clique em Adicionar Despesa para adicionar o elemento de despesa. O sistema exibirá as despesas listadas, assim como exemplificamos na tela acima, selecionando os seguintes parâmetros: | ||
Selecione o Elemento de Despesa Diárias; | Selecione o Elemento de Despesa Diárias; | ||
Discriminação Aluguel de Equipamentos Sonoros; | Discriminação Aluguel de Equipamentos Sonoros; | ||
Quantidade 1; | Quantidade 1; | ||
Valor Unitário R$ 100,00. | Valor Unitário R$ 100,00. | ||
Para excluir um elemento de despesa cadastrado, clique no ícone [[Arquivo:13]] . O sistema exibirá a seguinte tela: | Para excluir um elemento de despesa cadastrado, clique no ícone [[Arquivo:13]] . | ||
O sistema exibirá a seguinte tela: | |||
[[Arquivo:15]] | [[Arquivo:15]] | ||
Confirme a operação clicando em OK. A mensagem de sucesso será exibida logo em seguida: | |||
[[Arquivo:16]] | [[Arquivo:16]] | ||
Para prosseguir com a operação, clique em Avançar. a seguinte tela será carregada: | Para prosseguir com a operação, clique em Avançar. a seguinte tela será carregada: | ||
[[Arquivo:17]] | [[Arquivo:17]] | ||
| Linha 335: | Linha 360: | ||
"Financiamento Interno PROEXC", "Financiamento Externo FADE" ou "Financiamento Externo Outros". | "Financiamento Interno PROEXC", "Financiamento Externo FADE" ou "Financiamento Externo Outros". | ||
Para dar prosseguimento a operação, clique em Avançar. O sistema exibirá a seguinte tela: | Para dar prosseguimento a operação, clique em '''"Avançar"'''. O sistema exibirá a seguinte tela: | ||
[[Arquivo:18]] | [[Arquivo:18]] | ||
Na tela exibida acima, caso deseje anexar um arquivo à ação, o usuário deverá informar a Descrição do arquivo e anexá-lo a proposta clicando em Selecionar Arquivo. | |||
Para confirmar a operação, clique em '''"Anexar Arquivo"'''. Veja abaixo a mensagem de sucesso exibida: | |||
[[Arquivo:19]] | |||
Para prosseguir com a operação, clique em Avançar. O sistema exibirá a seguinte tela: | |||
[[Arquivo:20]] | [[Arquivo:20]] | ||
O usuário poderá anexar fotos da proposta de ação de extensão. Para realizar esta operação, forneça a Descrição e anexe o Arquivo de Foto clicando em Selecionar Arquivo. | |||
Para confirmar a operação, clique em Anexar Foto. O sistema carregará o arquivo na tela de uma maneira semelhante a apresentada na tela Informe os Dados do Arquivo, exibida acima. | |||
Para dar prosseguimento a operação, clique em Avançar. A seguinte tela de confirmação será apresentada: | |||
Para dar prosseguimento a operação, clique em '''"Avançar"'''. A seguinte tela de confirmação será apresentada: | |||
[[Arquivo:21]] | |||
[[Arquivo:22]] | [[Arquivo:22]] | ||
[[Arquivo:23]] | |||
| Linha 365: | Linha 395: | ||
Na tela acima, será exibido o resumo da ação. Após a leitura da proposta detalhada, siga até o final da página e marque o termo correspondente, onde se lê: | Na tela acima, será exibido o resumo da ação. Após a leitura da proposta detalhada, siga até o final da página e marque o termo correspondente, onde se lê: | ||
“Declaro que assumo total responsabilidade pela veracidade das informações prestadas para a submissão da presente ação de extensão, bem como afirmo que a presente proposta está em consonância com as resoluções vigentes nessa instituição”. | '''“Declaro que assumo total responsabilidade pela veracidade das informações prestadas para a submissão da presente ação de extensão, bem como afirmo que a presente proposta está em consonância com as resoluções vigentes nessa instituição”'''. | ||
Em seguida, clique em: “submeter à aprovação”, onde a proposta será enviada para aprovação do departamento, setor ou unidade, e anuência das pessoas envolvidas. | Em seguida, clique em: '''“submeter à aprovação”''', onde a proposta será enviada para aprovação do departamento, setor ou unidade, e anuência das pessoas envolvidas. | ||
Ou gravar rascunho, para envio a posteriori. | Ou gravar rascunho, para envio a posteriori. | ||
A seguinte mensagem de sucesso será exibida: | A seguinte mensagem de sucesso será exibida: | ||
[[Arquivo:21]] | [[Arquivo:21]] | ||
Edição das 20h56min de 6 de junho de 2023
Submeter Proposta de Ação de Extensão (Programa)
Objetivo
Esta funcionalidade permite ao usuário realizar a submissão de propostas de ações de extensão.
Pré-requisitos
Usuários Docentes ou Técnicos Administrativos em Educação com Acesso ao SIGAA
Perfis de Acesso
Usuários com acesso ao SIGAA
Caminho
Acesse o SIGAA → Módulos → Portal do Docente → Extensão → Ações de Extensão → Submeter Proposta → Programa.
Passo a Passo
Para submeter uma Proposta de Extensão, acesse o SIGAA no endereço sigaa.ufpe.br/sigaa
Após a realização do login, o sistema exibirá a seguinte tela:
Após clicar em “Portal do Docente”, a seguinte tela será exibida:
Selecione o menu “Extensão> Ações de Extensão> Submissão de Propostas > Submeter Proposta”.
Na tela apresentada, clique em “Submeter Nova Proposta”:
A tela apresentada será a seguinte:
Na tela acima selecione uma das Ações de Extensão, entre elas:
Programa;
Projeto;
Prestação de Serviços;
Curso ou
Evento;
No exemplo abaixo descreveremos o cadastro de um “Programa”
Dependendo do tipo de ação escolhida no cadastro da proposta, os passos seguintes da operação podem se diferenciar uns dos outros.
Ao selecionar a opção “Programa”, o sistema exibirá a tela abaixo para preenchimento do Passo 1 Dados Gerais da Ação:
Na tela exibida acima, o usuário deverá definir os seguintes parâmetros para submeter a proposta de um projeto:
Título: Informe o título da ação de extensão;
Ano: Forneça o ano em que será realizado o projeto;
Período de Realização: Informe o período indicando a data ou clique no ícone ![]() para selecioná-la no calendário.
para selecioná-la no calendário.
Esta operação será válida para todas as telas que apresentarem esta função.
Área de Conhecimento CNPQ: Selecione a área de conhecimento relacionada à ação;
Abrangência: Informe a abrangência da ação de extensão;
Área Temática: Selecione a área em que a temática da ação está vinculada;
Coordenador: Por padrão o Coordenador virá descrito com os dados do proponente da ação, mas poderá ser alterado.
Ação tem vínculo?: Informe se Sim ou Não
Contempla ações afirmativas?: Marque Sim, se houver iniciativas que buscam promover inclusão, promoção de direitos e igualdade de oportunidades de igualdade para grupos historicamente marginalizados.
Contempla internacionalização?: Marque Sim, se a ação envolver estudantes e pesquisadores estrangeiros.
Impulsiona o desenvolvimento regional?: Marque Sim, se a ação impulsionar o bem estar econômico e social da região, da comunidade e de seus indivíduos.
Contempla a inovação social?: Marque Sim, se a ação possibilita que as ações, projetos, conceitos e formas de fazer as coisa gera resultados efetivos e melhorias na qualidade de vida.
Responsável pela ação: Especifique o responsável pela ação.
E-mail do responsável: cadastre o endereço de email do responsável.
Contato do Responsável: Cadastre o número de telefone do responsável.
Na tela exibida acima, o usuário deverá selecionar entre as 17 opções apresentadas, os Objetivos de Desenvolvimento Sustentável, clicando sobre cada um deles. Pode ser selecionada mais de uma opção.
Discriminar Público Alvo Interno: Informe o público alvo interno das atividades que serão realizadas;
Quantificar Público Alvo Interno: Estime o número de pessoas internas envolvidas na ação de extensão;
Discriminar Público Alvo Externo: Informe o público alvo externo das atividades que serão realizadas;
Quantificar Público Alvo Externo: Estime o número de pessoas externas envolvidas na ação de extensão;
Ao final do cadastro o sistema exibirá a somatória. No nosso exemplo o público estimado é de 210 participantes.
Na tela exibida acima, o usuário deverá preencher o local de realização da ação.
Para isso informe:
Estado de Realização: Selecione o Estado da realização do projeto;
Município de Realização: Selecione o município da realização do projeto;
Bairro: Selecione o bairro em que será realizado o projeto;
Espaço de Realização: Informe o espaço de realização da ação de extensão;
Responsável: Informe o responsável pelo local da realização;
E-mail: Informe o e- mail do responsável pelo local da realização.
Após o preenchimento, clique em: “Adicionar local da realização”
O próximo campo será o cadastro das formas de financiamento e parcerias:
Na tela exibida acima, o usuário deverá preencher as formas de financiamento do projeto e as parcerias caso haja.
Sem Financiamento: Selecione esta opção, caso a ação não possua nenhum financiamento;
Financiado pela UFPE : Selecione este campo se a ação possuir financiamento interno. Neste caso, será necessário informar se a ação será financiada pela Unidade Proponente ou pela PROEXT;
Edital de Extensão: Este campo apenas estará visível caso a ação possua financiamento interno. O usuário deverá selecionar o edital de extensão vinculado à ação;
Linha de Atuação: Informe a linha de atuação.
Nº Bolsas Solicitadas: Este item também estará habilitado somente se a ação possuir financiamento interno. O usuário deverá fornecer o número de bolsas que necessitar para realizar a ação;
Financiamento Externo: Selecione este item, caso o financiamento da ação seja externo. Neste caso, será preciso informar o Financiador da ação e os Detalhes da Entidade Financiadora;
Edital Externo: descreva os detalhes da Unidade Externa financiadora do Projeto (Número do Edital ou Nome da Entidade)
Financiador: Informe o financiador externo da ação;
Bolsas Concedidas: Informe o número de Bolsas concedidas.
No campo referente às parcerias,
Unidade Proponente: Este campo será preenchido automaticamente com os dados da unidade administrativa do proponente.
Parceria Externa: Descreva o nome do parceiro Externo.
Parceria Interna: Selecione a Unidade da UFPE que participa do Projeto em regime de co- gestão. Após a seleção clique no ícone ![]() ”Adicionar unidade co - executora”
”Adicionar unidade co - executora”
Após o preenchimento clique em “Avançar”. A próxima tela exibirá o cadastro de dados adicionais ao Programa, como: Resumo, Justificativa, Objetivos, Metodologia, Resultados Esperados, Referências:
[[Arquivo:]]
Na tela exibida acima, o usuário deverá clicar nas abas referentes às seguintes funções:
Resumo: Forneça o resumo do projeto; Logo abaixo insira também três palavras chave diferentes separadas por vírgula;
Justificativa: Justifique os benefícios esperados no processo ensino-aprendizagem vinculados ao projeto;
Objetivos: Informe os objetivos do projeto;
Metodologia: Informe a metodologia de desenvolvimento do projeto;
Resultados esperados: Informe os resultados esperados para o projeto;
Referências: Insira as referências bibliográficas utilizadas na ação de extensão.
Para dar prosseguimento a operação, clique em Avançar. O sistema exibirá a seguinte tela:
Utilizando esses filtros, você pode realizar uma pesquisa mais precisa e encontrar ações de extensão. Lembre-se de ajustar os filtros de acordo com suas preferências e explorar diferentes combinações para obter resultados mais adequados.
Ao clicar em "Buscar" o sistema retornará uma lista com ações localizadas, como mostra a imagem a seguir:
Clicando no ícone Arquivo:8, podemos visualizar detalhes da ação. Clicando no ícone Arquivo:8
vinculamos a ação. Abaixo será listado as ações vinculadas.
Após terminada a etapa anterior ao clicarmos em “Avançar”, será exibida a seguinte tela:
Arquivo:8
O usuário deverá definir os membros da ação de extensão. Na tela acima, o sistema apresentará quatro abas: Docente, Servidor, Discente e Participante Externo. Sendo as três primeiras semelhantes à tela apresentada acima. Nela o usuário deverá definir os seguintes critérios:
Docente: Informe o nome do docente, servidor ou discente, de acordo com a aba selecionada. Ao inserir as letras iniciais do nome, o sistema exibirá uma lista automática de nomes para facilitar a busca do usuário;
Função: Selecione a função do membro na equipe. É necessário que tenha pelo menos um coordenador da ação;
Permitir Gerenciar Participantes: O usuário deverá optar por Sim ou Não;
Para adicionar o membro, clique em Adicionar Membro. Esta operação será válida para todas as telas que apresentarem esta função.
Exemplificaremos a operação com os seguintes critérios:
Docente: NOME DO DOCENTE; Função: COORDENADOR(A); Permitir Gerenciar Participantes: Não;
O sistema listará os membros adicionados na seção Membros da Equipe da Ação de Extensão, assim como mostra a tela acima.
Na aba Membro Externo, o sistema exibirá a seguinte tela:
Nesta tela o usuário deverá fornecer os seguintes critérios:
Nome: Informe o nome do participante externo. Ao inserir as letras iniciais do nome, o sistema exibirá uma lista automática de nomes para facilitar a busca do usuário;
CPF: Forneça o número do CPF do participante. Caso o participante seja estrangeiro, clique na opção Estrangeiro (sem CPF);
E-mail: Caso deseje, informe o e-mail do participante;
Função: Selecione a função do membro na equipe;
Sexo: Selecione MASCULINO ou FEMININO;
Formação: Forneça a formação do participante;
Instituição: Informe a Instituição de origem do participante;
Ao final do preenchimento clique em “Adicionar Membro”.
Para dar prosseguimento, clique em Avançar. A seguinte tela será apresentada:
Na tela acima, poderão ser cadastradas as Atividades que serão realizadas durante a execução da ação. Para isso, clicaremos no canto superior esquerdo do frame, na opção: “Cadastrar Atividade“.
A seguinte tela será exibida:
Devem ser inseridos:
O Título da Ação: Defina um nome para a atividade;
A carga horária total da ação: Especifique a carga horária de duração da ação;
Período de Execução: Defina o período de início e fim da atividade.
Em seguida, deve-se selecionar os membros envolvidos na atividade.
É possível selecionar múltiplos membros clicando na tecla ctrl, selecionando as pessoas que participarão da atividade e que possuem a mesma carga horária.
Em seguida, deve-se adicionar a carga horária individual dos membros.
A carga horária será calculada automaticamente, pela soma das atividades cadastradas. Após o preenchimento, clique em: “Adicionar Membro”.
Se desejar remover algum membro cadastrado, clique no ícone Arquivo:13 “Remover Membro”.
Para concluir o cadastro, clique em: “Adicionar Atividade”. Para seguir com o cadastro das despesas, clique em: “Avançar”:
O usuário poderá definir os seguintes critérios:
Selecione o Elemento de Despesa: Selecione o elemento de despesa que desejar, podendo escolher entre Diárias, Material de Consumo, Passagens, Pessoa Física, Pessoa Jurídica e Equipamentos;
Discriminação: Forneça a discriminação dos itens a serem financiados;
Quantidade: Expresse a quantidade de elementos de despesa;
Valor Unitário: Especifique o valor de cada elemento de despesa.
Clique em Adicionar Despesa para adicionar o elemento de despesa. O sistema exibirá as despesas listadas, assim como exemplificamos na tela acima, selecionando os seguintes parâmetros:
Selecione o Elemento de Despesa Diárias;
Discriminação Aluguel de Equipamentos Sonoros;
Quantidade 1; Valor Unitário R$ 100,00. Para excluir um elemento de despesa cadastrado, clique no ícone Arquivo:13 . O sistema exibirá a seguinte tela:
Arquivo:15
Confirme a operação clicando em OK. A mensagem de sucesso será exibida logo em seguida:
Arquivo:16
Para prosseguir com a operação, clique em Avançar. a seguinte tela será carregada:
Arquivo:17
O usuário deverá definir como será consolidado o orçamento da ação, se pela Fundação (Funpec) ou Outros (Externo). Exemplificaremos a operação com R$ 5,00 para PROEXC e Funpec. "Financiamento Interno PROEXC", "Financiamento Externo FADE" ou "Financiamento Externo Outros".
Para dar prosseguimento a operação, clique em "Avançar". O sistema exibirá a seguinte tela:
Arquivo:18
Na tela exibida acima, caso deseje anexar um arquivo à ação, o usuário deverá informar a Descrição do arquivo e anexá-lo a proposta clicando em Selecionar Arquivo.
Para confirmar a operação, clique em "Anexar Arquivo". Veja abaixo a mensagem de sucesso exibida:
Arquivo:19
Para prosseguir com a operação, clique em Avançar. O sistema exibirá a seguinte tela:
Arquivo:20
O usuário poderá anexar fotos da proposta de ação de extensão. Para realizar esta operação, forneça a Descrição e anexe o Arquivo de Foto clicando em Selecionar Arquivo.
Para confirmar a operação, clique em Anexar Foto. O sistema carregará o arquivo na tela de uma maneira semelhante a apresentada na tela Informe os Dados do Arquivo, exibida acima.
Para dar prosseguimento a operação, clique em "Avançar". A seguinte tela de confirmação será apresentada:
Na tela acima, será exibido o resumo da ação. Após a leitura da proposta detalhada, siga até o final da página e marque o termo correspondente, onde se lê:
“Declaro que assumo total responsabilidade pela veracidade das informações prestadas para a submissão da presente ação de extensão, bem como afirmo que a presente proposta está em consonância com as resoluções vigentes nessa instituição”.
Em seguida, clique em: “submeter à aprovação”, onde a proposta será enviada para aprovação do departamento, setor ou unidade, e anuência das pessoas envolvidas.
Ou gravar rascunho, para envio a posteriori.
A seguinte mensagem de sucesso será exibida:
Arquivo:21