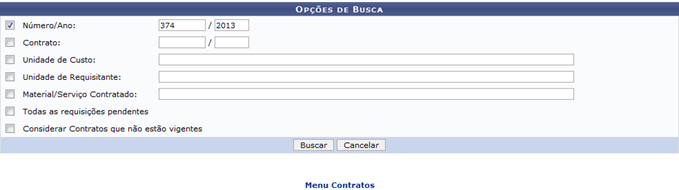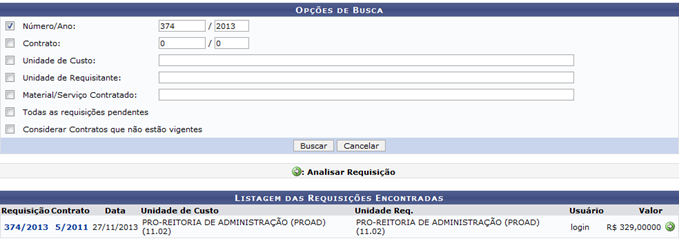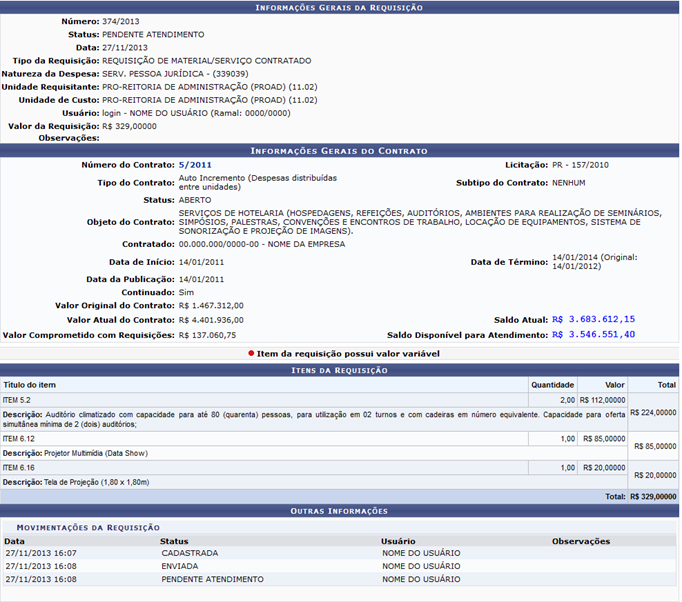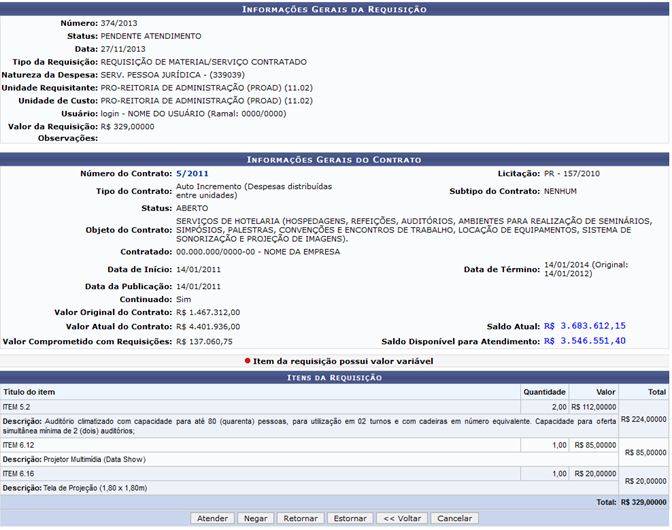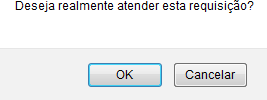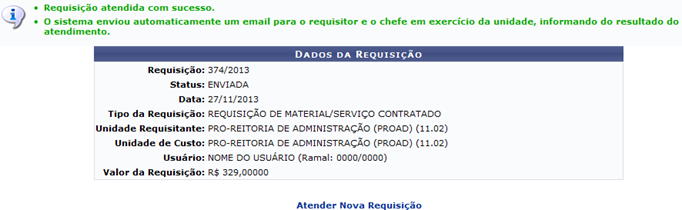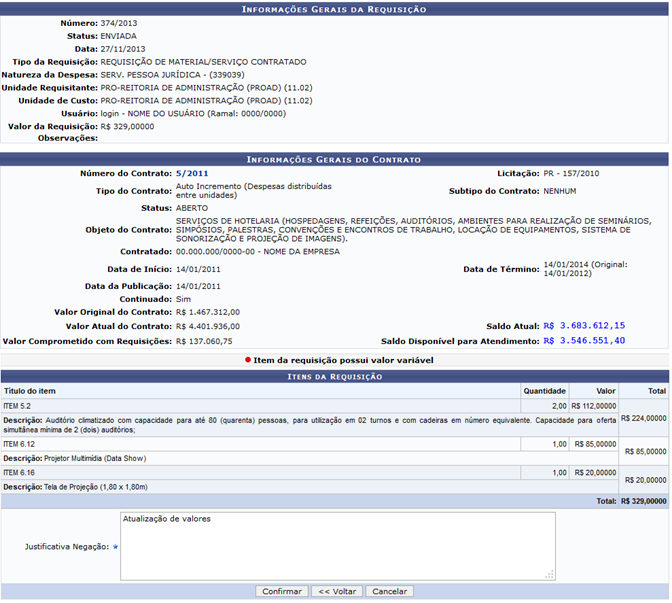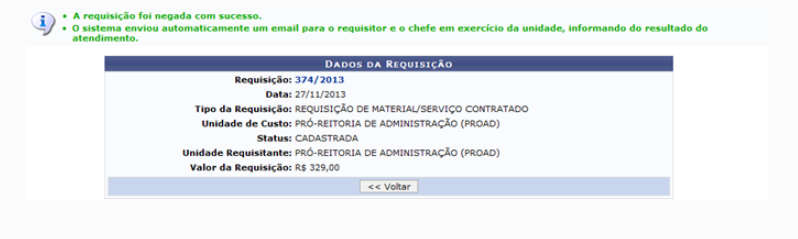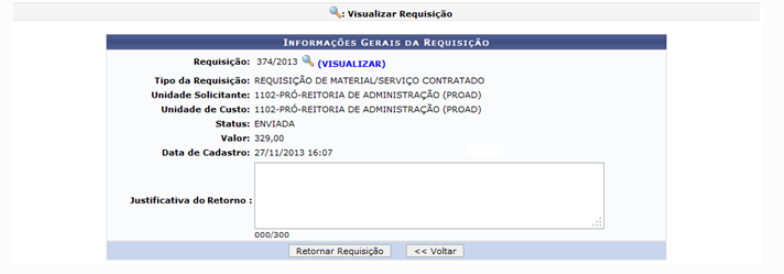Mudanças entre as edições de "Atender Requisições de Material ou Serviço Contratado"
| Linha 140: | Linha 140: | ||
[[ | [[Arquivo:Reqmaterial13.png]] | ||
Clique em [[ | Clique em [[Arquivo:Reqmaterial14.png]] para ver os dados da requisição selecionada e a página que será gerada será semelhante à página exemplificada anteriormente neste mesmo manual. | ||
Este comportamento será equivalente em todas as demais telas que disponham desta opção. | Este comportamento será equivalente em todas as demais telas que disponham desta opção. | ||
| Linha 152: | Linha 152: | ||
[[ | [[Arquivo:Reqmaterial15.png]] | ||
=Estornar Requisição= | =Estornar Requisição= | ||
Edição das 17h10min de 15 de agosto de 2022
Objetivo
Esta funcionalidade permite ao usuário fazer o atendimento das requisições de materiais e serviços contratados.
Caminho
SIPAC → Módulos → Contratos → Geral → Requisição de Material/Serviço Contratado → Atender Requisições.
Perfil
Gestor de Contratos ou Gestor de Contratos Global
Pré Requisitos
Gestores de Contratos
Passo a Passo
A seguinte tela será exibida:
Caso desista da operação, clique em Cancelar.
Esta opção será válida sempre que for apresentada.
Para retornar ao menu inicial do módulo, clique em ![]() .
.
Esta opção será válida sempre que for apresentada.
Para prosseguir com a operação, o usuário deverá informar os seguintes dados para localizar uma requisição específica:
Número/Ano: Informe o número e o ano de cadastro da requisição;
Contrato: Informe o número e o ano do contrato associado à requisição que deseja localizar; Unidade de Custo: Informe a unidade acadêmica que custeia as despesas referentes à requisição;
Unidade de Requisitante: Informe a unidade requisitante desejada;
Material/Serviço Contratado: Informe um material ou serviço contratado com a requisição; Todas as requisições pendentes: Selecione esta opção para listar todas as requisições que não foram atendidas;
Considerar Contratos que não estão vigentes: Habilite esta opção se desejar visualizar as requisições associadas a contratos que não estão vigentes.
Nos itens Unidade de Custo, Unidade de Requisitante e Material/Serviço Contratado, o sistema irá exibir uma lista com opções relacionadas para resposta após o usuário ter inserido as letras iniciais.
Clique sobre a opção desejada para selecioná-la.
Iremos exemplificar informando o Número/Ano 374/2013.
Após ter fornecido os dados solicitados, clique em Buscar e a tela será recarregada com os resultados obtidos na pesquisa:
Para consultar os dados de uma determinada requisição, clique no link referente ao número de cadastro da mesma.
Exemplificaremos esta ação com a requisição e a seguinte tela será apresentada:
Para consultar a tela com os Dados do Contrato associado à requisição selecionada, clique no link
Esta operação encontra-se detalhada no manual Listar Contratos.
De volta à tela contendo a Listagem das Requisições Encontradas, clique no ícone ![]() para analisar determinada requisição e será exibida a tela abaixo:
para analisar determinada requisição e será exibida a tela abaixo:
Para retornar para a página anterior, clique em Voltar.
Esta opção será válida sempre que for apresentada.
Na tela acima, o usuário poderá Atender, Negar, Retornar ou Estornar a requisição selecionada.
A partir de agora, iremos explicar em tópicos cada uma destas funções, para facilitar a compreensão.
Atender Requisição
Após selecionar a requisição que será analisada, clique em Atender caso deseje efetuar o atendimento da mesma.
A confirmação desta ação será solicitada na caixa de diálogo do sistema exibida a seguir:
Clique em OK para confirmar a ação e, em seguida, a mensagem de sucesso abaixo será visualizada:
Caso deseje efetuar o atendimento de uma nova requisição, clique no link ![]() e o sistema irá apresentar a tela inicial deste manual.
e o sistema irá apresentar a tela inicial deste manual.
Esta opção será válida sempre que for apresentada.
Negar Requisição
Ao selecionar a requisição desejada e escolher a opção Negar, a página das Informações Gerais da Requisição será configurada da seguinte maneira:
Insira a Justificativa Negação no campo especificado.
Exemplificaremos inserindo a Justificativa Negação Atualização de valores.
Após ter informado o dado solicitado, clique em Confirmar para prosseguir e a mensagem de sucesso abaixo será mostrada:
Retornar Requisição
Caso o usuário deseje retornar determinada requisição ao usuário cadastrador, seja para atualizações de dados ou outros fins, clique em Retornar e será gerada a tela abaixo:
Clique em ![]() para ver os dados da requisição selecionada e a página que será gerada será semelhante à página exemplificada anteriormente neste mesmo manual.
para ver os dados da requisição selecionada e a página que será gerada será semelhante à página exemplificada anteriormente neste mesmo manual.
Este comportamento será equivalente em todas as demais telas que disponham desta opção.
Utilize o espaço em branco fornecido pelo sistema para descrever a Justificativa do Retorno e clique em Retornar Requisição para efetuar esta ação.
A mensagem de sucesso que confirmará a conclusão desta operação será gerada conforme mostrado abaixo:
Estornar Requisição
O estorno de uma requisição deverá ser feito apenas quando o usuário desejar cancelar definitivamente a requisição e impossibilitar a utilização da mesma.
Para isso, clique em Estornar e será visualizada a seguinte tela:
Informe a Justificativa do Estorno da requisição e, por fim, clique em Estornar.
Será apresentada a seguinte mensagem de sucesso: