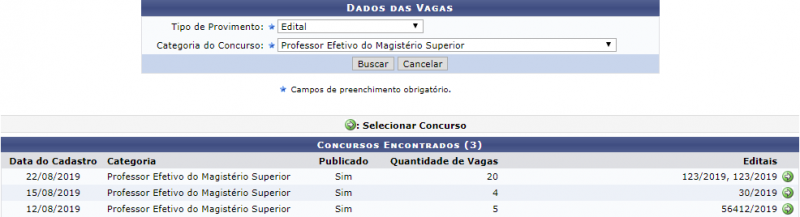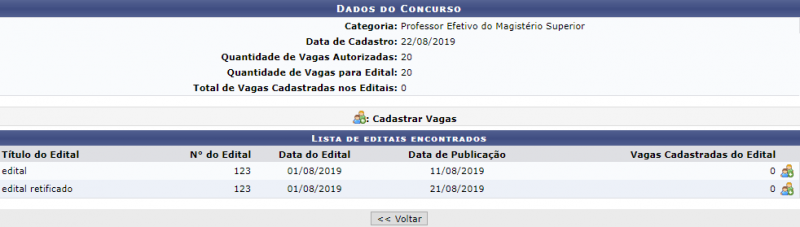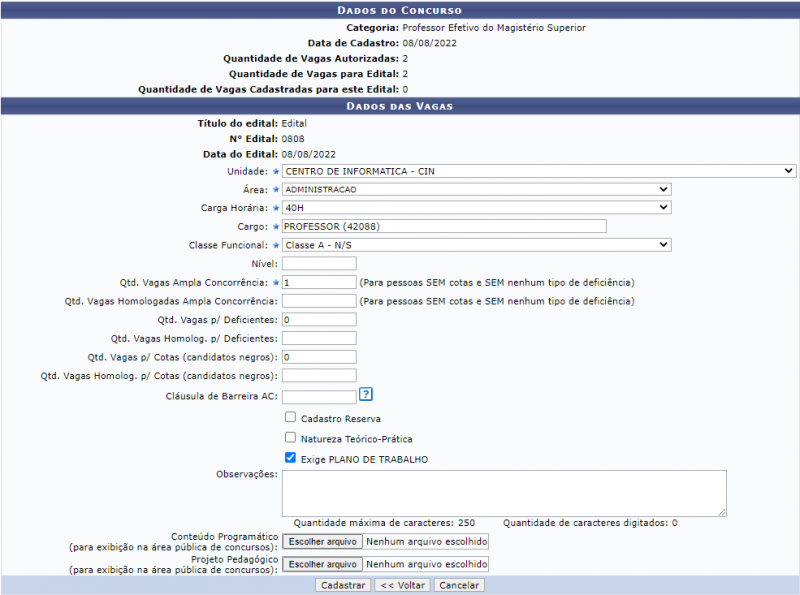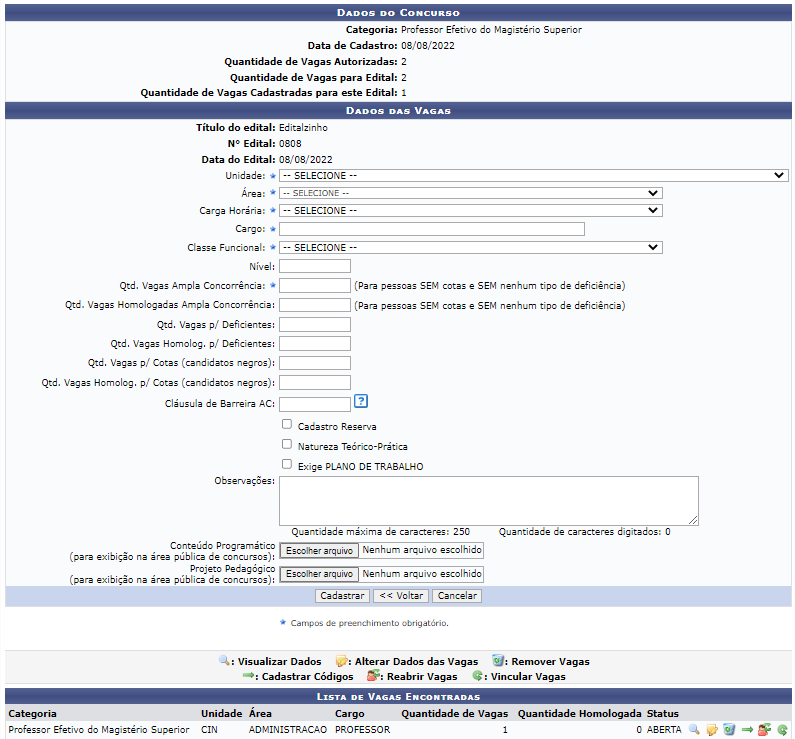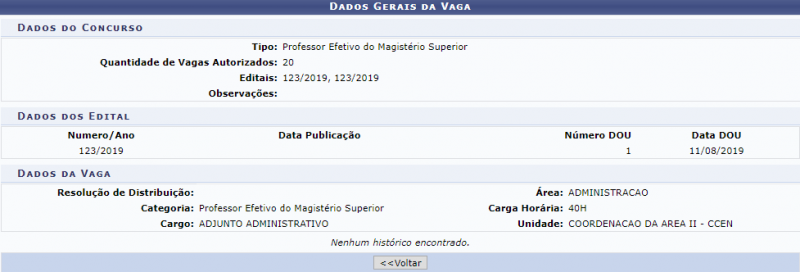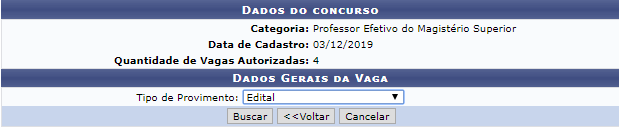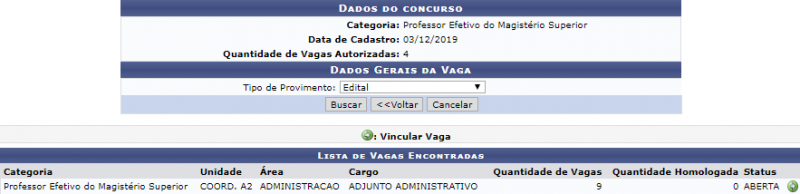Mudanças entre as edições de "Cadastrar/Alterar Vagas"
(Criou página com 'Categoria:Cadastrar Concurso == Objetivo == Esta funcionalidade tem como objetivo, permitir que os usuários cadastrem novas áreas de concursos ou alterem aquelas já ex...') |
|||
| (37 revisões intermediárias por 2 usuários não estão sendo mostradas) | |||
| Linha 2: | Linha 2: | ||
== Objetivo == | == Objetivo == | ||
Esta funcionalidade tem como objetivo, permitir que os usuários | Esta funcionalidade tem como objetivo, permitir que os usuários gerenciem as vagas destinadas aos concursos e processos seletivos vigentes no sistema. | ||
== Passo a passo == | == Passo a passo == | ||
Para fazer uso dessa funcionalidade, acesse o ''SIGRH -> Módulos -> Concurso -> Processo Seletivo -> | Para fazer uso dessa funcionalidade, acesse o ''SIGRH -> Módulos -> Concurso -> Processo Seletivo -> Concurso -> Cadastrar/Alterar Vagas''. | ||
O sistema irá apresentar a seguinte tela: | O sistema irá apresentar a seguinte tela: | ||
[[Arquivo: | [[Arquivo:Cad._ou_alt._vagas_1.png | 500px]] | ||
Na tela acima, selecione o ''Tipo de Provimento'' das vagas e a ''Categoria do Concurso'' entre as opções disponibilizadas pelo sistema e então clique em ''Buscar''. O sistema irá apresentar a seguinte tela: | |||
[[Arquivo:Cad._ou_alt._vagas_2.png | 800px]] | |||
Localize o concurso para o qual deseja cadastrar ou gerenciar vagas e clique no ícone [[Arquivo:SIGRH_concurso_publicar_banca_examinadora.png]]''. O sistema irá apresentar a seguinte tela:'' | |||
[[Arquivo:Cad._ou_alt._vagas_3.png | 800px]] | |||
'' | Para cadastrar vagas para o concurso selecionado, a partir de um determinado edital existente, clique no ícone ''Cadastrar Vagas'' referente ao edital desejado. ''O sistema irá apresentar a seguinte tela:'' | ||
[[Arquivo:Cad._ou_alt._vagas_4.png | 800px]] | |||
"'' | Para realizar o cadastro o usuário deverá preencher os campos com as seguintes informações: | ||
* ''Unidade'': Selecione a unidade responsável através da listagem fornecida pelo sistema; | |||
* ''Área'': Selecione a área de atuação correspondente à vaga em cadastro; | |||
* ''Carga Horária'': Defina a carga horária dedicada à vaga; | |||
* ''Cargo'': Selecione o cargo a ser desempenhado através da lista disponibilizada pelo sistema ao inserir as letras iniciais referentes à denominação do cargo; | |||
** Cargo de Docente para nível Superior | |||
*** PROFESSOR DO MAGISTERIO SUPERIOR (705001) | |||
*** PROFESSOR MAGISTERIO SUPERIOR-SUBSTITUTO (705002) | |||
*** PROFESSOR MAGISTERIO SUPERIOR-VISITANTE (705003) | |||
*** PROFESSOR TITULAR-LIVRE MAG SUPERIOR (706001) | |||
** Cargo de Docente para nível Básico | |||
*** PROFESSOR ENS BASICO TECN TECNOLOGICO (707001) | |||
*** PROF ENS BAS TEC TECNOLOGICO-SUBSTITUTO (707002) | |||
* ''Classe Funcional'': Selecione a classe funcional; | |||
* ''Nível'': Especifique o nível; | |||
* ''Qtd. Vagas Ampla Concorrência'': Defina a quantidade de vagas para pessoas sem nenhum tipo de deficiência e sem nenhum tipo de cotas; | |||
* ''Qtd. Vagas Homologadas Ampla concorrência'': Informe a quantidade de vagas homologadas, destinadas a pessoas sem nenhum tipo de deficiência e sem nenhum tipo de cotas; | |||
* ''Qtd. Vagas p/ Deficientes'': Especifique a quantidade de vagas para portadores de deficiência; | |||
* ''Qtd. Vagas Homologadas p/ Deficientes'': Informe a quantidade de vagas homologadas para candidatos portadores de deficiência; | |||
* ''Qtd. Vagas p/ Cotas( candidatos negros)'': Especifique a quantidade de vagas para candidatos com cotas; | |||
* ''Qtd. Vagas Homologadas p/ Cotas (candidatos negros)'': Informe a quantidade de vagas homologadas para candidatos com cotas; | |||
* ''Cadastro Reserva'': Ative esta opção, caso seja possível o cadastro de reserva de vagas; | |||
* ''Natureza Teórico-Prática'': Ative esta opção, caso a natureza seja teórico-prático; | |||
* ''Exige PLANO DE TRABALHO:'' Ative esta opção, caso solicite o plano de trabalho; | |||
* ''Observações'': Se desejar, utilize o espaço em branco para inserir observações; | |||
* ''Valor da Inscrição(R$)'': Caso necessário, informe o valor da inscrição no concurso; | |||
* ''Conteúdo Programático'': Clique em ''Escolher arquivo'' para anexar o documento do conteúdo programático, para exibição na área pública de concursos; | |||
* ''Projeto Pedagógico'': Clique em ''Escolher arquivo'' anexar o documento de projeto pedagógico, para que seja exibido na área pública de concursos. | |||
Em seguida, será exibida a mensagem de confirmação do cadastro: | |||
"''Vaga cadastrada com sucesso''!" | |||
''O sistema irá apresentar a seguinte tela:'' | |||
[[Arquivo:Cad._ou_alt._vagas_5.png | 800px]] | |||
Depois que o cadastro foi realizado, o usuário poderá visualizar dados e cadastrar códigos. Além de alterar, remover, reabrir e vincular vagas cadastrada. | |||
Se desejar visualizar os dados das vagas, o usuário deverá clicar no ícone ''Visualizar Dados.'' O sistema irá apresentar a seguinte tela: | |||
[[Arquivo:Cad._ou_alt._vagas_6.png | 800px]] | |||
Se desejar alterar os dados das vagas, o usuário deverá clicar no ícone ''Alterar Dados das Vagas'', fazer as devidas alterações e em seguida, será exibida a mensagem confirmando o processo: | |||
''"Vaga alterada com sucesso!".'' | |||
Se desejar remover os dados das vagas, deverá clicar no ícone ''Remover''. Em seguida, será exibida a mensagem confirmando o processo: | |||
"Vaga ''Removida com sucesso!"''. | |||
Se desejar cadastrar código para as vagas , deverá clicar no ícone ''Cadastrar Códigos''. Esta ação permite que o usuário cadastre códigos para as vagas existentes. O sistema irá apresentar a seguinte tela: | |||
[[Arquivo:Cad._ou_alt._vagas_7.png | 300px]] | |||
O usuário deverá apenas informar o código da vaga e clicar em ''Cadastrar''. Em seguida, será exibida a mensagem confirmando o processo: | |||
"''Código da vaga cadastrado com sucesso''" | |||
Se desejar reabrir vagas, o usuário deverá clicar no ícone ''Reabrir Vagas''. Essa opção faz com que reabra novas vagas para o concurso, obedecendo a quantidade total de vagas destinadas ao processo seletivo. Em seguida, será exibida a mensagem confirmando o processo: | |||
"''Operação realizada com sucesso!"''. | |||
Se desejar vincular vagas, o usuário deverá clicar no ícone ''Vincular Vaga''. Essa opção vincula determinado conjunto de vagas de um concurso a outras vagas distintas. O sistema irá apresentar a seguinte tela: | |||
[[Arquivo:Cad._ou_alt._vagas_10.png | 800px]] | |||
Ao buscar o tipo de provimento, o sistema irá apresentar a seguinte tela: | |||
[[Arquivo:Cad._ou_alt._vagas_11.png | 800px]] | |||
O usuário deverá clicar no ícone Vincular Vaga. Em seguida, será exibida a mensagem confirmando o processo: | |||
"''Operação realizada com sucesso!''" | |||
* | * | ||
| Linha 29: | Linha 101: | ||
== FAQ == | == FAQ == | ||
== Referências == | == Referências == | ||
* [https://docs.info.ufrn.br/doku.php?id=suporte:manuais:sigrh:concursos:processo_seletivo:concurso: | * [https://docs.info.ufrn.br/doku.php?id=suporte:manuais:sigrh:concursos:processo_seletivo:concurso:cadastrar_alterar_vagas Wiki UFRN] | ||
Edição atual tal como às 14h41min de 8 de agosto de 2022
Objetivo
Esta funcionalidade tem como objetivo, permitir que os usuários gerenciem as vagas destinadas aos concursos e processos seletivos vigentes no sistema.
Passo a passo
Para fazer uso dessa funcionalidade, acesse o SIGRH -> Módulos -> Concurso -> Processo Seletivo -> Concurso -> Cadastrar/Alterar Vagas.
O sistema irá apresentar a seguinte tela:
Na tela acima, selecione o Tipo de Provimento das vagas e a Categoria do Concurso entre as opções disponibilizadas pelo sistema e então clique em Buscar. O sistema irá apresentar a seguinte tela:
Localize o concurso para o qual deseja cadastrar ou gerenciar vagas e clique no ícone ![]() . O sistema irá apresentar a seguinte tela:
. O sistema irá apresentar a seguinte tela:
Para cadastrar vagas para o concurso selecionado, a partir de um determinado edital existente, clique no ícone Cadastrar Vagas referente ao edital desejado. O sistema irá apresentar a seguinte tela:
Para realizar o cadastro o usuário deverá preencher os campos com as seguintes informações:
- Unidade: Selecione a unidade responsável através da listagem fornecida pelo sistema;
- Área: Selecione a área de atuação correspondente à vaga em cadastro;
- Carga Horária: Defina a carga horária dedicada à vaga;
- Cargo: Selecione o cargo a ser desempenhado através da lista disponibilizada pelo sistema ao inserir as letras iniciais referentes à denominação do cargo;
- Cargo de Docente para nível Superior
- PROFESSOR DO MAGISTERIO SUPERIOR (705001)
- PROFESSOR MAGISTERIO SUPERIOR-SUBSTITUTO (705002)
- PROFESSOR MAGISTERIO SUPERIOR-VISITANTE (705003)
- PROFESSOR TITULAR-LIVRE MAG SUPERIOR (706001)
- Cargo de Docente para nível Básico
- PROFESSOR ENS BASICO TECN TECNOLOGICO (707001)
- PROF ENS BAS TEC TECNOLOGICO-SUBSTITUTO (707002)
- Cargo de Docente para nível Superior
- Classe Funcional: Selecione a classe funcional;
- Nível: Especifique o nível;
- Qtd. Vagas Ampla Concorrência: Defina a quantidade de vagas para pessoas sem nenhum tipo de deficiência e sem nenhum tipo de cotas;
- Qtd. Vagas Homologadas Ampla concorrência: Informe a quantidade de vagas homologadas, destinadas a pessoas sem nenhum tipo de deficiência e sem nenhum tipo de cotas;
- Qtd. Vagas p/ Deficientes: Especifique a quantidade de vagas para portadores de deficiência;
- Qtd. Vagas Homologadas p/ Deficientes: Informe a quantidade de vagas homologadas para candidatos portadores de deficiência;
- Qtd. Vagas p/ Cotas( candidatos negros): Especifique a quantidade de vagas para candidatos com cotas;
- Qtd. Vagas Homologadas p/ Cotas (candidatos negros): Informe a quantidade de vagas homologadas para candidatos com cotas;
- Cadastro Reserva: Ative esta opção, caso seja possível o cadastro de reserva de vagas;
- Natureza Teórico-Prática: Ative esta opção, caso a natureza seja teórico-prático;
- Exige PLANO DE TRABALHO: Ative esta opção, caso solicite o plano de trabalho;
- Observações: Se desejar, utilize o espaço em branco para inserir observações;
- Valor da Inscrição(R$): Caso necessário, informe o valor da inscrição no concurso;
- Conteúdo Programático: Clique em Escolher arquivo para anexar o documento do conteúdo programático, para exibição na área pública de concursos;
- Projeto Pedagógico: Clique em Escolher arquivo anexar o documento de projeto pedagógico, para que seja exibido na área pública de concursos.
Em seguida, será exibida a mensagem de confirmação do cadastro:
"Vaga cadastrada com sucesso!"
O sistema irá apresentar a seguinte tela:
Depois que o cadastro foi realizado, o usuário poderá visualizar dados e cadastrar códigos. Além de alterar, remover, reabrir e vincular vagas cadastrada.
Se desejar visualizar os dados das vagas, o usuário deverá clicar no ícone Visualizar Dados. O sistema irá apresentar a seguinte tela:
Se desejar alterar os dados das vagas, o usuário deverá clicar no ícone Alterar Dados das Vagas, fazer as devidas alterações e em seguida, será exibida a mensagem confirmando o processo:
"Vaga alterada com sucesso!".
Se desejar remover os dados das vagas, deverá clicar no ícone Remover. Em seguida, será exibida a mensagem confirmando o processo:
"Vaga Removida com sucesso!".
Se desejar cadastrar código para as vagas , deverá clicar no ícone Cadastrar Códigos. Esta ação permite que o usuário cadastre códigos para as vagas existentes. O sistema irá apresentar a seguinte tela:
O usuário deverá apenas informar o código da vaga e clicar em Cadastrar. Em seguida, será exibida a mensagem confirmando o processo:
"Código da vaga cadastrado com sucesso"
Se desejar reabrir vagas, o usuário deverá clicar no ícone Reabrir Vagas. Essa opção faz com que reabra novas vagas para o concurso, obedecendo a quantidade total de vagas destinadas ao processo seletivo. Em seguida, será exibida a mensagem confirmando o processo:
"Operação realizada com sucesso!".
Se desejar vincular vagas, o usuário deverá clicar no ícone Vincular Vaga. Essa opção vincula determinado conjunto de vagas de um concurso a outras vagas distintas. O sistema irá apresentar a seguinte tela:
Ao buscar o tipo de provimento, o sistema irá apresentar a seguinte tela:
O usuário deverá clicar no ícone Vincular Vaga. Em seguida, será exibida a mensagem confirmando o processo:
"Operação realizada com sucesso!"