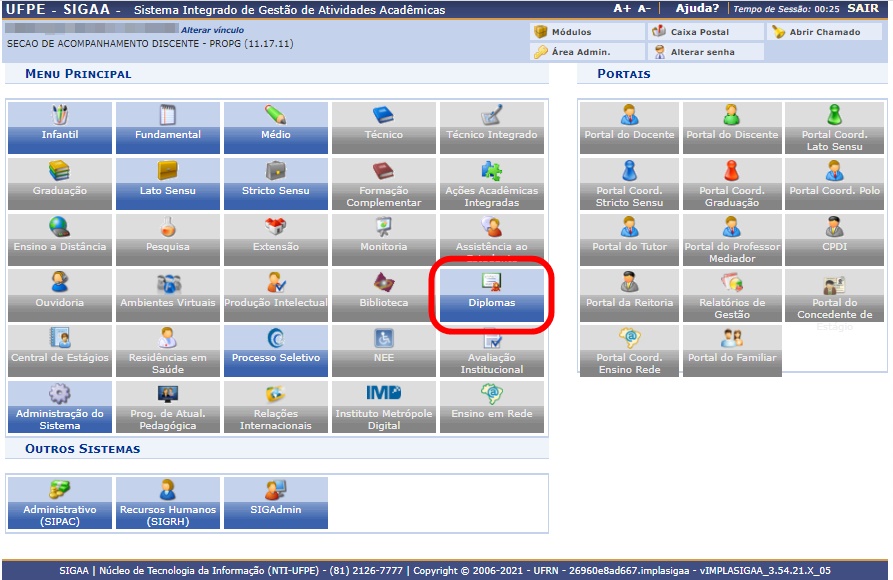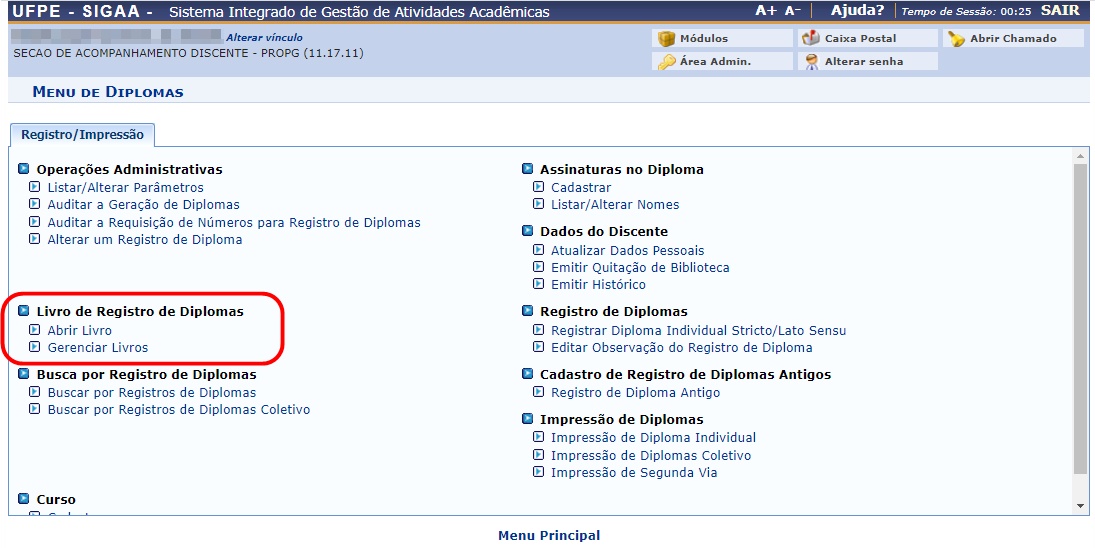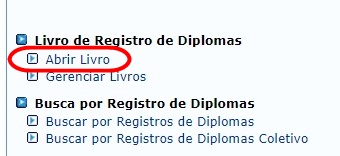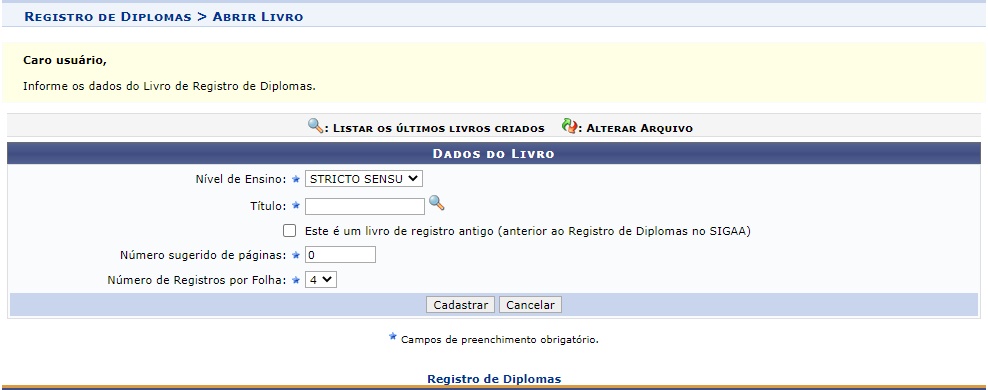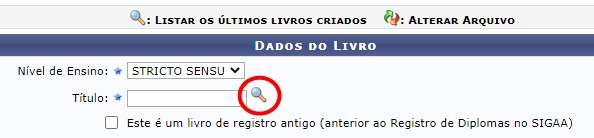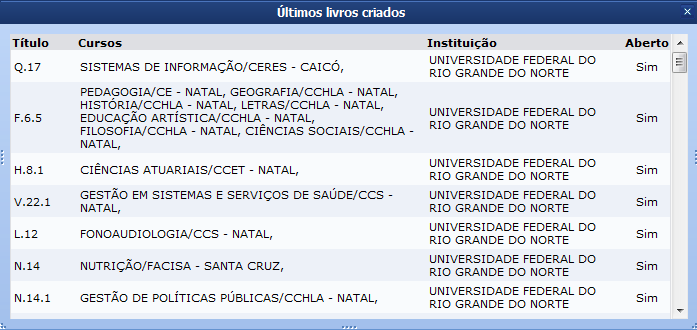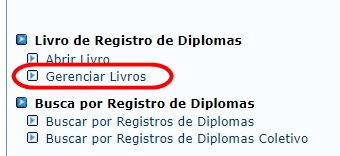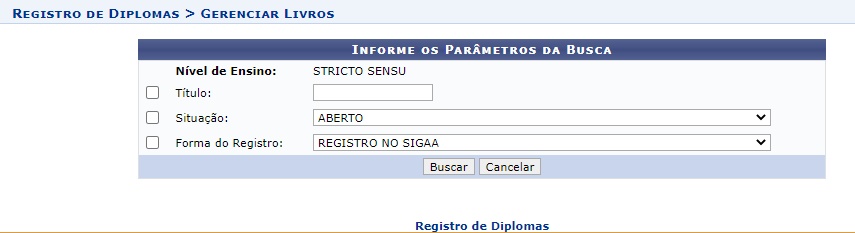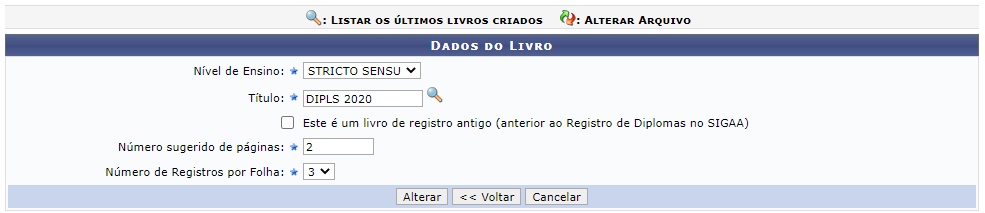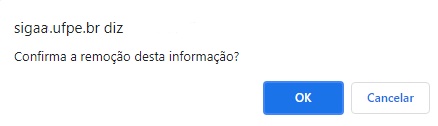Mudanças entre as edições de "Criar e Gerenciar Livro de Registro de Diplomas"
| (6 revisões intermediárias pelo mesmo usuário não estão sendo mostradas) | |||
| Linha 16: | Linha 16: | ||
= Caminho = | = Caminho = | ||
SIGAA → Módulos → Diplomas → Livro de Registro de Diplomas → Abrir Livro. | ''SIGAA → Módulos → Diplomas → Livro de Registro de Diplomas → Abrir Livro.'' | ||
SIGAA → Módulos → Diplomas → Livro de Registro de Diplomas → Gerenciar Livros. | ''SIGAA → Módulos → Diplomas → Livro de Registro de Diplomas → Gerenciar Livros.'' | ||
= Passo a Passo = | = Passo a Passo = | ||
| Linha 24: | Linha 24: | ||
Ao entrar no SIGAA, selecione o módulo “Diplomas” no Menu Principal. | Ao entrar no SIGAA, selecione o módulo “Diplomas” no Menu Principal. | ||
Figura 1 - Portal de Módulos - Diploma | '''''Figura 1 - Portal de Módulos - Diploma''''' | ||
[[Arquivo:Figura 1 - Portal de Módulos - Diploma.jpg]] | [[Arquivo:Figura 1 - Portal de Módulos - Diploma.jpg]] | ||
| Linha 31: | Linha 31: | ||
Ao clicar no módulo de “Diplomas”, a tela abaixo será exibida: | Ao clicar no módulo de “Diplomas”, a tela abaixo será exibida: | ||
Figura 2 - Sessão | '''''Figura 2 - Sessão Livro de Diplomas''''' | ||
[[Arquivo:Sessão livro de diplomas.jpg]] | [[Arquivo:Sessão livro de diplomas.jpg]] | ||
| Linha 41: | Linha 41: | ||
=== Selecionar opção de Abrir Livro === | === Selecionar opção de Abrir Livro === | ||
Para criar um livro de registro de diplomas, no “Menu de Diplomas'', vá para a sessão “Livro de Registro de Diplomas” e clique na opção “Abrir Livro”. | Para criar um livro de registro de diplomas, no “Menu de Diplomas'', vá para a sessão “Livro de Registro de Diplomas”'' e clique na opção ''“Abrir Livro”.'' | ||
'''''Figura 3 - Selecionar Abrir Livro''''' | |||
[[Arquivo:Foto 3 - Selecionar Abrir Livro.jpg]] | [[Arquivo:Foto 3 - Selecionar Abrir Livro.jpg]] | ||
| Linha 49: | Linha 49: | ||
A tela abaixo será exibida: | A tela abaixo será exibida: | ||
'''''Figura 4 - Preencher Dados do Livro''''' | |||
[[Arquivo:Foto 5 - preencher dados do livro.jpg]] | [[Arquivo:Foto 5 - preencher dados do livro.jpg]] | ||
| Linha 56: | Linha 56: | ||
Para abrir um livro, o usuário deverá informar os seguintes atributos (exibidos na figura 5): | Para abrir um livro, o usuário deverá informar os seguintes atributos (exibidos na figura 5): | ||
* Nível de Ensino: Selecione o nível de ensino dentre as opções listadas; | |||
Nível de Ensino: Selecione o nível de ensino dentre as opções listadas; | * Título: Informe o título do livro (não devem existir dois livros com o mesmo título); | ||
* Este é um livro de registro antigo (anterior ao Registro de Diplomas no SIGAA): Selecione esta opção, caso o livro de registro tenha sido aberto antes dos registros no SIGAA. | |||
Título: Informe o título do livro (não devem existir dois livros com o mesmo título); | |||
Este é um livro de registro antigo (anterior ao Registro de Diplomas no SIGAA): Selecione esta opção, caso o livro de registro tenha sido aberto antes dos registros no SIGAA. | |||
Ao selecionar essa opção, o botão de “Número sugerido de páginas” será alterado para “Número exato de páginas”. | Ao selecionar essa opção, o botão de “Número sugerido de páginas” será alterado para “Número exato de páginas”. | ||
| Linha 72: | Linha 68: | ||
Ao finalizar o preenchimento, clique no botão “Cadastrar” ou “Cancelar” para desistir da operação. | Ao finalizar o preenchimento, clique no botão “Cadastrar” ou “Cancelar” para desistir da operação. | ||
=== Listar os | ===Listar os Últimos Livros Criados === | ||
Caso deseje visualizar os últimos livros cadastrados no SIGAA, clique na Lupa ao lado da opção "Título" ( | Caso deseje visualizar os últimos livros cadastrados no SIGAA, clique na Lupa ao lado da opção "Título" (Figura 5): | ||
'''''Figura 5 - Lupa de Busca''''' | |||
[[Arquivo:Foto 8 - Lupa de busca.jpg]] | [[Arquivo:Foto 8 - Lupa de busca.jpg]] | ||
| Linha 82: | Linha 78: | ||
Ao clicar, um exemplo da imagem abaixo será exibida contendo todos os livros já cadastrados e os detalhes como “Título”, “Curso”, “Instituição” e “Situação” (aberto ou fechado). | Ao clicar, um exemplo da imagem abaixo será exibida contendo todos os livros já cadastrados e os detalhes como “Título”, “Curso”, “Instituição” e “Situação” (aberto ou fechado). | ||
'''''Figura 6 - Lista de Livros Já Cadastrados''''' | |||
[[Arquivo:Foto 9 - Lista de Livros já cadastrados.png]] | [[Arquivo:Foto 9 - Lista de Livros já cadastrados.png]] | ||
| Linha 90: | Linha 86: | ||
Ao clicar em “Cadastrar”, a mensagem de confirmação será exibida no topo da página. | Ao clicar em “Cadastrar”, a mensagem de confirmação será exibida no topo da página. | ||
Figura | '''''Figura 7 - Confirmação de Criação do Livro''''' | ||
[[Arquivo:Operação realizada com sucesso.png]] | [[Arquivo:Operação realizada com sucesso.png]] | ||
| Linha 98: | Linha 94: | ||
=== Selecionar opção Gerenciar Livro === | === Selecionar opção Gerenciar Livro === | ||
Para gerenciar (editar ou excluir) um livro de registro de diplomas, no “Menu de Diplomas'', vá para a sessão “Livro de Registro de Diplomas” e clique na opção “Gerenciar Livros”. | Para gerenciar (editar ou excluir) um livro de registro de diplomas, no “Menu de Diplomas'', vá para a sessão “Livro de Registro de Diplomas”'' e clique na opção ''“Gerenciar Livros”.'' | ||
'''''Figura 8 - Selecionar gerenciar Livro''''' | |||
[[Arquivo:Foto 4 - Selecionar Gerenciar Livro.jpg]] | [[Arquivo:Foto 4 - Selecionar Gerenciar Livro.jpg]] | ||
| Linha 108: | Linha 104: | ||
Ao clicar na opção anterior, a tela abaixo será exibida: | Ao clicar na opção anterior, a tela abaixo será exibida: | ||
'''''Figura 9 - Buscar Livro''''' | |||
[[Arquivo:Foto 7 - buscar livro.jpg]] | [[Arquivo:Foto 7 - buscar livro.jpg]] | ||
A busca poderá ser realizada a partir dos seguintes critérios: | A busca poderá ser realizada a partir dos seguintes critérios: | ||
* Título: Título do livro de registro; | |||
Título: Título do livro de registro; | * Situação: Selecione a situação do livro entre ABERTO ou FECHADO; | ||
* Forma do Registro: Selecione entre REGISTRO NO SIGAA ou REGISTRO EM LIVROS(ANTERIOR AO SIGAA). | |||
Situação: Selecione a situação do livro entre ABERTO ou FECHADO; | |||
Forma do Registro: Selecione entre REGISTRO NO SIGAA ou REGISTRO EM LIVROS(ANTERIOR AO SIGAA). | |||
Após informar seus padrões de busca, clique no botão “Buscar”. | Após informar seus padrões de busca, clique no botão “Buscar”. | ||
O resultado da busca aparecerá logo abaixo, conforme a figura 10. | O resultado da busca aparecerá logo abaixo, conforme a figura 10. | ||
Figura 10 - Resultado da | '''''Figura 10 - Resultado da Busca''''' | ||
[[Arquivo:Figura 10 - Resultado da busca.jpg]] | [[Arquivo:Figura 10 - Resultado da busca.jpg]] | ||
Os ícones do item 1 são as ações que podem ser realizadas no livro de diplomas. | Os ícones do item 1 são as ações que podem ser realizadas no livro de diplomas. | ||
Veja mais detalhes de cada um nos próximos tópicos. | Veja mais detalhes de cada um nos próximos tópicos. | ||
=== Visualizar Dados do Livro === | === Visualizar Dados do Livro === | ||
| Linha 134: | Linha 127: | ||
Para visualizar os dados do livro, clique no ícone de “Visualizar Dados do Livro” e a Figura abaixo será exibida: | Para visualizar os dados do livro, clique no ícone de “Visualizar Dados do Livro” e a Figura abaixo será exibida: | ||
Figura 11 - Detalhes do Livro de Diploma | '''''Figura 11 - Detalhes do Livro de Diploma''''' | ||
[[Arquivo:Figura 11 Detalhes do Livro de Diploma.jpg]] | [[Arquivo:Figura 11 Detalhes do Livro de Diploma.jpg]] | ||
| Linha 146: | Linha 139: | ||
Ao selecionar essa opção, a tela de “Dados do livro” será exibida. Nessa tela você poderá alterar qualquer campo que esteja disponível para alteração. | Ao selecionar essa opção, a tela de “Dados do livro” será exibida. Nessa tela você poderá alterar qualquer campo que esteja disponível para alteração. | ||
Figura 12 - | '''''Figura 12 - Alterar Livro''''' | ||
[[Arquivo:Figura 12 - alterar livro.jpg]] | [[Arquivo:Figura 12 - alterar livro.jpg]] | ||
Clique em “Cancelar” para desistir da operação. | Clique em “Cancelar” para desistir da operação. | ||
Ao finalizar a alteração, clique no botão “Alterar”. | Ao finalizar a alteração, clique no botão “Alterar”. | ||
A mensagem de confirmação será exibida no topo da tela. | A mensagem de confirmação será exibida no topo da tela. | ||
Figura | '''''Figura 13 - Confirmação de Alteração do Livro''''' | ||
[[Arquivo:Operação realizada com sucesso.png]] | |||
=== Fechar Livro === | === Fechar Livro === | ||
| Linha 162: | Linha 157: | ||
Essa opção serve para finalizar um livro que já está completo com todos os diplomas que poderiam estar nele, de acordo com os critérios da PROPG. | Essa opção serve para finalizar um livro que já está completo com todos os diplomas que poderiam estar nele, de acordo com os critérios da PROPG. | ||
{{Alerta|1=Ao finalizar um livro não é possível reabrir.}} | |||
Ao clicar nessa opção, a tela abaixo será exibida: | Ao clicar nessa opção, a tela abaixo será exibida: | ||
Figura | '''''Figura 14 - Fechamento de Livro''''' | ||
[[Arquivo:Figura 13 - Fechamento de livro.jpg]] | |||
Clique em “Cancelar” para desistir da operação. | Clique em “Cancelar” para desistir da operação. | ||
Clique em “Voltar” para voltar à tela anterior. | Clique em “Voltar” para voltar à tela anterior. | ||
Clique em “Fechar Livro” para concluir a operação. Ao concluir, a mensagem de confirmação será exibida no topo da tela. | Clique em “Fechar Livro” para concluir a operação. Ao concluir, a mensagem de confirmação será exibida no topo da tela. | ||
Figura | '''''Figura 15 - Confirmação de Fechamento do Livro''''' | ||
[[Arquivo:Operação realizada com sucesso.png]] | |||
Após o fechamento do livro, apenas a opção de “Visualizar Dados do Livro” e “Gerar Arquivo para Impressão” ficarão disponíveis. | Após o fechamento do livro, apenas a opção de “Visualizar Dados do Livro” e “Gerar Arquivo para Impressão” ficarão disponíveis. | ||
=== Excluir Livro === | === Excluir Livro === | ||
Ao selecionar essa opção, o livro será excluído do sistema. | |||
Ao selecionar essa opção, o livro será excluído do sistema. | |||
Antes da exclusão, uma mensagem será exibida para que o usuário confirme que deseja ou não excluir o livro. | Antes da exclusão, uma mensagem será exibida para que o usuário confirme que deseja ou não excluir o livro. | ||
| Linha 190: | Linha 184: | ||
Para confirmar, clique no botão “OK”. | Para confirmar, clique no botão “OK”. | ||
Figura | '''''Figura 16 - Mensagem de Alerta de Exclusão''''' | ||
[[Arquivo:Figura 14 - excluir livro.jpg]] | |||
Ao finalizar, uma mensagem de confirmação será exibida no topo da tela. | Ao finalizar, uma mensagem de confirmação será exibida no topo da tela. | ||
Figura | '''''Figura 17 - Confirmação de Exclusão do Livro''''' | ||
[[Arquivo:Operação realizada com sucesso.png]] | |||
Observação: Apenas livros vazios poderão ser excluídos. | ''<u>'''Observação'''</u>: Apenas livros vazios poderão ser excluídos. Caso o livro a ser excluído possua algum diploma cadastrado, a mensagem "Não é possível remover este livro, pois já existem diplomas registrados no mesmo." será exibida.'' | ||
Caso o livro a ser excluído possua | |||
= Regras = | = Regras = | ||
Edição atual tal como às 20h23min de 15 de março de 2022
Objetivo
Nesta funcionalidade o gestor pode criar um livro de registro de diplomas em “Abrir Livro de Registro de Diplomas” e gerenciar (alterar ou excluir informações) esse e outros livros já criados.
Pré-requisitos
Para gerenciar um livro é preciso que o mesmo já tenha sido criado.
Perfis de Acesso
- Gestor Stricto Sensu (PROPG)
- Gestor Diploma Stricto .
Caminho
SIGAA → Módulos → Diplomas → Livro de Registro de Diplomas → Abrir Livro.
SIGAA → Módulos → Diplomas → Livro de Registro de Diplomas → Gerenciar Livros.
Passo a Passo
Ao entrar no SIGAA, selecione o módulo “Diplomas” no Menu Principal.
Figura 1 - Portal de Módulos - Diploma
Ao clicar no módulo de “Diplomas”, a tela abaixo será exibida:
Figura 2 - Sessão Livro de Diplomas
Para realizar os procedimentos a seguir, a sessão de “Livro de Registro de Diplomas” (circulada na figura 2) será utilizada.
Criar livro de Registro de Diplomas
Selecionar opção de Abrir Livro
Para criar um livro de registro de diplomas, no “Menu de Diplomas, vá para a sessão “Livro de Registro de Diplomas” e clique na opção “Abrir Livro”.
Figura 3 - Selecionar Abrir Livro
A tela abaixo será exibida:
Figura 4 - Preencher Dados do Livro
Preencher dados para criação do livro
Para abrir um livro, o usuário deverá informar os seguintes atributos (exibidos na figura 5):
- Nível de Ensino: Selecione o nível de ensino dentre as opções listadas;
- Título: Informe o título do livro (não devem existir dois livros com o mesmo título);
- Este é um livro de registro antigo (anterior ao Registro de Diplomas no SIGAA): Selecione esta opção, caso o livro de registro tenha sido aberto antes dos registros no SIGAA.
Ao selecionar essa opção, o botão de “Número sugerido de páginas” será alterado para “Número exato de páginas”.
Número sugerido de páginas: Informe o número de páginas necessárias;
Número de registros por folha: escolha entre 3 ou 4 registros por folha..
Ao finalizar o preenchimento, clique no botão “Cadastrar” ou “Cancelar” para desistir da operação.
Listar os Últimos Livros Criados
Caso deseje visualizar os últimos livros cadastrados no SIGAA, clique na Lupa ao lado da opção "Título" (Figura 5):
Figura 5 - Lupa de Busca
Ao clicar, um exemplo da imagem abaixo será exibida contendo todos os livros já cadastrados e os detalhes como “Título”, “Curso”, “Instituição” e “Situação” (aberto ou fechado).
Figura 6 - Lista de Livros Já Cadastrados
Confirmação de criação de livro
Ao clicar em “Cadastrar”, a mensagem de confirmação será exibida no topo da página.
Figura 7 - Confirmação de Criação do Livro
Gerenciar livro de Registro de Diplomas
Selecionar opção Gerenciar Livro
Para gerenciar (editar ou excluir) um livro de registro de diplomas, no “Menu de Diplomas, vá para a sessão “Livro de Registro de Diplomas” e clique na opção “Gerenciar Livros”.
Figura 8 - Selecionar gerenciar Livro
Buscar Livro de Diploma
Ao clicar na opção anterior, a tela abaixo será exibida:
Figura 9 - Buscar Livro
A busca poderá ser realizada a partir dos seguintes critérios:
- Título: Título do livro de registro;
- Situação: Selecione a situação do livro entre ABERTO ou FECHADO;
- Forma do Registro: Selecione entre REGISTRO NO SIGAA ou REGISTRO EM LIVROS(ANTERIOR AO SIGAA).
Após informar seus padrões de busca, clique no botão “Buscar”.
O resultado da busca aparecerá logo abaixo, conforme a figura 10.
Figura 10 - Resultado da Busca
Os ícones do item 1 são as ações que podem ser realizadas no livro de diplomas.
Veja mais detalhes de cada um nos próximos tópicos.
Visualizar Dados do Livro
Para visualizar os dados do livro, clique no ícone de “Visualizar Dados do Livro” e a Figura abaixo será exibida:
Figura 11 - Detalhes do Livro de Diploma
Gerar Arquivo para Impressão
Ao selecionar essa opção, o livro de diplomas será gerado automaticamente e baixado no computador em formato PDF para que possa ser impresso.
Alterar Dados do Livro
Ao selecionar essa opção, a tela de “Dados do livro” será exibida. Nessa tela você poderá alterar qualquer campo que esteja disponível para alteração.
Figura 12 - Alterar Livro
Clique em “Cancelar” para desistir da operação.
Ao finalizar a alteração, clique no botão “Alterar”.
A mensagem de confirmação será exibida no topo da tela.
Figura 13 - Confirmação de Alteração do Livro
Fechar Livro
Essa opção serve para finalizar um livro que já está completo com todos os diplomas que poderiam estar nele, de acordo com os critérios da PROPG.
Ao clicar nessa opção, a tela abaixo será exibida:
Figura 14 - Fechamento de Livro
Clique em “Cancelar” para desistir da operação.
Clique em “Voltar” para voltar à tela anterior.
Clique em “Fechar Livro” para concluir a operação. Ao concluir, a mensagem de confirmação será exibida no topo da tela.
Figura 15 - Confirmação de Fechamento do Livro
Após o fechamento do livro, apenas a opção de “Visualizar Dados do Livro” e “Gerar Arquivo para Impressão” ficarão disponíveis.
Excluir Livro
Ao selecionar essa opção, o livro será excluído do sistema.
Antes da exclusão, uma mensagem será exibida para que o usuário confirme que deseja ou não excluir o livro.
Para confirmar, clique no botão “OK”.
Figura 16 - Mensagem de Alerta de Exclusão
Ao finalizar, uma mensagem de confirmação será exibida no topo da tela.
Figura 17 - Confirmação de Exclusão do Livro
Observação: Apenas livros vazios poderão ser excluídos. Caso o livro a ser excluído possua algum diploma cadastrado, a mensagem "Não é possível remover este livro, pois já existem diplomas registrados no mesmo." será exibida.
Regras
FAQ
Referências
https://docs.info.ufrn.br/doku.php?id=suporte:manuais:sigaa:diplomas:registro_impressao:livro_de_registro_de_diplomas:abrir_livro&s[]=registro&s[]=diploma