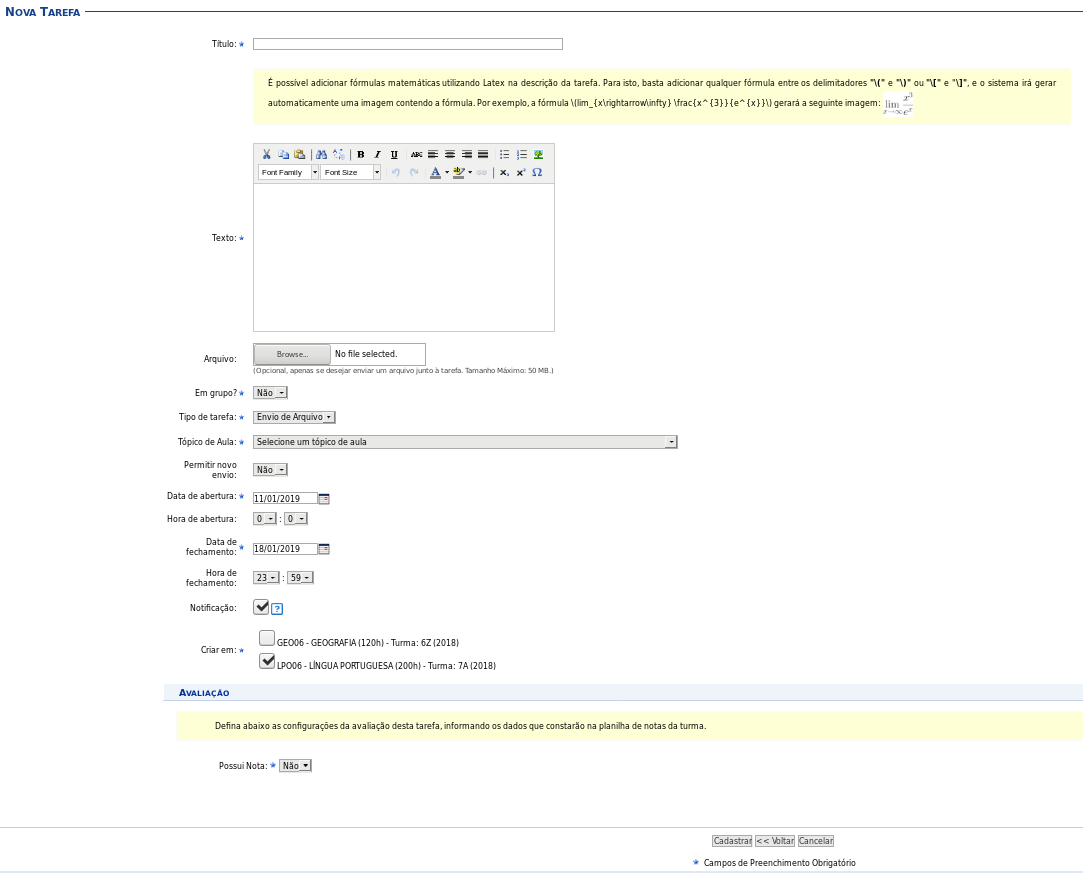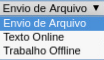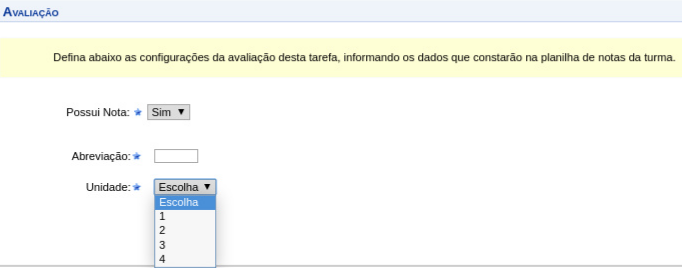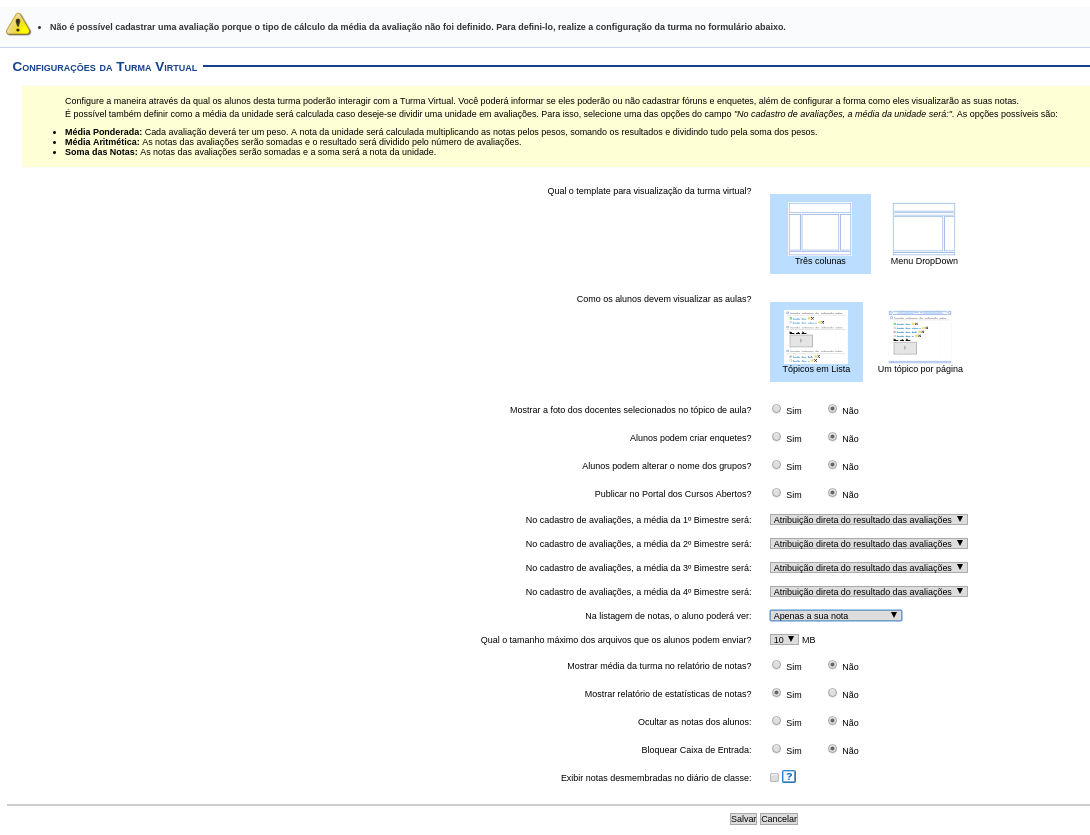Mudanças entre as edições de "Cadastrar Tarefa"
Ir para navegação
Ir para pesquisar
| (10 revisões intermediárias por um outro usuário não estão sendo mostradas) | |||
| Linha 1: | Linha 1: | ||
[[Categoria:Módulos Fundamental e Médio]] | [[Categoria:Módulos Fundamental e Médio]] | ||
[[Categoria: Turma Virtual Docente]] | |||
== Objetivo == | == Objetivo == | ||
| Linha 12: | Linha 14: | ||
== Passo a Passo == | == Passo a Passo == | ||
:Acesse a funcionalidade, conforme a especificação na seção Caminho. | :Acesse a funcionalidade, conforme a especificação na seção Caminho. | ||
:Clique no botão [[Arquivo:Cadastrar_tarefa.png]] | |||
:A página mostrada na imagem a seguir será exibida: | |||
[[Arquivo:Nova_tarefa.png]] | |||
:Os campos para serem preenchidos são os seguintes: | |||
*'''Título''' | |||
:Digite um título para identificar a tarefa. | |||
*'''Texto''' | |||
:Escreva a especificação da tarefa. Conforme o local destacado em amarelo, na imagem acima, é possível também inserir fórmulas matemáticas utilizando Latex. para maiores informações, consultar o local especificado. | |||
*'''Arquivo''' | |||
:Clique no botão [[Arquivo:Botao_browse_porta_arquivo.png]] para procurar um arquivo e, posteriormente, associá-lo à tarefa. | |||
*'''Em grupo?''' | |||
:Defina se a tarefa será realizada em grupo ao selecionar '''Sim'''. Caso contrário, selecione '''não'''. | |||
*'''Tipo de tarefa''' | |||
:Selecione entre as opções [[Arquivo:Tipos_tarefa.png]] | |||
*'''Tópico de Aula''' | |||
:Selecione um tópico de aula ao qual a tarefa estará associada. | |||
*'''Permitir novo envio''' | |||
:Ao selecionar essa opção, será possível um novo envio de tarefa. | |||
*'''Data de abertura''' | |||
:Defina a data de início da atividade. | |||
*'''Hora de abertura''' | |||
:Defina a hora inicial de abertura da atividade. | |||
*'''Data de fechamento''' | |||
:Defina a data limite para o fechamento da tarefa. | |||
*'''Hora de fechamento''' | |||
:Defina a hora limite para o fechamento da tarefa. | |||
*'''Notificação''' | |||
:Marque o box para que os discentes recebam notificação via email sobre a tarefa criada. | |||
*'''Criar em''' | |||
:Defina as disciplinas e suas turmas virtuais que deverão ter acesso à tarefa criada. | |||
*'''Possui Nota''' | |||
:Defina se a tarefa terá uma nota associada. Em caso positivo ('''Sim'''), a seguinte imagem será mostrada: | |||
[[Arquivo:Secao_avaliacao_tarefa.png]] | |||
:Serão apresentados os seguintes campos: | |||
:*'''Abreviação''' | |||
:Digite uma abreviação para avaliação da tarefa. | |||
:*'''Unidade''' | |||
:Selecione a unidade a qual a tarefa estará associada. | |||
:Para cadastrar a tarefa, clique no botão [[Arquivo:Botao_cadastrar.png]]. | |||
:A seguinte tela será exibida: | |||
[[Arquivo:Configuracoes_turma_virtual.png]] | |||
:Realize as configurações necessárias. Em seguida, clique no botão '''Salvar'''. | |||
:Será exibida a seguinte mensagem: [[Arquivo:Configuracoes_salvas_sucesso.png]]. | |||
:Em seguida, clique no botão [[Arquivo:Botao_cadastrar.png]] para persistir a tarefa. | |||
:Caso deseje cancelar, clique no botão [[Arquivo:Botao_cancelar.png]] | |||
:Para voltar a uma etapa anterior, clique no botão [[Arquivo:Botao_voltar.png]]. | |||
:Para desistir da operação, clique no botão [[Arquivo:Botao_cancelar.png]]. | |||
==Regras== | |||
== FAQ == | == FAQ == | ||
== Referências == | == Referências == | ||
[https://docs.info.ufrn.br/doku.php?id=suporte:manuais:sigaa:turma_virtual:portal_do_docente:menu_turma_virtual:atividades:tarefas Tarefas] | [https://docs.info.ufrn.br/doku.php?id=suporte:manuais:sigaa:turma_virtual:portal_do_docente:menu_turma_virtual:atividades:tarefas Tarefas] | ||
Edição atual tal como às 13h56min de 7 de março de 2022
Objetivo
- Esta funcionalidade permite ao docente cadastrar uma tarefa a ser realizada pela turma virtual.
Pré-Requisitos
- Docente vinculado à Unidade Gestora
Caminho
- Portal do Docente > Minhas Turmas no Semestre > Componente Curricular > Menu Turma Virtual > Atividades > Tarefas
Passo a Passo
- Acesse a funcionalidade, conforme a especificação na seção Caminho.
- Clique no botão
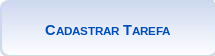
- A página mostrada na imagem a seguir será exibida:
- Os campos para serem preenchidos são os seguintes:
- Título
- Digite um título para identificar a tarefa.
- Texto
- Escreva a especificação da tarefa. Conforme o local destacado em amarelo, na imagem acima, é possível também inserir fórmulas matemáticas utilizando Latex. para maiores informações, consultar o local especificado.
- Arquivo
- Em grupo?
- Defina se a tarefa será realizada em grupo ao selecionar Sim. Caso contrário, selecione não.
- Tipo de tarefa
- Tópico de Aula
- Selecione um tópico de aula ao qual a tarefa estará associada.
- Permitir novo envio
- Ao selecionar essa opção, será possível um novo envio de tarefa.
- Data de abertura
- Defina a data de início da atividade.
- Hora de abertura
- Defina a hora inicial de abertura da atividade.
- Data de fechamento
- Defina a data limite para o fechamento da tarefa.
- Hora de fechamento
- Defina a hora limite para o fechamento da tarefa.
- Notificação
- Marque o box para que os discentes recebam notificação via email sobre a tarefa criada.
- Criar em
- Defina as disciplinas e suas turmas virtuais que deverão ter acesso à tarefa criada.
- Possui Nota
- Defina se a tarefa terá uma nota associada. Em caso positivo (Sim), a seguinte imagem será mostrada:
- Serão apresentados os seguintes campos:
- Abreviação
- Digite uma abreviação para avaliação da tarefa.
- Unidade
- Selecione a unidade a qual a tarefa estará associada.
- Realize as configurações necessárias. Em seguida, clique no botão Salvar.
- Será exibida a seguinte mensagem:
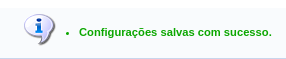 .
. - Em seguida, clique no botão
 para persistir a tarefa.
para persistir a tarefa. - Caso deseje cancelar, clique no botão