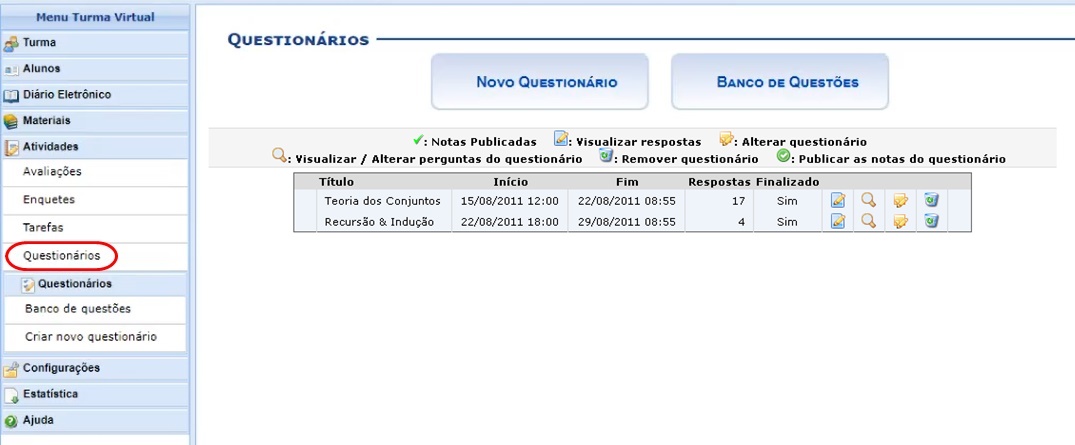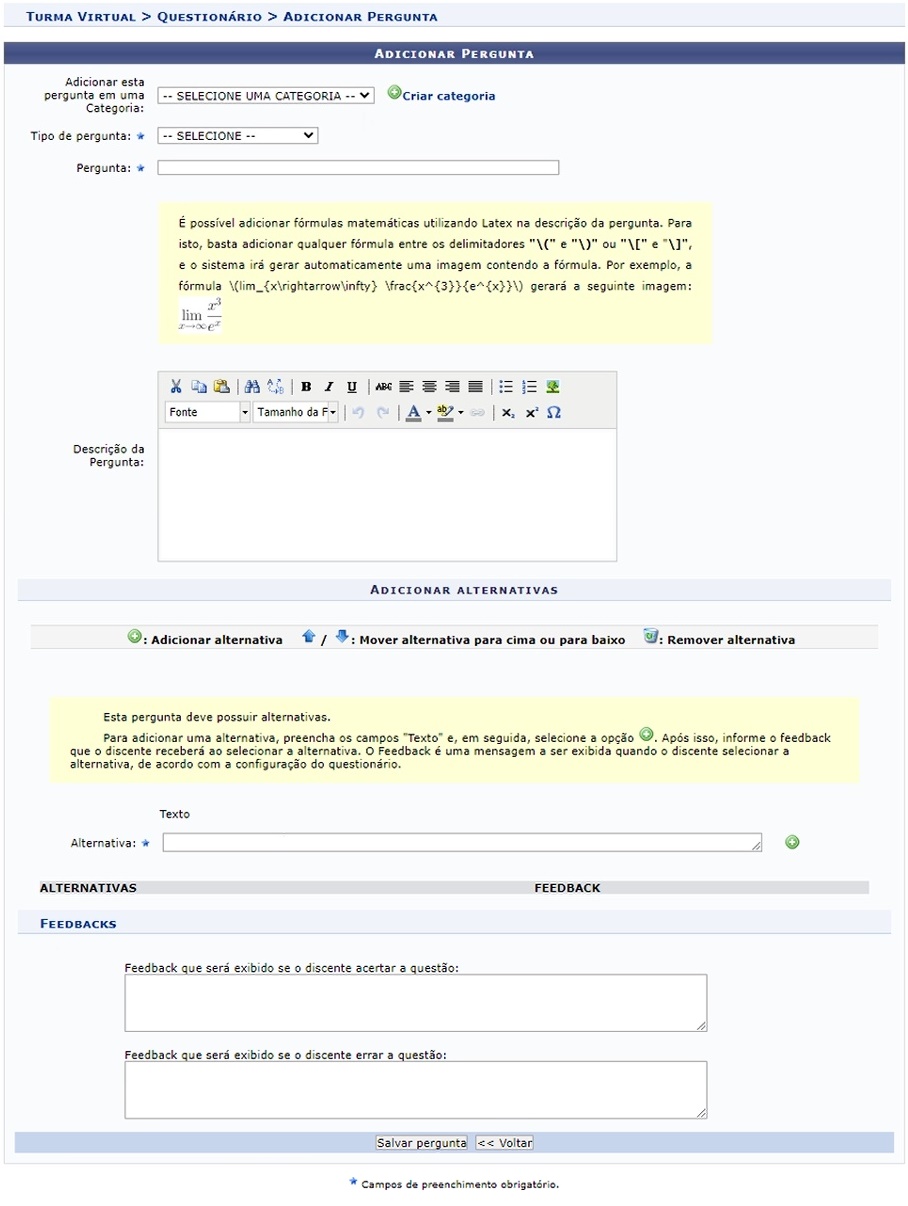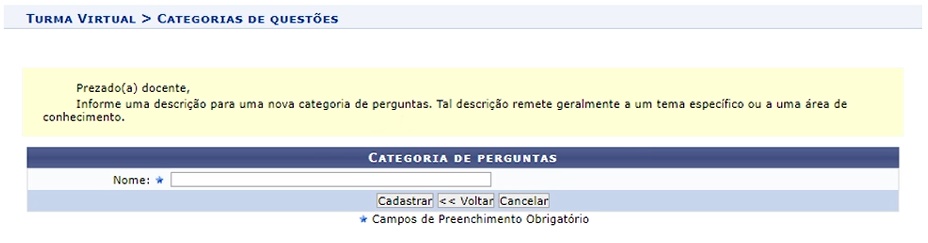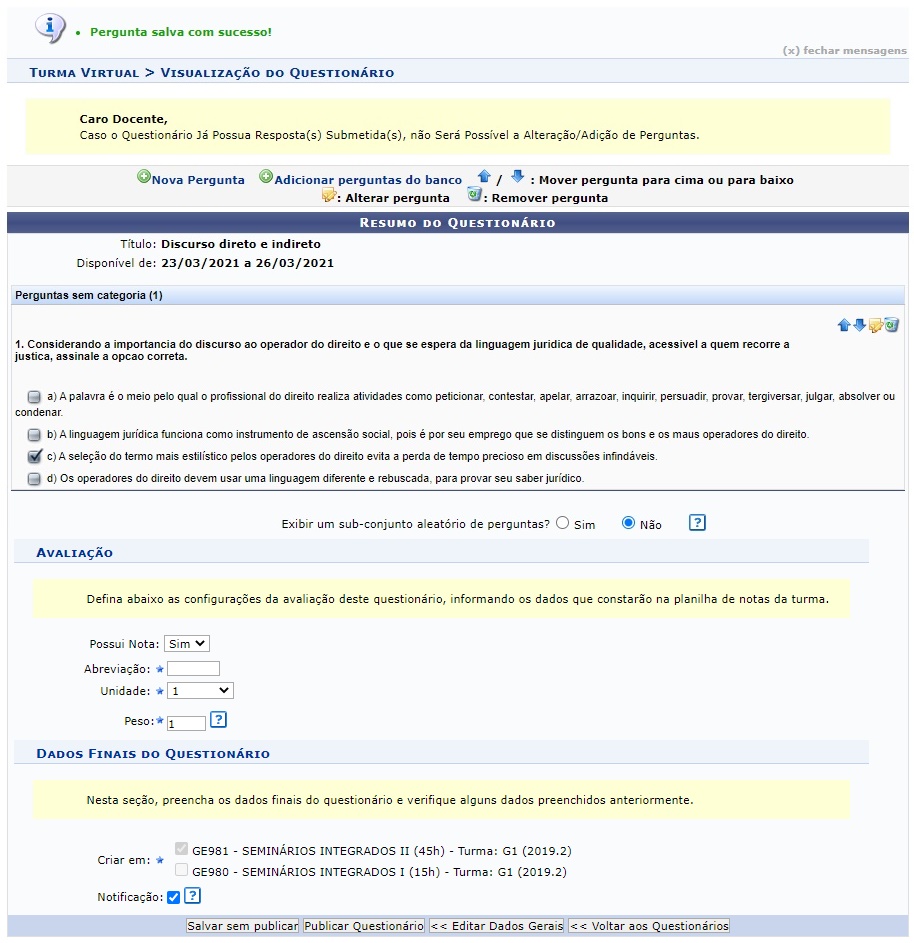Mudanças entre as edições de "Criar Questionários na Turma Virtual"
| Linha 129: | Linha 129: | ||
Figura x - Turma Virtual Docente - figura 87 | Figura x - Turma Virtual Docente - figura 87 | ||
[[Arquivo:Turma Virtual Docente - figura 87.jpg]] | |||
Clique nos ícones das setas (Mover Pergunta) para alterar a ordem das questões (caso haja mais de uma questão). | Clique nos ícones das setas (Mover Pergunta) para alterar a ordem das questões (caso haja mais de uma questão). | ||
Edição das 01h11min de 25 de novembro de 2021
Objetivo
Essa operação permite que o docente crie listas de questões para os discentes da turma virtual. Estas listas são respondidas e o sistema as corrige automaticamente sempre que possível. Somente quando a questão for de resposta dissertativa complexa que o docente terá de avaliar. Após isso, é possível passar a nota à planilha de notas dos alunos, liberando o professor de ter que digitá-las.
Pré-requisitos
-Turma Virtual aberta e ainda não finalizado os dias letivos. -Possuir pelo menos 1 Tópico de aula não finalizado (com dias letivos ainda a serem ministrados);
Perfis de Acesso
- Docente Stricto Sensu
Caminho
SIGAA → Módulos → Portal do Docente → Minhas Turmas no Semestre → Componente Curricular → Menu Turma Virtual → Atividades → Questionários.
Passo a Passo
Ao entrar no SIGAA, selecione o módulo "Portal do Docente" no Menu Principal.
Selecionar Turma Virtual
No portal do docente Stricto Sensu, vá para o atalho na sessão “Componente curricular” (item 1) e escolha a turma que deseja abrir a Turma Virtual. Ao achar a turma, clique em cima do nome dela.
O item 2 indica se é uma turma aberta ou consolidada, e o item 3 o ano em que ela esteve/está sendo lecionada.
Caso a turma desejada não apareça nesse painel principal do Portal do Docente, faça uma busca na opção “listar Turmas Virtuais” e veja se a turma está realmente aberta ou já está consolidada.
A tela abaixo será exibida e você poderá fazer a seleção da Turma desejada clicando no ícone “Acessar Turma Virtual” (seta azul) ou clicando no nome da disciplina.
Acessar Questionário
Nesta funcionalidade o docente poderá visualizar os questionários criados, cadastrar Novo Questionário e, clicando no botão “Banco de Questões”, cadastrar novas questões ou visualizar as questões já existentes.
Figura 42 - Questionário
Essa seção possui subseções que ajudam o docente a criar novos questionários e resgatar questões já elaboradas. Clicando no botão “Novo Questionário”, ele será redirecionado para o sub menu “Criar novo questionário” (sessão [==Criar Questionário==]”) para criar um novo questionário. Clicando no botão “Banco de Questões” ele será redirecionado para o sub menu “Banco de Questões”, para resgatar questões ou criar novas. Para saber como acessar o banco de questões, clique neste link para ter acesso ao manual [ Cadastrar Banco de Questões (link)].
Criar Questionário
Ao clicar no botão “Novo Questionário”, o sistema exibirá o formulário de configuração de questionário (figura 43).
Nele o docente poderá configurar o questionário que armazenará as questões de acordo com a necessidade da atividade. Leia também as informações do fundo amarelo.
Figura 43 - Formulário de Criação de Questão
Para criar o novo questionário, preencha os campos requeridos pelo sistema:
Título: Informe o título do questionário a ser elaborado; Descrição: Descreva de que se tratará o questionário, como serão estruturadas as perguntas e as respostas a serem escolhidas pelos discentes. Se desejar, utilize as ferramentas de formatação disponibilizadas pelo sistema; Tópico de Aula: Defina a qual tópico de aula está relacionado o questionário; Início: Forneça a data e hora iniciais em que o questionário será disponibilizado na turma virtual. Fim: Defina a data e horas final em que o questionário será fechado para atualização das correções; Fim da visualização: Defina a data e hora em que o questionários não poderá mais ser visualizado pelos discentes; Misturar perguntas: Escolha entre Sim e Não se desejar que as perguntas sejam misturadas aleatoriamente pelo sistema; Misturar alternativas: Selecione entre as opções Sim e Não se desejar que as alternativas sejam modificadas aleatoriamente pelo sistema; Exibir uma pergunta por vez: Selecione entre as opções Sim e Não se desejar que as alternativas sejam apresentadas uma de cada vez no sistema ou uma lista com todas elas; Quantidade Máxima de Tentativas: Informe quantas tentativas o discente terá para responder o questionário; Duração de cada tentativa: Defina qual será a duração que cada aluno deverá ter para resolver as questões do questionário; Criar em: Escolha se o questionário poderá ser criado em outras turmas além da turma atual; Feedbacks: Responda as questões referentes a como o Feedback será visualizado pelos alunos escolhendo entre as opções: “Após Responder o questionário”, “Depois que finalizar o questionário”, “Não exibir”; Feedback Geral: De acordo com uma porcentagem de acertos do aluno, o docente poderá escrever um texto com alguma consideração sobre aquela porcentagem. Clique em Adicionar Feedback para concluir a mensagem. Se desejar excluir um feedback já criado, clique no ícone “Excluir” (quando houver feedback ja cadastrado).
Ao concluir, clique no botão “Salvar e continuar”, e uma nova página será exibida, para que as questões sejam criadas. (Figura 44).
Figura 44 - Visualização do Questionário
Nessa sessão o docente poderá cadastrar as questões para poder preencher o questionário que será aplicado à turma.
Para mais detalhes de cadastramento de questões e de cada funcionalidade desse menu, siga os próximos passos.
Nova Pergunta
Para adicionar uma nova pergunta ao questionário, clique no ícone de “Nova Pergunta”. O formulário abaixo será exibida:
Preencha os campos pedidos pelo sistema:
Adicionar esta pergunta em uma Categoria: Escolha a categoria relacionada a pergunta.
Se desejar criar uma nova, clique em “Criar Categoria” e a página a seguir será gerada:
Figura x
Insira o nome da nova categoria no campo “Nome”. Clique em Cadastrar. E a Categoria será automaticamente adicionada para ser usada no formulário anterior.
Tipo de pergunta: Selecione dentre as opções apresentadas pelo sistema qual o tipo de pergunta que se quer adicionar (Única Escolha, Múltipla Escolha, Dissertativa, Numérica ou Verdadeiro ou Falso). Pergunta: Elabore a pergunta do questionário; Descrição da Pergunta: Faça uma descrição da pergunta elaborada; Alternativa: Defina a alternativa correta. Se desejar adicionar outra alternativa, clique no ícone verde com uma cruz branca (Adicionar Alternativa); Se quiser mudar a posição das alternativas é só clicar nas setas ao lado das alternativas, conforme figura abaixo:
Figura x
Feedbacks: Caso deseje, preencha os campos com os feedbacks para resposta correta ou errada dada pelo aluno;
Para retornar à página anterior, clique em “Voltar”. Para salvar a pergunta criada, clique em “Salvar Pergunta”. A seguinte tela será exibida após salvar a pergunta:
Figura x - Turma Virtual Docente - figura 87
Clique nos ícones das setas (Mover Pergunta) para alterar a ordem das questões (caso haja mais de uma questão). Clique nos ícones em forma de pasta para alterar a questão. Clique nos ícones em forma de lixeira para excluir a questão do questionário.
Em “Exibir um sub-conjunto aleatório de perguntas” o docente deve informar se é para exibir somente algumas questões do questionário ou não. (essa explicação se aplica no SIGAA que usamos também? Pq achei essa explicação nesse manual do sigaa atualizado em 2017 http://200.17.98.220/doku.php/desenvolvimento:especificacoes:sigaa:turma_virtual:casos_de_uso:portal_do_docente:menu_turma_virtual:atividades:questionarios e nesse PDF do IFAL: https://www2.ifal.edu.br/ensino-remoto/professor/tutoriais-sigaa/portal-do-docente-questionarios.pdf/@@download/file/Portal%20do%20Docente%20-%20Question%C3%A1rios.pdf )
Em “Avaliação”, informe se haverá nota para essa atividade para que a mesma possa ser adicionada na planilha de notas da turma. Se o questionário valer nota, marque Sim no campo Possui Nota. Serão abertos os campos Abreviação (identificação da coluna que será criada automaticamente na tela de Lançar Notas), Unidade (a unidade de avaliação da qual o questionário fará parte) e Peso (o peso do questionário na composição da nota da unidade); Em “Dados Finais do Questionário” será apresentado alguns dados preenchidos anteriormente para que o docente apenas o confirme.
Caso deseje, clique em “Voltar aos Questionários”. Para alterar, clique em “Editar dados gerais”. Para publicar o questionário, clique em “Publicar Questionário”. Para somente salvar, clique em” Salvar sem Publicar”.
Adicionar Pergunta do Banco
Ao clicar nessa funcionalidade, você será direcionado para o Banco de Questões. Navegue pelas categorias e procure a questão desejada. Ao encontrar a questão, ou categoria desejada, clique nela para adicionar ao questionário. Para selecionar todas as perguntas da categoria, só é selecionar a categoria (item 1). Para selecionar apenas uma pergunta, selecione apenas a questão desejada (item 2). Para adicionar no questionário, após selecionar as questões, clique no botão “Adicionar ao questionário”.
Figura x - Adicionar ao questionário
Após escolher a pergunta contida no Banco de Questões, clique no botão “Adicionar ao questionário” e a seguinte tela com a nova questão será exibida:
Figura x - questionário com pergunta adicionada
Note que a questão 3 (item 1) que estava adicionada no banco de questões já está disponível no questionário.
Caso deseje adicionar mais questões, clique em “Nova Pergunta”. Caso queira adicionar mais questões do banco de questões, clique em “Adicionar Perguntas do Banco”.
Para mais detalhes de como utilizar o banco de questões, acesse o manual: [ Cadastrar Banco de Questões (link)].
Para apenas deixar o questionário salvo, clique em “Salvar sem Publicar”. Se finalizou o questionário, clique no botão “Publicar Questionário”.
Visualizar Questionário Pronto
O questionário salvo (publicado ou não) ficará junto dos outros questionários (caso haja outros já criados).
Figura 463
Nesta tela é possível visualizar e realizar as seguintes alterações do questionário:
-Notas Publicadas: Quando este ícone estiver no início da linha do questionário (coluna do lado esquerdo da coluna "Título"), significa que o questionário já foi finalizado e suas notas divulgadas para a turma. (fonte: pag 13 do PDF do IFAL: https://www2.ifal.edu.br/ensino-remoto/professor/tutoriais-sigaa/portal-do-docente-questionarios.pdf/@@download/file/Portal%20do%20Docente%20-%20Question%C3%A1rios.pdf ) -Visualizar respostas: O docente poderá visualizar as respostas que os discentes adicionaram ao questionário. -Alterar Questionário: Alterar as configurações do questionário, ou seja, ajustar os requisitos do mesmo. Para verificar novamente os requisitos, vá para o tópico [ == Criar Questionário == ] -Visualizar/Alterar Perguntas do Questionário: O docente poderá visualizar as questões contidas dentro do questionário, e também alterá-las (conforme os exemplos já apresentados neste manual). -Remover Questionário: É importante prestar bastante atenção nesse ícone porque ao clicar nele, todo o questionário será excluído, junto com o seu conteúdo. Caso as notas dos alunos já tenham sido publicadas, elas também serão excluídas. -Publicar as notas do questionário: Clicando nesse ícone todas as notas computadas no questionário serão enviadas individualmente para cada usuário que a respondeu. É importante lembrar que só é possível publicar as notas quando o questionário estiver finalizado. (será que antes de finalizar pode publicar?)
Visualizar Respostas
Ao clicar no ícone “Visualizar Respostas”, a página a seguir será exibida:
FIgura 476
As respostas destacadas na cor amarela e que aparecem com o ícone verde de “Questionário corrigido” são os questionários de alunos que já foram corrigidos.
Corrigir Dissertativas
Na tela de Questionários Submetidos, para visualizar as respostas que os discentes submeteram, ou para corrigir as respostas dissertativas, clique no ícone de “Visualizar Resposta / Corrigir Dissertativas”, e a tela para correção será apresentada:
Figura 247
Escreva a correção da resposta no campo destinado para isso. Utilize as ferramentas de formatação disponibilizadas, se desejar.
Selecione a porcentagem de acerto do aluno, respondendo a pergunta “A resposta está correta?”.
(testar para ver se os botões abaixo também estão iguais ao da UFPE)
Se desejar voltar às respostas do questionário, clique em “Voltar às Respostas”. Para corrigir a questão dissertativa, clique em “Corrigir Dissertativas”. O sistema apresentará uma mensagem de sucesso da operação:
Enviar Mensagem
Se desejar enviar uma mensagem ao discente que respondeu ao questionário, clique no ícone de enviar mensagem e a seguinte janela será exibida:
Figura 313
Preencha os campos com o login do usuário que respondeu, e o assunto do e-mail no campo “assunto”. Selecione a opção “confirmação de leitura” caso deseje visualizar essa informação.
Ao finalizar o preenchimento, clique no botão “Enviar”.
Apagar Resposta
Para remover a resposta do discente, clique no ícone da lixeira e confirme a remoção clicando no botão OK:
Figura 1071
Caso desista da operação, clique em “Cancelar”.
Para prosseguir, clique em “OK”.
A mensagem de sucesso será apresentada no topo da tela:
Figura 1072
Publicar Notas do Questionário
Se você cadastrou um questionário que vale nota, você deve fazer a publicação após realizar a correção de todos os alunos. Para publicar as notas dos alunos, acesse a funcionalidade “Questionários” e clique no ícone “Publicar as notas do questionário” destacado na imagem abaixo:
Figura x - Turma Virtual Docente - figura 88
O sistema irá preencher a respectiva coluna de notas na funcionalidade “Lançar Notas” com as notas geradas através da correção do questionário.
(se algum aluno não estiver respondido ainda, o sistema libera a publicação das notas? Visto que o formulário tem um prazo e se o aluno não respondeu no prazo, ele deveria ficar com zero). Tem um questionário pronto no docente Kennedyufpe, disciplina: GE981 - SEMINÁRIOS INTEGRADOS II - TG1 (2019.2).