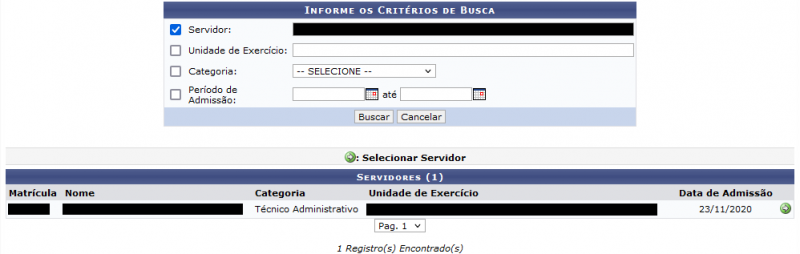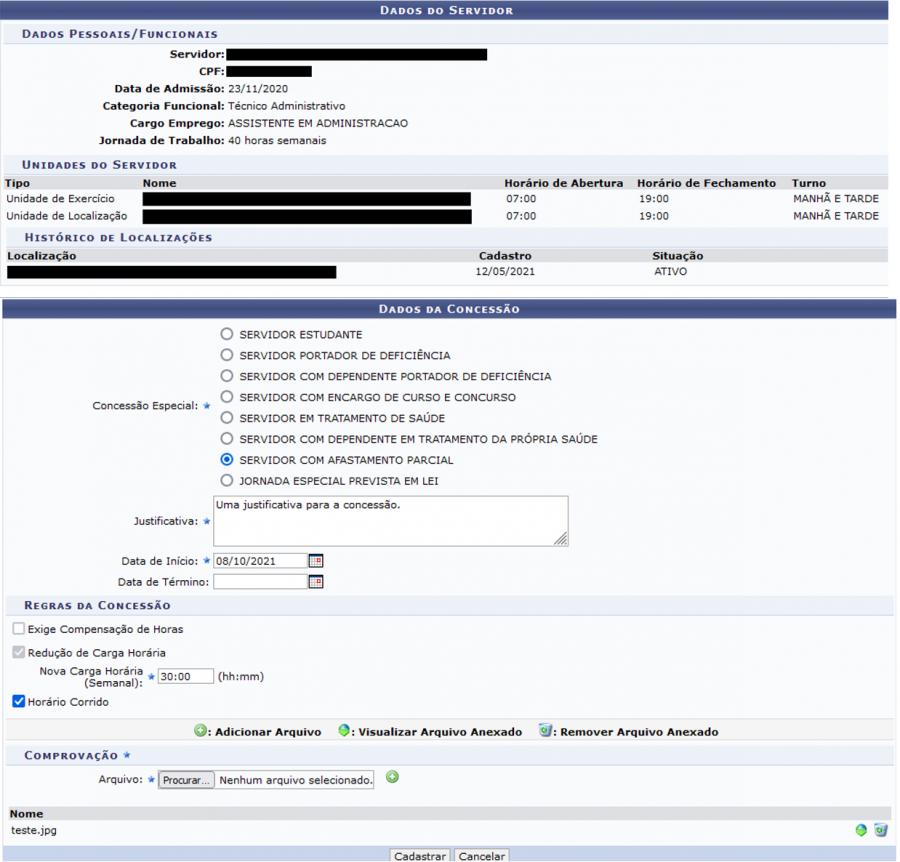Mudanças entre as edições de "Concessão de Horário Especial"
Ir para navegação
Ir para pesquisar
| Linha 25: | Linha 25: | ||
[[Arquivo:Concessão_de_Horário_Especial_03.png | 900px]] | [[Arquivo:Concessão_de_Horário_Especial_03.png | 900px]] | ||
:Confira os dados do servidor e preencha os campos obrigatórios referentes à concessão abaixo: '''Concessão Especial:''' Selecione a opção que corresponde ao caso do servidor em questão | :Confira os dados do servidor e preencha os campos obrigatórios referentes à concessão abaixo: | ||
: | :'''Concessão Especial:''' Selecione a opção que corresponde ao caso do servidor em questão; | ||
:'''Justificativa:''' Informe a justificativa para aquela concessão; | |||
:'''Data de Início:''' É necessário informar a data em que a concessão passa a valer para o servidor (a data de término é opcional); | |||
:'''Regras da Concessão:''' Esse campo é composto por três regras; ''Exige Compensação de Horas'' - marque essa opção caso o servidor deva compensar as horas não trabalhadas; ''Redução de Carga Horária -'' caso marque essa opção, é necessário informar a nova carga horária semanal; ''Horário Corrido'' - marque essa opção caso o servidor deva realizar horário corrido (sem intervalo de refeição); alguns tipos de concessão não permitem a habilitação de algumas dessas regras (o checkbox fica cinza e desmarcado) ou as tornam obrigatórias (o checkbox fica cinza e marcado). | |||
:'''Arquivo:''' Insira um documento que comprove a necessidade da concessão especial. Clique em "Procurar", selecione o arquivo em seu computador e, após o carregamento do mesmo, clique no ícone [[Arquivo:Adicionar.png | ligação=https://manuaisdesistemas.ufpe.br/index.php/Arquivo:Adicionar.png]] (Adicionar Arquivo) para finalizar a inclusão do comprovante. | |||
:Clique em "Cadastrar" para finalizar o cadastro ou em "Cancelar" caso desista da operação. Se tudo estiver correto, o sistema exibirá as seguintes mensagens de sucesso: | |||
:'''''"Concessão de horário especial cadastrado(a) com sucesso"''''' '''''"Concessão autorizada com sucesso."''''' | |||
: | : | ||
== Vídeo Tutorial == | == Vídeo Tutorial == | ||
== FAQ == | == FAQ == | ||
Edição atual tal como às 19h18min de 13 de outubro de 2021
Objetivo
- Esta operação permite que o usuário cadastre um dos tipos de horário de trabalho especial previsto no sistema para os servidores.
Pré-Requisitos
- Ser Chefe ou Vice-Chefe da Unidade, Controlador de Ponto / Gestor de Ponto.
Caminhos
- SIGRH → Módulos → Portal da Chefia da Unidade → Frequência → Concessão de Horário Especial → Cadastrar
- SIGRH → Menu Servidor → Chefia de Unidade → Horário de Trabalho → Concessão Especial → Cadastrar
Passo a Passo
O sistema irá apresentar a seguinte tela:
Preencha pelo menos um dos filtros e clique em "Buscar" para continuar ou em "Cancelar" caso desista da operação. Ao "Buscar" o sistema irá apresentar a seguinte tela:
Será exibida uma lista com os servidores que atendem ao filtro de busca informado. Clique no ícone ![]() (Selecionar Servidor) correspondente ao servidor desejado, o sistema irá apresentar a seguinte tela:
(Selecionar Servidor) correspondente ao servidor desejado, o sistema irá apresentar a seguinte tela:
- Confira os dados do servidor e preencha os campos obrigatórios referentes à concessão abaixo:
- Concessão Especial: Selecione a opção que corresponde ao caso do servidor em questão;
- Justificativa: Informe a justificativa para aquela concessão;
- Data de Início: É necessário informar a data em que a concessão passa a valer para o servidor (a data de término é opcional);
- Regras da Concessão: Esse campo é composto por três regras; Exige Compensação de Horas - marque essa opção caso o servidor deva compensar as horas não trabalhadas; Redução de Carga Horária - caso marque essa opção, é necessário informar a nova carga horária semanal; Horário Corrido - marque essa opção caso o servidor deva realizar horário corrido (sem intervalo de refeição); alguns tipos de concessão não permitem a habilitação de algumas dessas regras (o checkbox fica cinza e desmarcado) ou as tornam obrigatórias (o checkbox fica cinza e marcado).
- Arquivo: Insira um documento que comprove a necessidade da concessão especial. Clique em "Procurar", selecione o arquivo em seu computador e, após o carregamento do mesmo, clique no ícone
 (Adicionar Arquivo) para finalizar a inclusão do comprovante.
(Adicionar Arquivo) para finalizar a inclusão do comprovante. - Clique em "Cadastrar" para finalizar o cadastro ou em "Cancelar" caso desista da operação. Se tudo estiver correto, o sistema exibirá as seguintes mensagens de sucesso:
- "Concessão de horário especial cadastrado(a) com sucesso" "Concessão autorizada com sucesso."