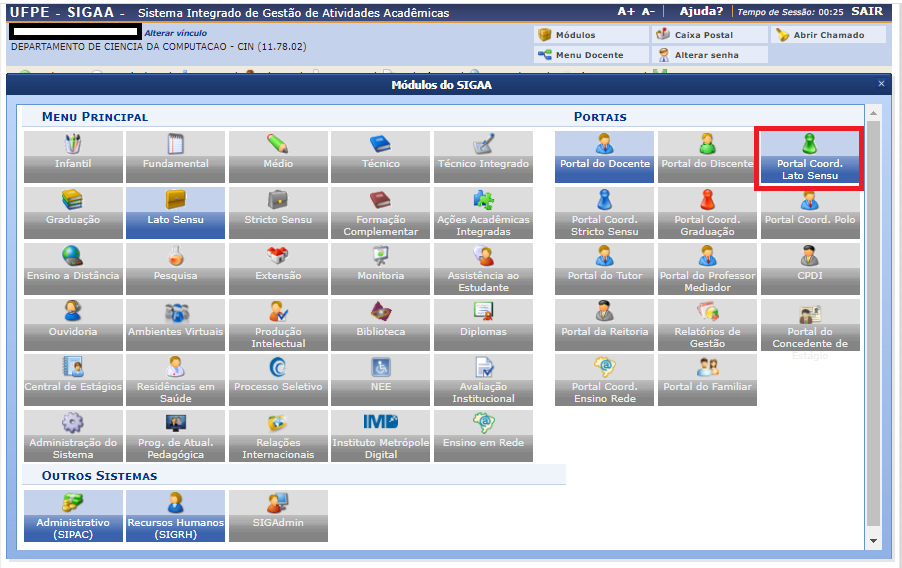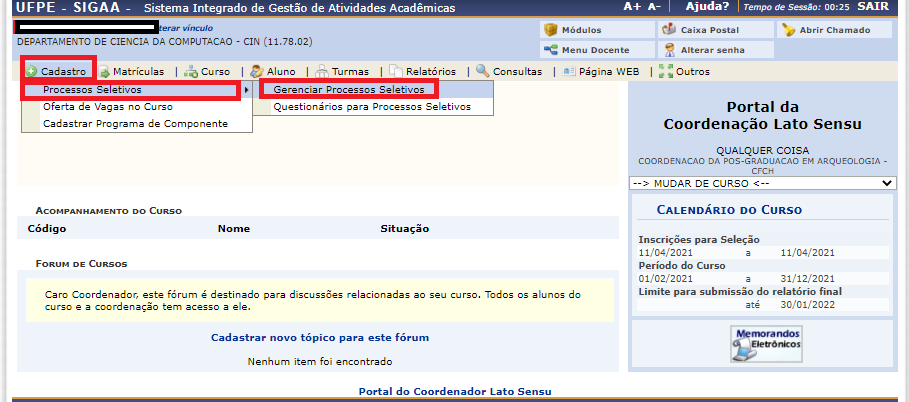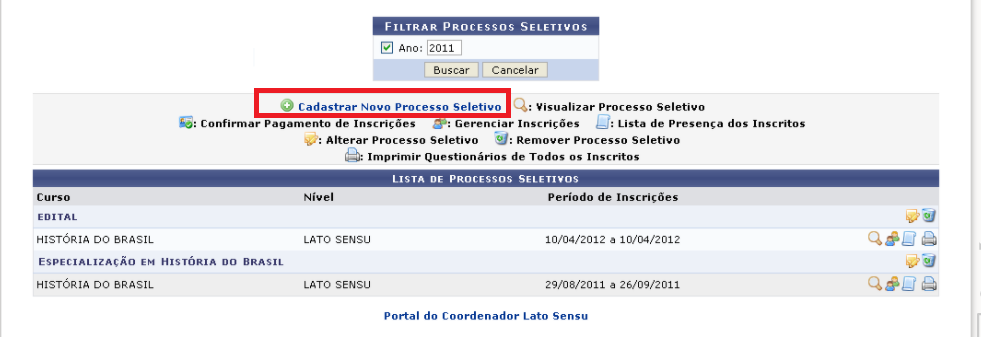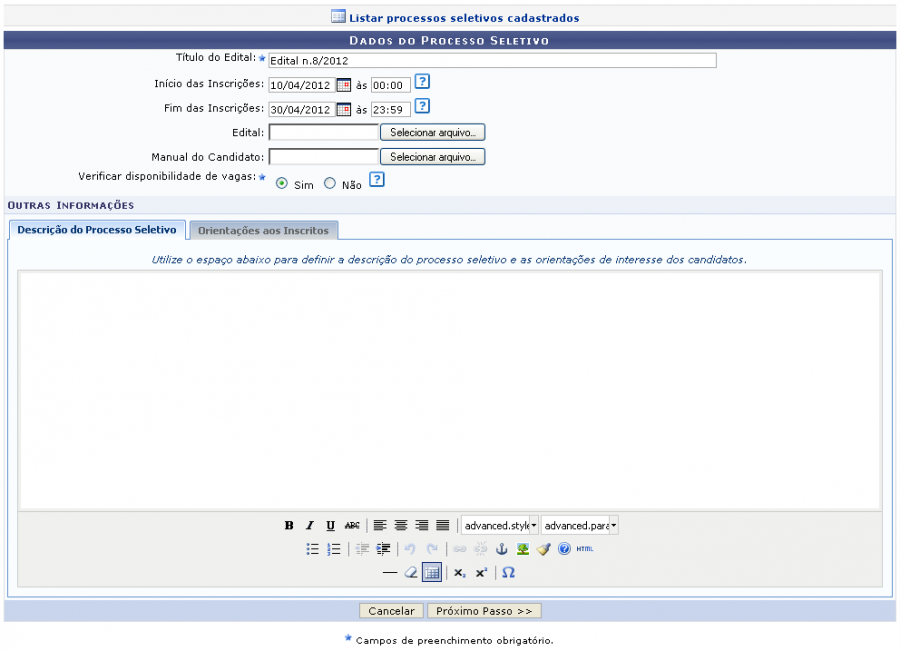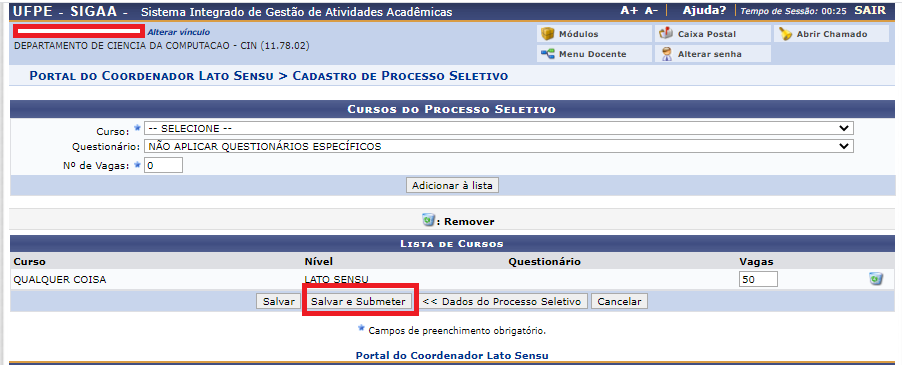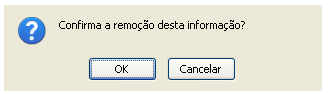Mudanças entre as edições de "Criar Processo Seletivo - Coordenador Lato Sensu"
m (09736858405 moveu Criar Processo Seletivo (Coordenador Lato Sensu) para Criar Processo Seletivo - Coordenador Lato Sensu: Alteração realizada para remover os parênteses para evitar problemas de acesso com o link do manual em outros sites.) |
|||
| (2 revisões intermediárias por um outro usuário não estão sendo mostradas) | |||
| Linha 120: | Linha 120: | ||
O próximo passo será a publicação do processo Seletivo pelo Gestor Lato , cujo Manual encontra-se disponível no link: Manual Publicar Processo Seletivo | O próximo passo será a publicação do processo Seletivo pelo Gestor Lato , cujo Manual encontra-se disponível no link: [https://manuaisdesistemas.ufpe.br/index.php/Publicar_Processo_Seletivo_(Gestor_Lato_Sensu) Manual Publicar Processo Seletivo] | ||
= Referências = | = Referências = | ||
Edição atual tal como às 18h37min de 5 de outubro de 2021
Objetivo
Após a aprovação da Proposta de Curso Lato, deve-se criar um processo seletivo para inscrição dos candidatos.
Pré-requisitos
Deve haver uma proposta de curso aprovada pelo Gestor Lato Sensu.
Perfis de Acesso
Coordenador Lato e Secretário Lato
Caminho
SIGAA → Módulos → Portal do Coordenador Lato Sensu → Cadastro → Processos Seletivos →Gerenciar Processos Seletivos→Cadastrar novo Processo Seletivo
Passo a Passo
1) Cadastrar novo Processo Seletivo
O coordenador do curso deverá acessar o Portal do Coordenador Lato Sensu, conforme mostra a imagem abaixo:
Após acessar o Portal do Coordenador Lato Sensu, a tela abaixo será exibida:
Após clicar em Cadastro> Processos Seletivos> Gerenciar Processos Seletivos, a tela a seguir será exibida:
Caso desista da operação, clique em Cancelar e confirme na janela que será apresentada pelo sistema.
Esta operação é válida para todas as telas que apresentem esta função.
Clique em ![]() para retornar ao menu inicial do módulo. Essa ação será válida em todas as telas que a apresentar.
para retornar ao menu inicial do módulo. Essa ação será válida em todas as telas que a apresentar.
Para cadastrar um novo Processo Seletivo, clique em ![]() .
.
A tela abaixo será exibida:
Nesta tela o usuário poderá incluir os seguintes dados no processo seletivo:
Título do Edital: Informe o título do edital do processo seletivo a ser cadastrado.
Início das Inscrições: Informe a data do início das inscrições.
Fim das Inscrições: Informe a data do fim das inscrições.
Edital: Clique em Selecionar Arquivo e escolha o arquivo para possibilitar o carregamento do edital.
Manual do Candidato: Clique em Manual do Candidato e escolha o arquivo para possibilitar o carregamento do manual.
Verificar disponibilidade de vagas: Selecione a disponibilidade de vagas assinalando Sim ou Não. Selecionando Sim o número de vagas para inscrição será limitado posteriormente.
Descrição do Processo Seletivo: Se desejar, inclua uma descrição do processo seletivo e orientações de interesse dos candidatos.
Orientações ao Inscritos: Clicando nesta aba, o usuário poderá incluir orientações aos candidatos do processo seletivo.
Para o preenchimento dos critérios Início das Inscrições e Fim das Inscrições o usuário poderá clicar no ícone ![]() para utilizar um calendário ou poderá digitar a data escolhida.
para utilizar um calendário ou poderá digitar a data escolhida.
Exemplificaremos com:
Título do Edital: Edital n. 08/2012;
Verificar disponibilidade de vagas: Sim.
Para prosseguir com a operação clique em Próximo Passo.
A tela a seguir será exibida:
Caso deseje retornar à tela anterior clique em Dados do Processo Seletivo.
Na tela acima o usuário poderá adicionar um curso à lista de cursos do processo seletivo, além de incluir um questionário e estabelecer o número de vagas, se necessário.
Para exemplificar, utilizaremos o Curso: “Qualquer Coisa PPGA” e o N° de Vagas: 40.
Feito isso, clique em Adicionar à lista. O curso será adicionado da seguinte forma:
Para remover um curso da lista, clique no ícone ![]() .
.
Uma caixa de diálogo será gerada pelo sistema:
Na caixa de diálogo acima, clique em OK para confirmar a remoção do curso.
Para concluir a operação clique em Salvar e Submeter. A seguinte mensagem de sucesso será apresentada:
O próximo passo será a publicação do processo Seletivo pelo Gestor Lato , cujo Manual encontra-se disponível no link: Manual Publicar Processo Seletivo