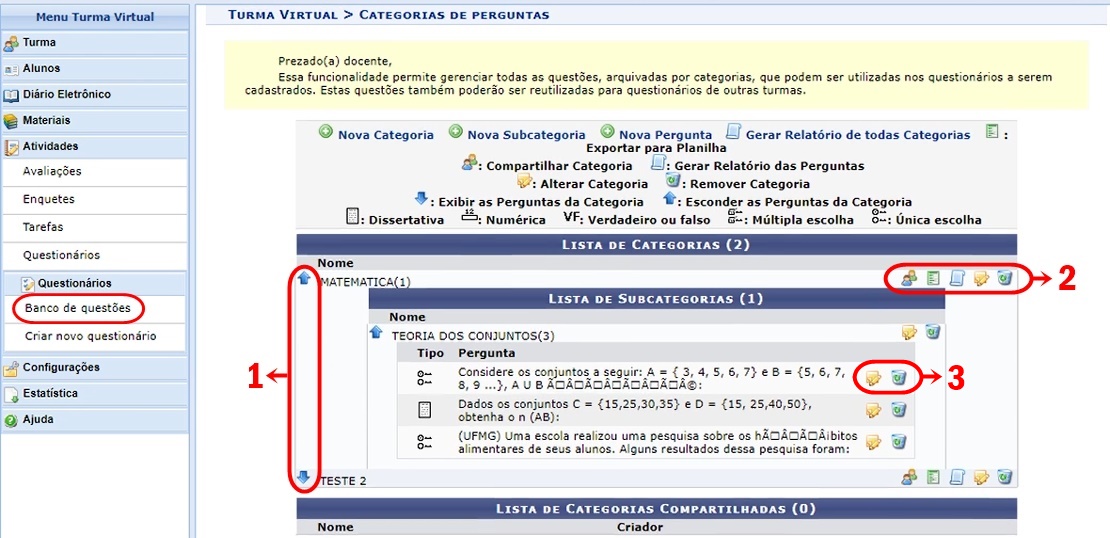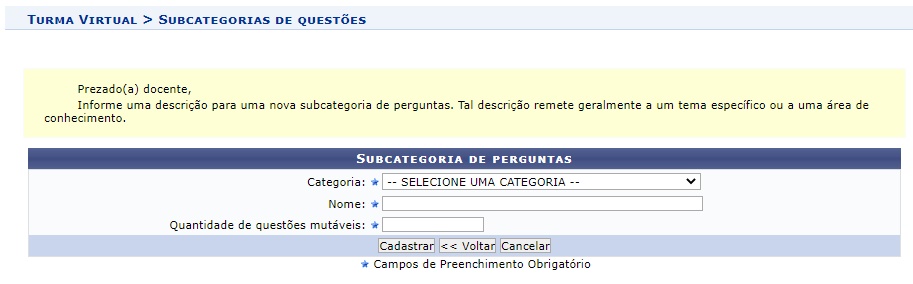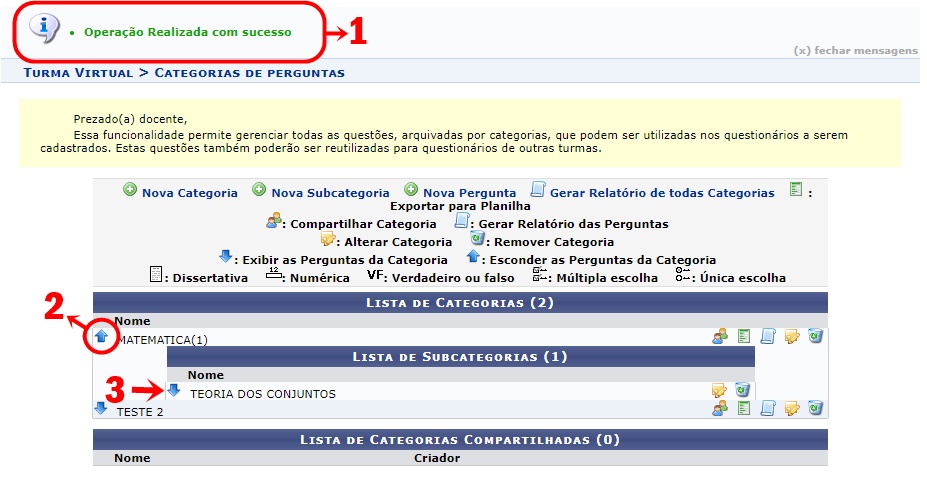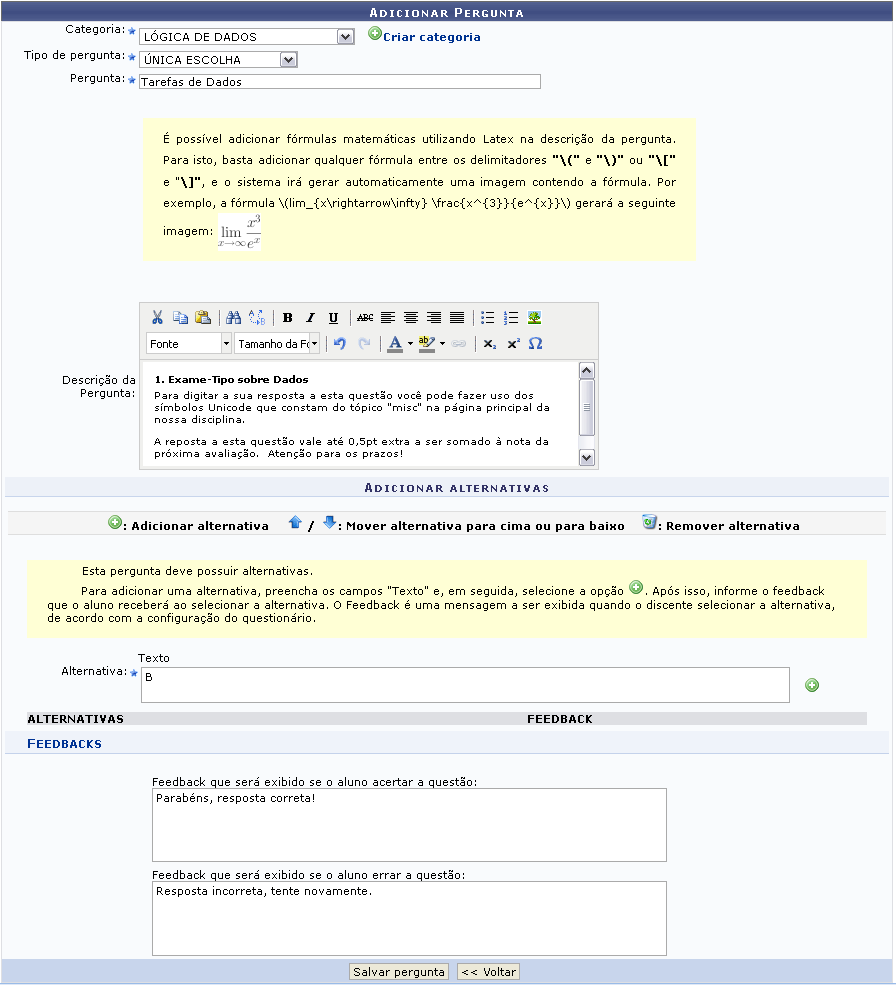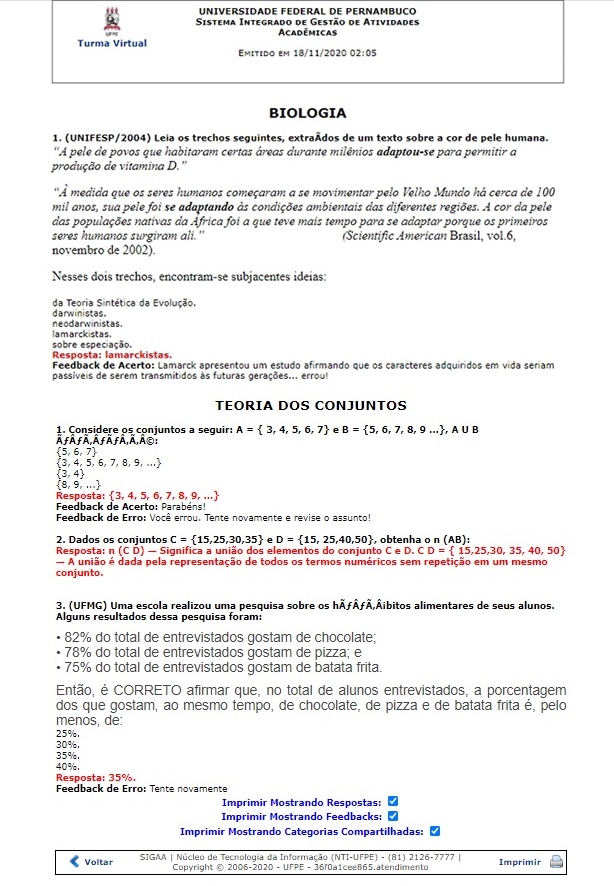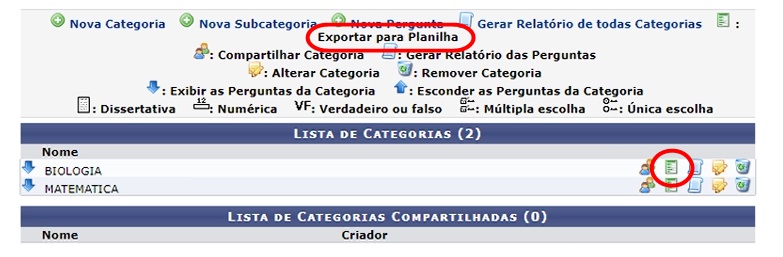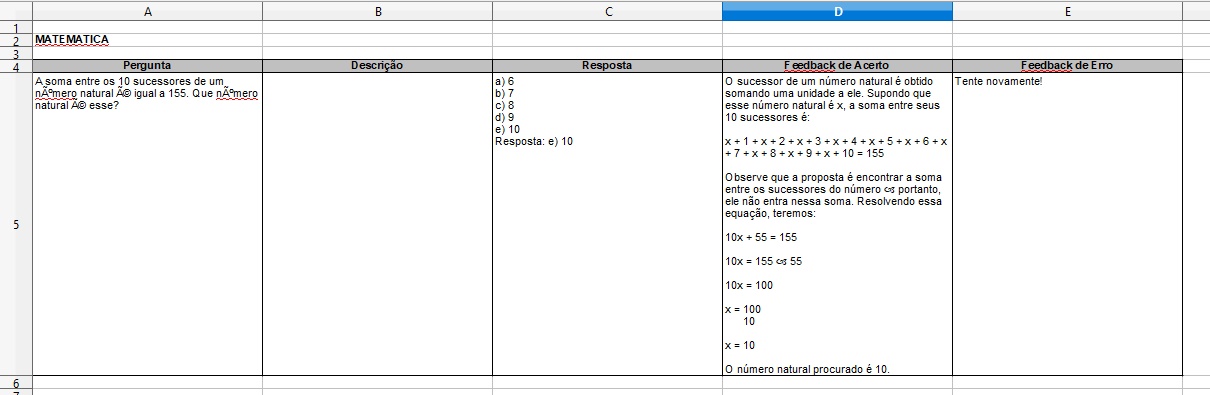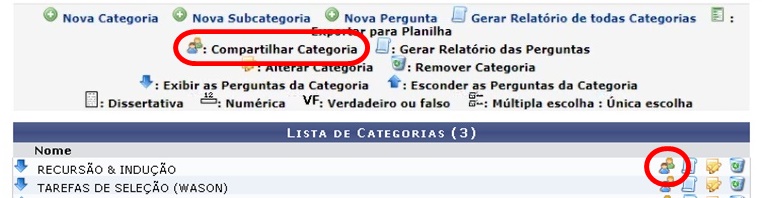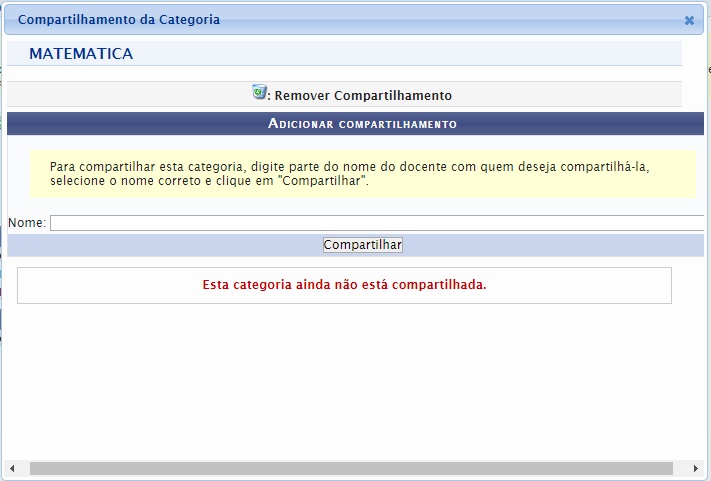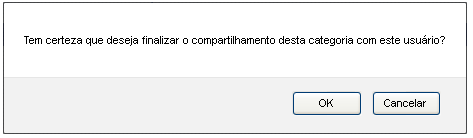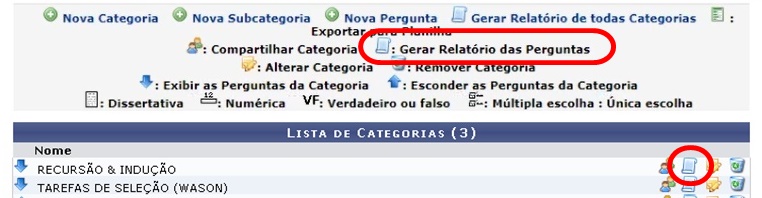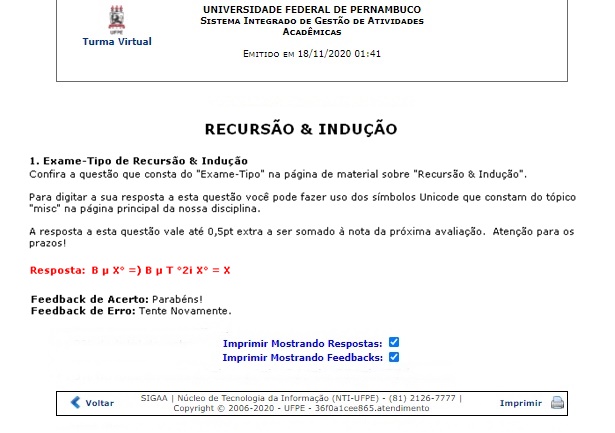Mudanças entre as edições de "Cadastrar Banco de Questões na Turma Virtual"
| (13 revisões intermediárias pelo mesmo usuário não estão sendo mostradas) | |||
| Linha 4: | Linha 4: | ||
= Objetivo = | = Objetivo = | ||
Essa funcionalidade permite que o docente crie um banco de questões que armazena as questões já utilizadas por ele em questionários antigos. | Essa funcionalidade permite que o docente crie um banco de questões que armazena as questões já utilizadas por ele em questionários antigos. Permite ainda que ele adicione as mesmas em questionários novos. | ||
O docente pode, também, adicionar novas questões diretamente no banco, separando por categorias, sem associá-las a um questionário previamente: | |||
= Pré-requisitos = | = Pré-requisitos = | ||
O banco de Questões só pode ser criado dentro de uma turma virtual. | |||
= Perfis de Acesso = | = Perfis de Acesso = | ||
* Docente | * Docente de Pós Graduação | ||
= Caminho = | = Caminho = | ||
SIGAA → Módulos → Portal do Docente → Minhas Turmas no Semestre → Componente Curricular → Menu Turma Virtual → Atividades → Banco de Questões. | ''SIGAA → Módulos → Portal do Docente → Minhas Turmas no Semestre → Componente Curricular → Menu Turma Virtual → Atividades → Banco de Questões.'' | ||
= Passo a Passo = | = Passo a Passo = | ||
| Linha 25: | Linha 29: | ||
No portal do docente Stricto Sensu, vá para o atalho na sessão “Componente curricular” (item 1) e escolha a turma que deseja abrir a Turma Virtual. Ao achar a turma, clique em cima do nome dela. | No portal do docente Stricto Sensu, vá para o atalho na sessão “Componente curricular” (item 1) e escolha a turma que deseja abrir a Turma Virtual. Ao achar a turma, clique em cima do nome dela. | ||
O item 2 indica se é uma turma aberta ou consolidada, e o item 3 o ano em que ela esteve/está sendo lecionada. | O item 2 indica se é uma turma aberta ou consolidada, e o item 3 o ano em que ela esteve/está sendo lecionada. | ||
| Linha 35: | Linha 40: | ||
A tela abaixo será exibida e você poderá fazer a seleção da Turma desejada clicando no ícone “Acessar Turma Virtual” (seta azul) ou | A tela abaixo será exibida e você poderá fazer a seleção da Turma desejada clicando no ícone “Acessar Turma Virtual” (seta azul) ou clicando no nome da disciplina. | ||
[[Arquivo:Turma Virtual Docente - Clicar e acessar Turma.jpg]] | [[Arquivo:Turma Virtual Docente - Clicar e acessar Turma.jpg]] | ||
== Acessar Banco de Questões == | == Acessar Banco de Questões == | ||
Nessa sessão todas as questões já elaboradas ficam disponíveis dentro das categorias na qual foram criadas. | Nessa sessão todas as questões já elaboradas ficam disponíveis dentro das categorias na qual foram criadas. | ||
Também é possível reorganizar as questões por categorias, além de outras funções exibidas na figura | |||
Também é possível reorganizar as questões por categorias, além de outras funções exibidas na figura abaixo: | |||
[[Arquivo:Figura 45 atualizada.jpg]] | [[Arquivo:Figura 45 atualizada.jpg]] | ||
| Linha 52: | Linha 54: | ||
É possível realizar alterações nas questões através dos ícones que ficam ao lado de cada questão (item 2). Os detalhes desses ícones serão apresentados logo abaixo: | É possível realizar alterações nas questões através dos ícones que ficam ao lado de cada questão (item 2). Os detalhes desses ícones serão apresentados logo abaixo: | ||
Nota: Os itens “Nova Categoria”, “Nova Subcategoria”, “Nova Pergunta”, “Gerar Relatório de Todas as Categorias”, “Exportar para Planilha”, “Compartilhar Categoria” e “Gerar Relatório de Perguntas”, serão apresentados em tópicos individuais. | '''''Nota''': Os itens “Nova Categoria”, “Nova Subcategoria”, “Nova Pergunta”, “Gerar Relatório de Todas as Categorias”, “Exportar para Planilha”, “Compartilhar Categoria” e “Gerar Relatório de Perguntas”, serão apresentados em tópicos individuais.'' | ||
* '''Alterar Categoria''': Clique no ícone e será aberto um pop-up para que seja informado um novo Nome para a categoria de perguntas. | |||
Alterar Categoria: Clique no ícone e será aberto um pop-up para que seja informado um novo Nome para a categoria de perguntas. | |||
[[Arquivo:Figura x - categoria de perguntas.png]] | [[Arquivo:Figura x - categoria de perguntas.png]] | ||
Clique em “Alterar” para mudar o nome da categoria. O sistema retornará à página anterior exibindo uma mensagem de sucesso da alteração. | Clique em “Alterar” para mudar o nome da categoria. O sistema retornará à página anterior exibindo uma mensagem de sucesso da alteração. | ||
* '''Remover Categoria:''' Clique no ícone “Remover Categoria” para excluir uma categoria. | |||
Se na categoria a ser removida houver alguma subcategoria, ou questões, vinculadas a ela, o sistema não permitirá a sua exclusão. | |||
Exclua, então, primeiro as questões (ou aloque as questões em outra categoria usando o comando “Alterar Categoria”), exclua (se houve) a sub categoria. E por último, exclua a categoria. | |||
* '''Exibir/Esconder as perguntas da Categoria:''' use para exibir ou ocultar as respostas das perguntas cadastradas em cada categoria. | |||
Exibir/Esconder as perguntas da Categoria: use para exibir ou ocultar as respostas das perguntas cadastradas em cada categoria. | |||
Ao exibir as perguntas, é possível alterá-la, clicando no ícone de alteração, ou excluí-la, clicando no ícone da lixeira (Figura x, item 3). | Ao exibir as perguntas, é possível alterá-la, clicando no ícone de alteração, ou excluí-la, clicando no ícone da lixeira (Figura x, item 3). | ||
* '''Dissertativa''': Indica que a questão apresentada só aceitará resposta em texto. | |||
* '''Numérica''': Indica que a questão apresentada só aceitará resposta em caracteres numéricos | |||
Numérica: Indica que a questão apresentada só aceitará resposta em caracteres numéricos | * '''Verdadeiro ou Falso:''' Questões com Resposta assinalando os campos Verdadeiro ou Falso. | ||
Verdadeiro ou Falso: Questões com Resposta assinalando os campos Verdadeiro ou Falso. | * '''Múltipla Escolha:''' Indica que a questão apresentada aceitará mais de uma alternativa verdadeira. | ||
Múltipla Escolha: Indica que a questão apresentada aceitará mais de uma alternativa verdadeira. | * '''Única escolha:''' Indica que a questão apresentada só aceitará uma resposta. | ||
Única escolha: Indica que a questão apresentada só aceitará uma resposta. | Para detalhes das outras funcionalidades, siga os próximos passos: | ||
Para detalhes das outras funcionalidades | |||
=== Nova Categoria === | === Nova Categoria === | ||
| Linha 83: | Linha 80: | ||
Se desejar adicionar uma nova categoria a sua lista de categorias, clique em “Nova Categoria” e a página a seguir será gerada: | Se desejar adicionar uma nova categoria a sua lista de categorias, clique em “Nova Categoria” e a página a seguir será gerada: | ||
[[Arquivo:Cadastrar Categoria.jpg]] | [[Arquivo:Cadastrar Categoria.jpg]] | ||
Insira o nome da nova categoria no campo “Nome”. Clique em Cadastrar. E a Categoria será automaticamente adicionada para ser usado no banco de questões. | Insira o nome da nova categoria no campo “Nome”. Clique em Cadastrar. E a Categoria será automaticamente adicionada para ser usado no banco de questões. | ||
=== Nova Subcategoria === | === Nova Subcategoria === | ||
| Linha 102: | Linha 96: | ||
Para criar a subcategoria, preencha os seguintes itens: | Para criar a subcategoria, preencha os seguintes itens: | ||
* Categoria: Escolha uma categoria para a sua sub categoria; | |||
* Nome: Digite o nome da subcategoria; | |||
* Quantidade de questões mutáveis. | |||
Clique em “voltar”, para voltar a tela anterior (sem salvar as alterações); | |||
Clique em “Cancelar” para voltar a página principal da Turma Virtual. | |||
Após preencher os dados, clique no botão “Cadastrar” para criar a subcategoria. | Após preencher os dados, clique no botão “Cadastrar” para criar a subcategoria. | ||
O sistema retornará a tela anterior informando a mensagem de sucesso (item 1) e a nova subcategoria estará criada (item 3). Para visualizar a subcategoria é só clicar na seta (item 2). | O sistema retornará a tela anterior informando a mensagem de sucesso (item 1) e a nova subcategoria estará criada (item 3). Para visualizar a subcategoria é só clicar na seta (item 2). | ||
[[Arquivo:Exibir Subcategorias de questões.jpg]] | [[Arquivo:Exibir Subcategorias de questões.jpg]] | ||
=== Nova Pergunta === | === Nova Pergunta === | ||
| Linha 127: | Linha 120: | ||
Preencha os campos pedidos pelo sistema: | Preencha os campos pedidos pelo sistema: | ||
Categoria: Escolha a categoria relacionada a pergunta. Se desejar criar uma nova, visite o tópico [ | * Categoria: Escolha a categoria relacionada a pergunta. Se desejar criar uma nova, visite o tópico [https://manuaisdesistemas.ufpe.br/index.php/Cadastrar_Banco_de_Quest%C3%B5es_na_Turma_Virtual#Nova_Categoria "[Nova Categoria]"] ; | ||
Tipo de pergunta: Selecione qual o tipo de pergunta que se quer adicionar, podendo ser: | * Tipo de pergunta: Selecione qual o tipo de pergunta que se quer adicionar, podendo ser: | ||
Única Escolha: Nesse caso será possível escolher apenas uma das respostas; | * Única Escolha: Nesse caso será possível escolher apenas uma das respostas; | ||
Múltipla Escolha: Será possível escolher várias respostas cadastradas; | * Múltipla Escolha: Será possível escolher várias respostas cadastradas; | ||
Dissertativa: Nesse caso, a resposta será em texto terá a opção de Limitar a Resposta, podendo ser em Caracteres ou Palavras; | * Dissertativa: Nesse caso, a resposta será em texto terá a opção de Limitar a Resposta, podendo ser em Caracteres ou Palavras; | ||
Numérica: A Resposta deverá ser informada apenas em caracteres numéricos; | * Numérica: A Resposta deverá ser informada apenas em caracteres numéricos; | ||
Verdadeira ou Falsa: Selecione a Resposta assinalando os campos Verdadeiro ou Falso. | * Verdadeira ou Falsa: Selecione a Resposta assinalando os campos Verdadeiro ou Falso. | ||
Pergunta: Elabore a pergunta do questionário; | * Pergunta: Elabore a pergunta do questionário; | ||
Descrição da Pergunta: Faça uma descrição da pergunta elaborada; | * Descrição da Pergunta: Faça uma descrição da pergunta elaborada; | ||
Alternativa: Defina a alternativa correta. Se desejar adicionar outra alternativa, clique no ícone verde com uma cruz (Adicionar Alternativa); | * Alternativa: Defina a alternativa correta. Se desejar adicionar outra alternativa, clique no ícone verde com uma cruz (Adicionar Alternativa); | ||
Se quiser mudar a posição das alternativas é só clicar nas setas ao lado das alternativas, ou remover clicando no ícone da lixeira, conforme figura abaixo: | Se quiser mudar a posição das alternativas é só clicar nas setas ao lado das alternativas, ou remover clicando no ícone da lixeira, conforme figura abaixo: | ||
[[Arquivo:Mover alternativas.jpg]] | [[Arquivo:Mover alternativas.jpg]] | ||
* Feedbacks: Caso deseje, preencha os campos com os feedbacks para resposta correta ou errada dada pelo aluno. | |||
Feedbacks: Caso deseje, preencha os campos com os feedbacks para resposta correta ou errada dada pelo aluno. | |||
Ao finalizar, clique no botão “Salvar Pergunta”. | Ao finalizar, clique no botão “Salvar Pergunta”. | ||
| Linha 151: | Linha 142: | ||
[[Arquivo:Turma Virtual Docente - figura 45 - gerar relatorio.jpg]] | [[Arquivo:Turma Virtual Docente - figura 45 - gerar relatorio.jpg]] | ||
Categorias”. | Para gerar relatório de todas as categorias clique no ícone “Gerar Relatório de Todas Categorias”. | ||
O relatório será apresentado da seguinte forma: | |||
[[Arquivo:Relatorio de questões.jpg]] | |||
Nesta tela o usuário poderá visualizar todas as perguntas de todas as categorias. | Nesta tela o usuário poderá visualizar todas as perguntas de todas as categorias. | ||
Para retornar ao menu inicial do módulo, clique em “Turma Virtual”.. | Para retornar ao menu inicial do módulo, clique em “Turma Virtual”.. | ||
Caso deseje retornar à tela anterior, clique em “Voltar”. | Caso deseje retornar à tela anterior, clique em “Voltar”. | ||
Para imprimir o relatório, clique em “Imprimir”. | Para imprimir o relatório, clique em “Imprimir”. | ||
Para exibir as respostas na impressão, selecione o campo “Imprimir Mostrando Respostas”. | Para exibir as respostas na impressão, selecione o campo “Imprimir Mostrando Respostas”. | ||
Para que a impressão contenha os Feedbacks, assinale o campo “Imprimir Mostrando Feedbacks”. | |||
Para que a impressão contenha os Feedbacks, assinale o campo “Imprimir Mostrando Feedbacks”. | |||
Para imprimir apresentando as categorias compartilhadas na impressão assinale o item “Imprimir Mostrando Categorias Compartilhadas”. | Para imprimir apresentando as categorias compartilhadas na impressão assinale o item “Imprimir Mostrando Categorias Compartilhadas”. | ||
| Linha 170: | Linha 166: | ||
== Exportar para Planilha == | == Exportar para Planilha == | ||
É possível exportar as questões para uma planilha no | É possível exportar as questões para uma planilha no Excel. | ||
[[Arquivo:Exportar Planilha.jpg]] | |||
Ao clicar no ícone, uma planilha será baixada no computador, e ao abrir as questões estarão organizadas do seguinte modo: | |||
[[Arquivo:Planilha de questões.jpg]] | |||
== Compartilhar Categoria == | |||
Para compartilhar uma categoria, clique no ícone “Compartilhar Categoria” ao lado da categoria desejada. | |||
[[Arquivo:Turma Virtual Docente - figura 45 compartilhar categoria.jpg]] | |||
A tela abaixo será exibida: | |||
[[Arquivo:Image19.jpg]] | |||
Na tela acima, selecione o nome do Docente a partir da listagem fornecida pelo sistema ao inserir as letras iniciais referentes ao nome do docente com quem deseja compartilhar a categoria. Feito isso, clique em “Compartilhar”. | |||
A mensagem abaixo indicará o sucesso da ação: | |||
[[Arquivo:Image10.png]] | |||
Para encerrar um compartilhamento, clique no ícone “Excluir” para finalizá-lo. | |||
A tela abaixo será exibida para confirmação: | |||
[[Arquivo:Image3.png]] | |||
Clique em OK na caixa de diálogo acima para concluir a remoção do compartilhamento. | |||
A seguinte mensagem de sucesso será exibida: | |||
[[Arquivo:Image9.png]] | |||
=== Gerar Relatório de Perguntas === | |||
[[Arquivo:Turma Virtual Docente - figura 45 relatorio de perguntas.jpg]] | |||
Para exibir um relatório das perguntas do Banco de Questões, clique no ícone “Gerar Relatório das perguntas”, ao lado da categoria desejada. Uma nova tela será exibida, e nela conterá todos os detalhes da questão. | |||
[[Arquivo:Relatorio de questão.jpg]] | |||
Caso deseje retornar à tela anterior, clique em “Voltar”. | |||
Para imprimir o relatório, clique em “Imprimir”. | |||
Para exibir as respostas na impressão, selecione o campo “Imprimir Mostrando Respostas”. | |||
Para que a impressão contenha os Feedbacks, assinale o campo “Imprimir Mostrando Feedbacks”. | |||
= Regras = | |||
= FAQ = | |||
= Referências = | |||
[https://docs.info.ufrn.br/doku.php?id=suporte:manuais:sigaa:turma_virtual:portal_do_docente:menu_turma_virtual:atividades:questionarios:banco_de_questoes Banco de Questões UFRN] | |||
Edição atual tal como às 16h24min de 12 de maio de 2021
Objetivo
Essa funcionalidade permite que o docente crie um banco de questões que armazena as questões já utilizadas por ele em questionários antigos. Permite ainda que ele adicione as mesmas em questionários novos.
O docente pode, também, adicionar novas questões diretamente no banco, separando por categorias, sem associá-las a um questionário previamente:
Pré-requisitos
O banco de Questões só pode ser criado dentro de uma turma virtual.
Perfis de Acesso
- Docente de Pós Graduação
Caminho
SIGAA → Módulos → Portal do Docente → Minhas Turmas no Semestre → Componente Curricular → Menu Turma Virtual → Atividades → Banco de Questões.
Passo a Passo
Ao entrar no SIGAA, selecione o módulo "Portal do Docente" no Menu Principal.
Selecionar Turma Virtual
No portal do docente Stricto Sensu, vá para o atalho na sessão “Componente curricular” (item 1) e escolha a turma que deseja abrir a Turma Virtual. Ao achar a turma, clique em cima do nome dela.
O item 2 indica se é uma turma aberta ou consolidada, e o item 3 o ano em que ela esteve/está sendo lecionada.
Caso a turma desejada não apareça nesse painel principal do Portal do Docente, faça uma busca na opção “listar Turmas Virtuais” e veja se a turma está realmente aberta ou já está consolidada.
A tela abaixo será exibida e você poderá fazer a seleção da Turma desejada clicando no ícone “Acessar Turma Virtual” (seta azul) ou clicando no nome da disciplina.
Acessar Banco de Questões
Nessa sessão todas as questões já elaboradas ficam disponíveis dentro das categorias na qual foram criadas.
Também é possível reorganizar as questões por categorias, além de outras funções exibidas na figura abaixo:
É possível realizar alterações nas questões através dos ícones que ficam ao lado de cada questão (item 2). Os detalhes desses ícones serão apresentados logo abaixo:
Nota: Os itens “Nova Categoria”, “Nova Subcategoria”, “Nova Pergunta”, “Gerar Relatório de Todas as Categorias”, “Exportar para Planilha”, “Compartilhar Categoria” e “Gerar Relatório de Perguntas”, serão apresentados em tópicos individuais.
- Alterar Categoria: Clique no ícone e será aberto um pop-up para que seja informado um novo Nome para a categoria de perguntas.
Clique em “Alterar” para mudar o nome da categoria. O sistema retornará à página anterior exibindo uma mensagem de sucesso da alteração.
- Remover Categoria: Clique no ícone “Remover Categoria” para excluir uma categoria.
Se na categoria a ser removida houver alguma subcategoria, ou questões, vinculadas a ela, o sistema não permitirá a sua exclusão.
Exclua, então, primeiro as questões (ou aloque as questões em outra categoria usando o comando “Alterar Categoria”), exclua (se houve) a sub categoria. E por último, exclua a categoria.
- Exibir/Esconder as perguntas da Categoria: use para exibir ou ocultar as respostas das perguntas cadastradas em cada categoria.
Ao exibir as perguntas, é possível alterá-la, clicando no ícone de alteração, ou excluí-la, clicando no ícone da lixeira (Figura x, item 3).
- Dissertativa: Indica que a questão apresentada só aceitará resposta em texto.
- Numérica: Indica que a questão apresentada só aceitará resposta em caracteres numéricos
- Verdadeiro ou Falso: Questões com Resposta assinalando os campos Verdadeiro ou Falso.
- Múltipla Escolha: Indica que a questão apresentada aceitará mais de uma alternativa verdadeira.
- Única escolha: Indica que a questão apresentada só aceitará uma resposta.
Para detalhes das outras funcionalidades, siga os próximos passos:
Nova Categoria
Se desejar adicionar uma nova categoria a sua lista de categorias, clique em “Nova Categoria” e a página a seguir será gerada:
Insira o nome da nova categoria no campo “Nome”. Clique em Cadastrar. E a Categoria será automaticamente adicionada para ser usado no banco de questões.
Nova Subcategoria
Ao clicar no item “Nova Subcategoria” A tela abaixo será gerada:
Para criar a subcategoria, preencha os seguintes itens:
- Categoria: Escolha uma categoria para a sua sub categoria;
- Nome: Digite o nome da subcategoria;
- Quantidade de questões mutáveis.
Clique em “voltar”, para voltar a tela anterior (sem salvar as alterações);
Clique em “Cancelar” para voltar a página principal da Turma Virtual.
Após preencher os dados, clique no botão “Cadastrar” para criar a subcategoria.
O sistema retornará a tela anterior informando a mensagem de sucesso (item 1) e a nova subcategoria estará criada (item 3). Para visualizar a subcategoria é só clicar na seta (item 2).
Nova Pergunta
Para adicionar uma nova pergunta ao questionário, clique no ícone de “Nova Pergunta”. O formulário abaixo será exibido:
Preencha os campos pedidos pelo sistema:
- Categoria: Escolha a categoria relacionada a pergunta. Se desejar criar uma nova, visite o tópico "[Nova Categoria"] ;
- Tipo de pergunta: Selecione qual o tipo de pergunta que se quer adicionar, podendo ser:
- Única Escolha: Nesse caso será possível escolher apenas uma das respostas;
- Múltipla Escolha: Será possível escolher várias respostas cadastradas;
- Dissertativa: Nesse caso, a resposta será em texto terá a opção de Limitar a Resposta, podendo ser em Caracteres ou Palavras;
- Numérica: A Resposta deverá ser informada apenas em caracteres numéricos;
- Verdadeira ou Falsa: Selecione a Resposta assinalando os campos Verdadeiro ou Falso.
- Pergunta: Elabore a pergunta do questionário;
- Descrição da Pergunta: Faça uma descrição da pergunta elaborada;
- Alternativa: Defina a alternativa correta. Se desejar adicionar outra alternativa, clique no ícone verde com uma cruz (Adicionar Alternativa);
Se quiser mudar a posição das alternativas é só clicar nas setas ao lado das alternativas, ou remover clicando no ícone da lixeira, conforme figura abaixo:
- Feedbacks: Caso deseje, preencha os campos com os feedbacks para resposta correta ou errada dada pelo aluno.
Ao finalizar, clique no botão “Salvar Pergunta”.
Gerar Relatório de Todas as Categorias
Esse relatório é composto por todas as questões criadas de todas as categorias junto com as respostas e os feedbacks.
Para gerar relatório de todas as categorias clique no ícone “Gerar Relatório de Todas Categorias”.
O relatório será apresentado da seguinte forma:
Nesta tela o usuário poderá visualizar todas as perguntas de todas as categorias.
Para retornar ao menu inicial do módulo, clique em “Turma Virtual”..
Caso deseje retornar à tela anterior, clique em “Voltar”.
Para imprimir o relatório, clique em “Imprimir”.
Para exibir as respostas na impressão, selecione o campo “Imprimir Mostrando Respostas”.
Para que a impressão contenha os Feedbacks, assinale o campo “Imprimir Mostrando Feedbacks”.
Para imprimir apresentando as categorias compartilhadas na impressão assinale o item “Imprimir Mostrando Categorias Compartilhadas”.
Essa mesma ação será válida sempre que a opção estiver presente.
Exportar para Planilha
É possível exportar as questões para uma planilha no Excel.
Ao clicar no ícone, uma planilha será baixada no computador, e ao abrir as questões estarão organizadas do seguinte modo:
Compartilhar Categoria
Para compartilhar uma categoria, clique no ícone “Compartilhar Categoria” ao lado da categoria desejada.
A tela abaixo será exibida:
Na tela acima, selecione o nome do Docente a partir da listagem fornecida pelo sistema ao inserir as letras iniciais referentes ao nome do docente com quem deseja compartilhar a categoria. Feito isso, clique em “Compartilhar”.
A mensagem abaixo indicará o sucesso da ação:
Para encerrar um compartilhamento, clique no ícone “Excluir” para finalizá-lo.
A tela abaixo será exibida para confirmação:
Clique em OK na caixa de diálogo acima para concluir a remoção do compartilhamento.
A seguinte mensagem de sucesso será exibida:
Gerar Relatório de Perguntas
Para exibir um relatório das perguntas do Banco de Questões, clique no ícone “Gerar Relatório das perguntas”, ao lado da categoria desejada. Uma nova tela será exibida, e nela conterá todos os detalhes da questão.
Caso deseje retornar à tela anterior, clique em “Voltar”.
Para imprimir o relatório, clique em “Imprimir”.
Para exibir as respostas na impressão, selecione o campo “Imprimir Mostrando Respostas”.
Para que a impressão contenha os Feedbacks, assinale o campo “Imprimir Mostrando Feedbacks”.