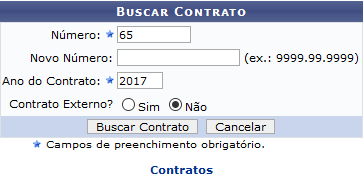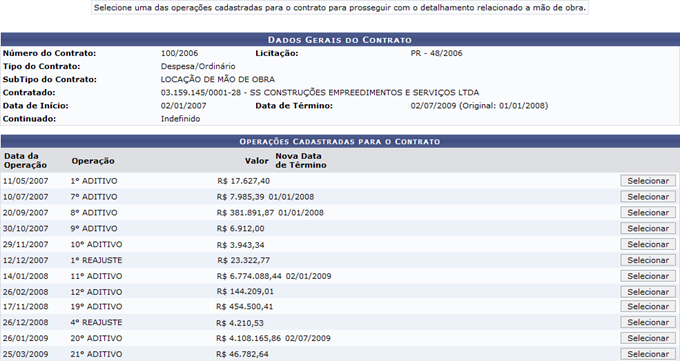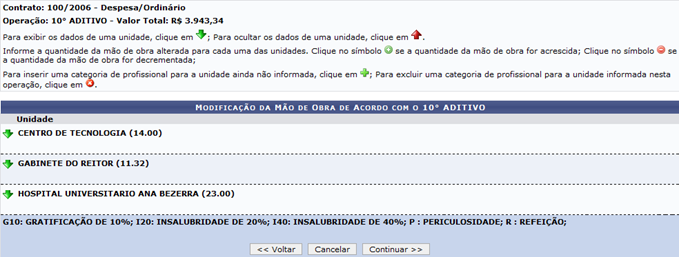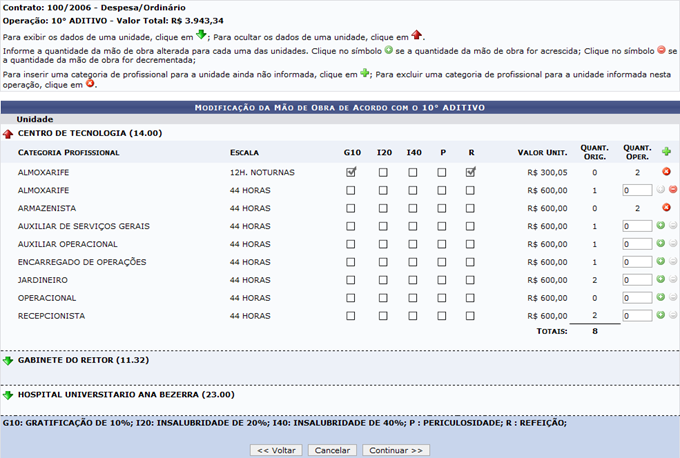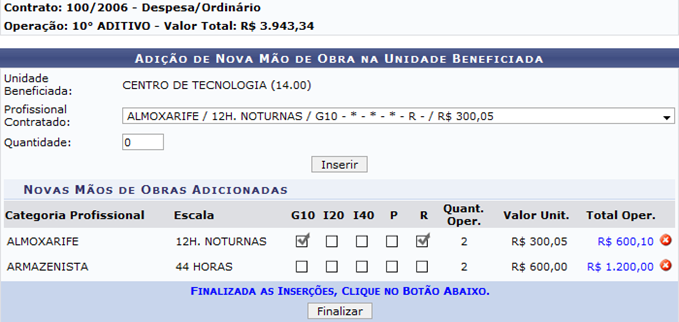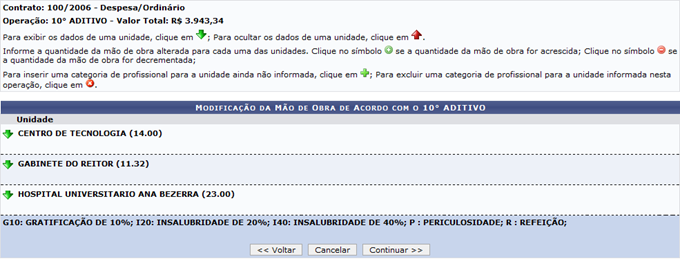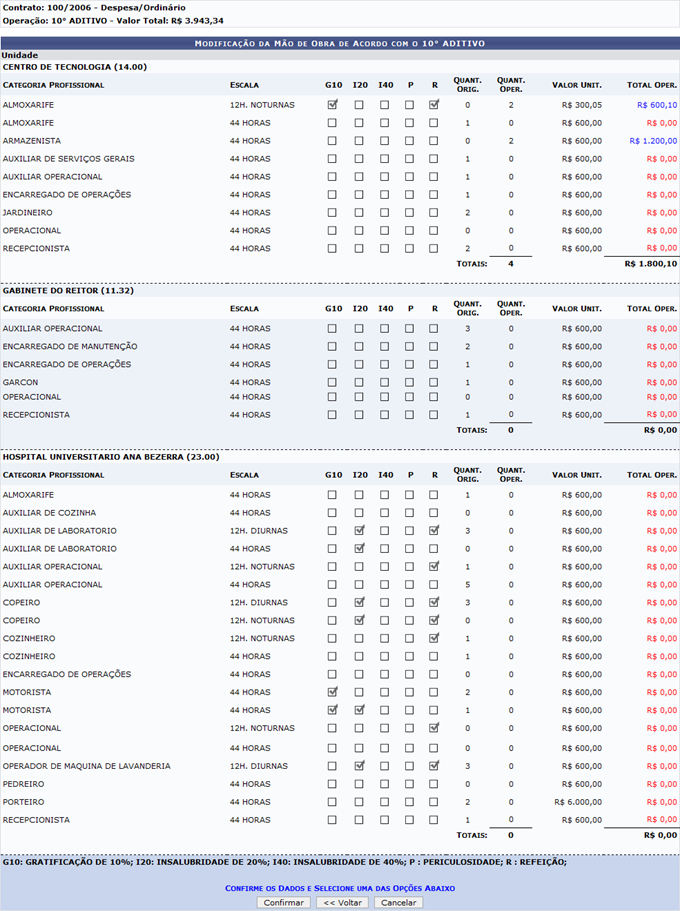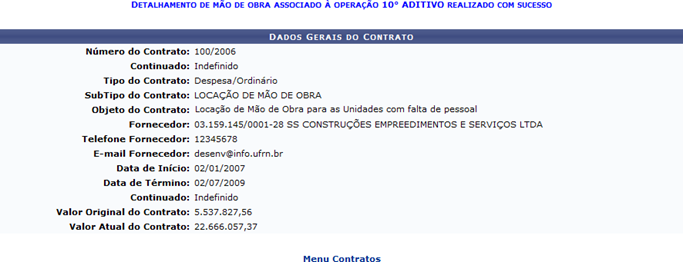Movimentações com Mão de Obra Contratada
Objetivo
Esta funcionalidade permite que o usuário transfira uma mão de obra contratada de uma unidade interessada para outra.
Pré Requisitos
Funcionários responsáveis pela Gestão dos Contratos na Instituição.
Perfil
Gestor de Contratos e Gestor de Contratos Global
Caminho
SIPAC → Módulos → Contratos → Geral → Locação de Mão de Obra → Movimentações Com Mão de Obra Contratada.
Passo a Passo
O sistema exibirá uma tela onde o usuário poderá Buscar Contrato da mão-de-obra.
Informe o Número do contrato, o Ano do Contrato e se o mesmo é externo, selecionando a opção Sim ou a opção Não.
É importante ressaltar que somente os contratos de subtipo Locação de Mão de Obra poderão sofrer movimentações nesta operação.
Exemplificaremos com Número: 65, Ano do Contrato: 2017 e Contrato Externo?: Não.
Caso desista da operação, clique em Cancelar e confirme a desistência na janela que será exibida posteriormente. Esta ação é válida para todas as telas em que estiver presente.
Após informar os dados desejados, clique em Buscar Contrato. O resultado da busca será exibido pelo sistema no seguinte formato:
Clique em Selecionar ao lado de uma das operações cadastradas para o contrato para prosseguir com o detalhamento relacionado a mão de obra.
Exemplificaremos com a operação 10° ADITIVO - ACRÉSCIMO. O resultado será a tela:
Nesta tela, clique no íconepara visualizar o detalhamento dos dados de uma unidade.
Exemplificaremos com a Unidade: CENTRO DE TECNOLOGIA (14.00). Os detalhes da unidade serão exibidos conforme figura abaixo:
Caso deseje ocultar o detalhamento dos dados da unidade, clique em ![]() .
.
Informe a quantidade da mão de obra alterada para cada uma das unidades e clique no ícone ![]() se a quantidade da mão de obra for acrescida.
se a quantidade da mão de obra for acrescida.
Se a quantidade for decrementada, clique em ![]() .
.
Para inserir uma categoria de profissional ainda não informada para a unidade, clique no ícone ![]() .
.
O sistema exibirá a seguinte tela:
Nesta tela, selecione o profissional contratado e insira a quantidade de operações. Em seguida, clique na opção Inserir. O resultado será exibido pela tela:
Caso deseje excluir a categoria adicionada, clique no ícone ![]() .
.
Após realizar as inserções desejadas, clique na opção Finalizar.
A tela seguinte será mostrada:
Se desejar retornar à tela anterior, clique em Voltar. Esta função será válida sempre que a opção estiver presente.
Feitas todas as alterações desejadas conforme o explicado, prossiga com a operação clicando em Continuar. A tela seguinte será exibida:
Neste passo, é necessário conferir as informações disponibilizadas pelo sistema. Caso esteja certo das alterações realizadas, clique em Confirmar.
O sistema exibirá, então, uma mensagem confirmando o sucesso do detalhamento e os Dados Gerais do Contrato, no seguinte formato:
Caso deseje retornar à página inicial do Menu Contratos, clique em.