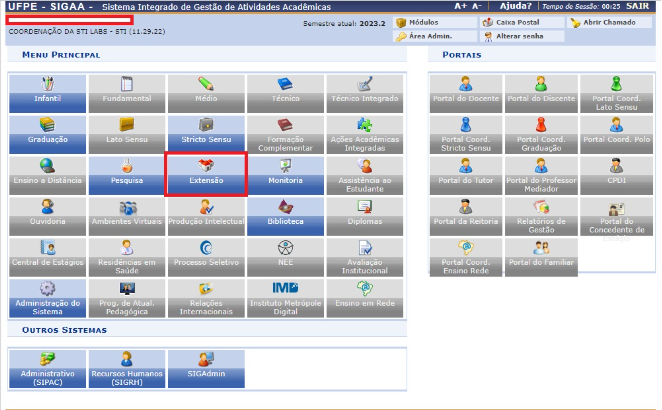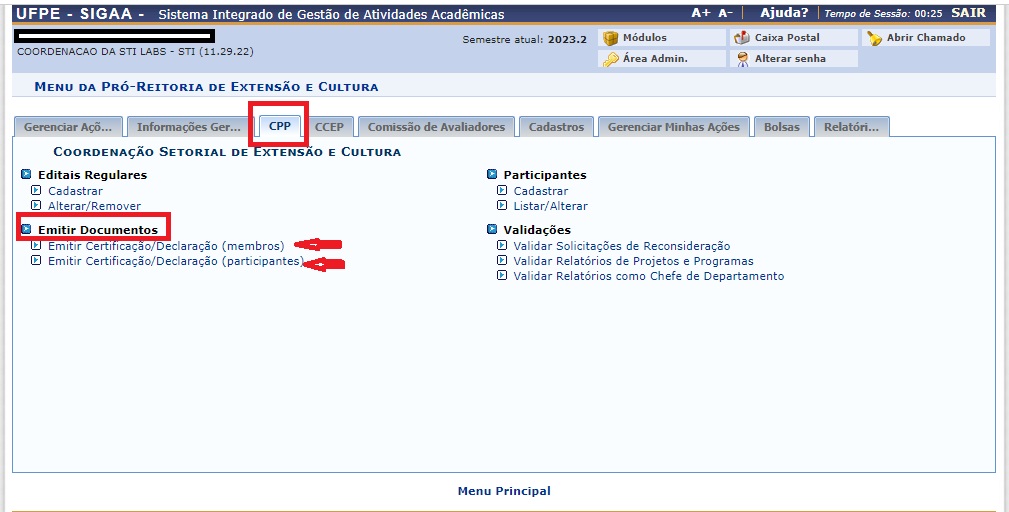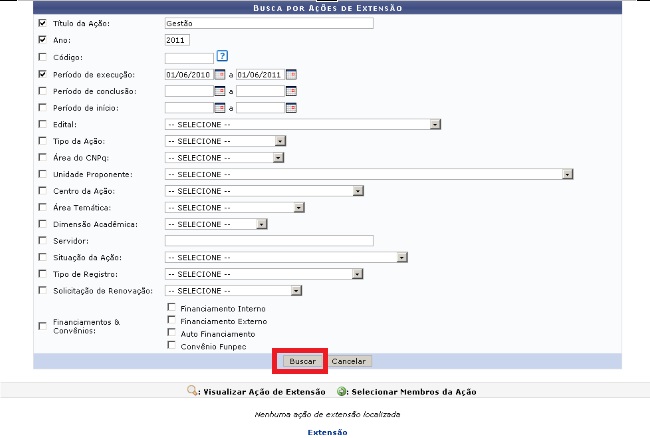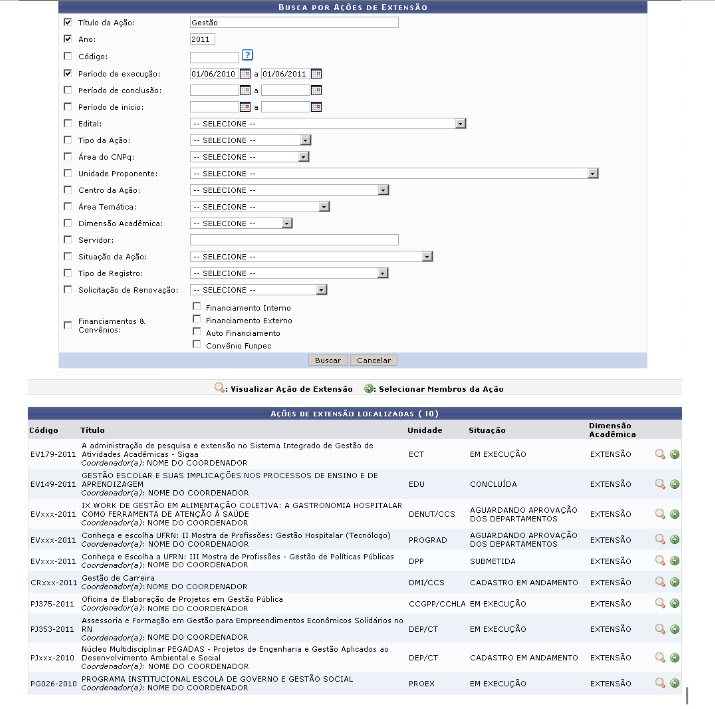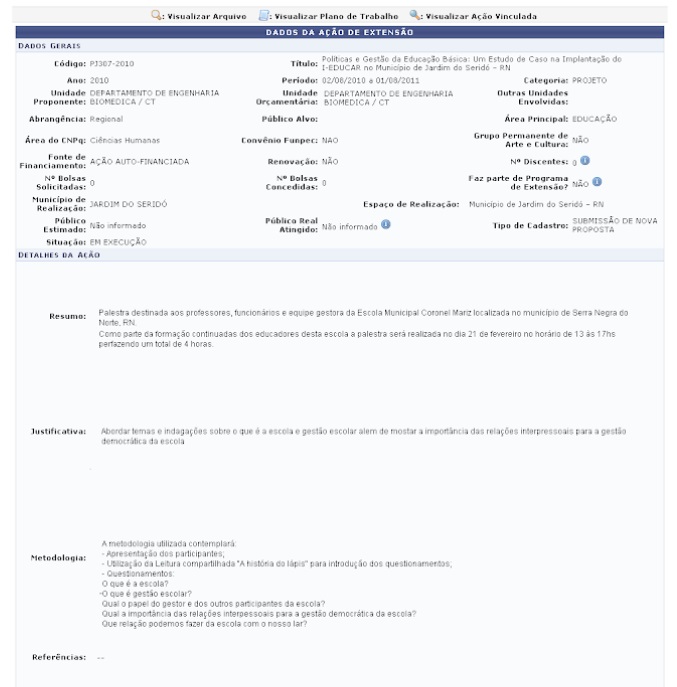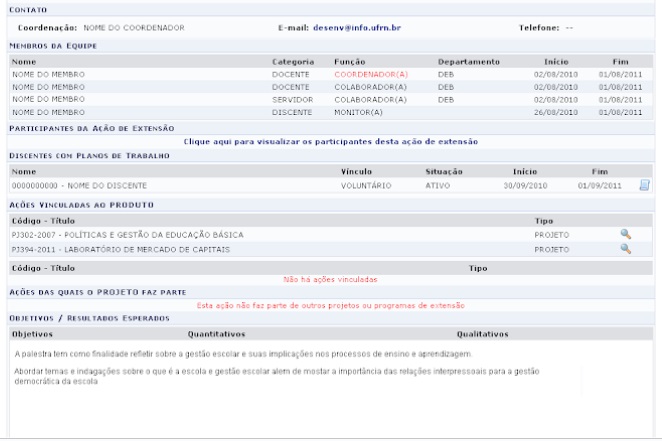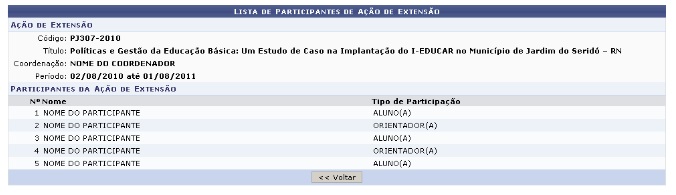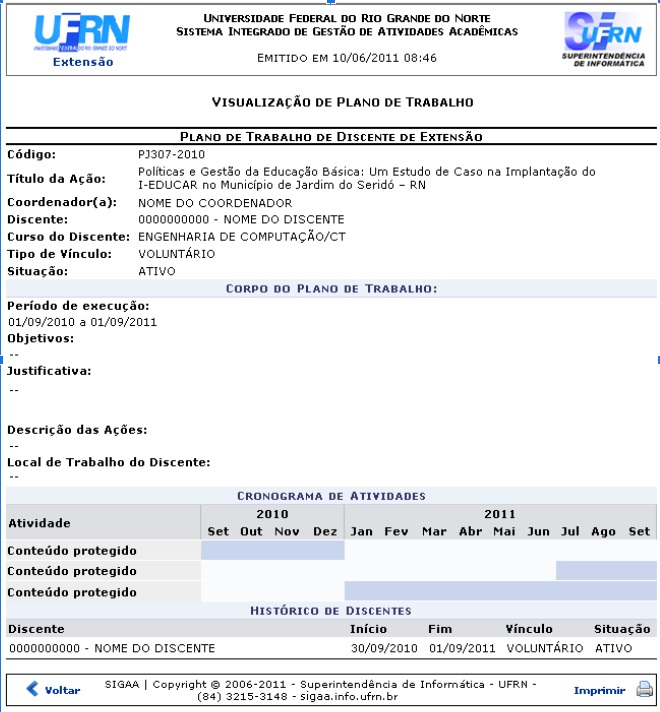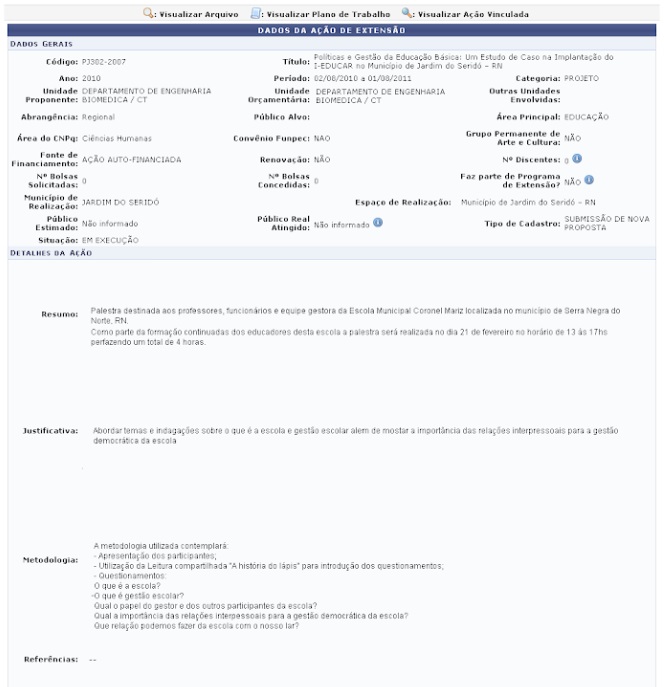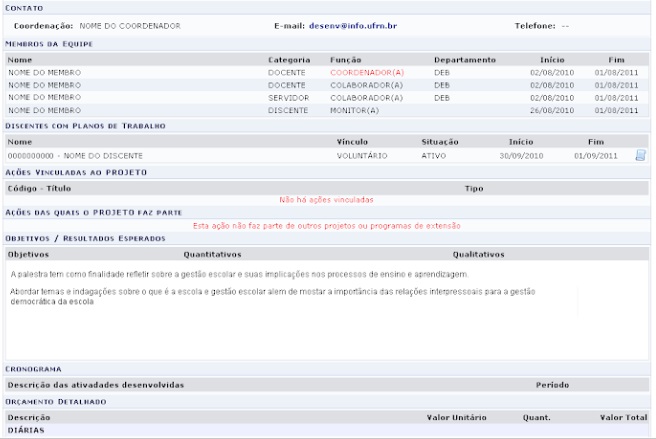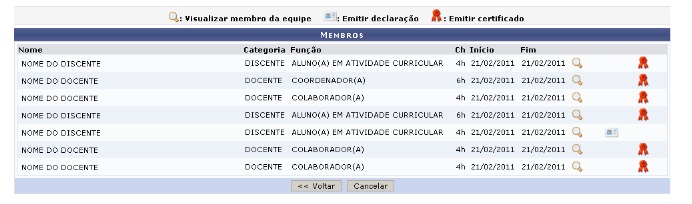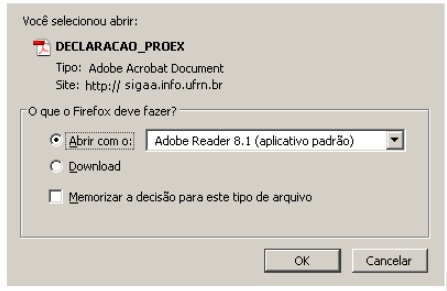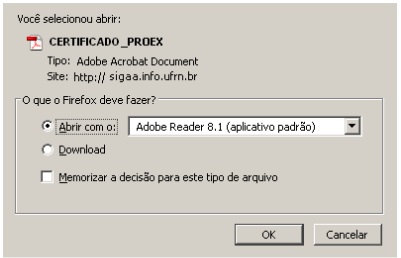Emitir Certificados e Declarações (Gestores e Setoriais)
Objetivo
Esta funcionalidade permite que membros da coordenação de programas e projetos de extensão imprimam documentos (Certificados e Declarações) que comprovem a participação de um determinado usuário em uma Ação de Extensão.
Pré-requisitos
Usuários com papéis de Gestor de Extensão ou Coordenador de Setorial
Perfis de Acesso
Gestor de Extensão
Caminho
Acesse o SIGAA → Módulos → Extensão → CPP → Emissão de Documentos → Emitir Certificação/Declaração
Passo a Passo
Acesse o SIGAA e após o login será exibida a tela de módulos:
A tela abaixo será exibida:
Entre as opções apresentadas em “Emitir Documentos”, selecione a opção Emitir Certificação/Declaração (membros) ou Emitir Certificação/Declaração (participantes)
O sistema exibirá a página onde será possível realizar uma Busca por Ações de Extensão.
Nesta tela, para realizar a busca, o usuário deverá informar um ou mais dos seguintes critérios:
Título da Ação: Insira o título para a busca;
Ano: Informe o ano desejado;
Código: Forneça o código da ação;
Período de execução: Informe as datas relativas ao Período de execução;
Período de conclusão: Informe as datas relativas ao Período de conclusão;
Período de início: Informe as datas relativas ao Período de Início;
Edital: Selecione um dos editais disponíveis;
Tipo da Ação: Opte entre os tipos da ação de CURSO, EVENTO, PRESTAÇÃO DE SERVIÇOS, PRODUTO, PROGRAMA ou ainda PROJETO;
Área do CNPq: Selecione uma das áreas do CNPq;
Unidade Proponente: Informe qual a unidade proponente;
Centro da Ação: Selecione um dos centros listados;
Área Temática: Forneça a área temática;
Dimensão Acadêmica: Escolha realizar a busca por projetos ASSOCIADOS ou ISOLADOS;
Servidor: Preencha o campo com o nome do servidor participante.
Após informar as três primeiras letras, o sistema apresentará uma lista com os nomes dos servidores que estão de acordo.
Selecione o servidor desejado na lista exibida pelo sistema;
Situação da Ação: Selecione uma das situações disponíveis;
Tipo de Registro: Informe o tipo de registro;
Solicitação de Renovação: Opte entre SOLICITAÇÃO DE RENOVAÇÃO ou PROJETO NOVO;
Financiamentos & Convênios: Marque as opções desejadas para financiamentos & Convênios.
Para informar os critérios de Período de execução, Período de conclusão ou Período de início, utilize o ícone ![]() para selecionar a data em um calendário gerado pelo sistema.
para selecionar a data em um calendário gerado pelo sistema.
Caso desista de realizar a operação, clique em Cancelar e confirme a operação na caixa de diálogo que será gerada posteriormente.
Esta mesma função será válida sempre que a opção estiver presente.
Após informados os critérios desejados, clique em Buscar.
Exemplificaremos a busca informando o Título da Ação Gestão, o Ano 2011 e o Período de execução de 01/06/2010 a 01/06/2011.
O sistema exibirá os resultados na mesma tela conforme será mostrado a seguir.
Nesta tela o usuário poderá optar por Visualizar Ação de Extensão ou Selecionar Membros da Ação.
Essas funções serão explicadas a seguir, em tópicos.
Visualizar Ação de Extensão
Para visualizar o projeto da ação de extensão, o usuário deverá clicar no ícone ![]() .
.
Logo, uma nova página com informações sobre o projeto será carregada.
Nesta tela, caso deseje, o usuário poderá Visualizar Arquivo, Visualizar Plano de Trabalho e ainda Visualizar Ação Vinculada.
Na área de Contato, o e-mail do coordenador da ação estará disponível na forma de link.
Ao clicar no mesmo, o sistema abrirá o programa responsável pela correspondência eletrônica no computador do usuário.
Caso deseje visualizar os participantes da ação de extensão, o usuário deverá clicar no link ![]() na área correspondente aos membros da equipe.
na área correspondente aos membros da equipe.
Uma nova página com a lista dos participantes da ação será carregada.
Para voltar para a página anterior clique em Voltar.
Logo o arquivo será exibido em uma nova página.
Para visualizar o plano de trabalho, o usuário deverá clicar no ícone ![]() .
.
O relatório com a Visualização de Plano de Trabalho será mostrado em uma nova página.
Para imprimir o relatório gerado, clique em ![]()
Para retornar à tela anterior, clique em Voltar.
Caso deseje, o usuário poderá ainda visualizar ações vinculadas à ação de extensão atual.
Para isso o usuário deverá clicar no ícone ![]() .
.
Logo, o sistema carregará uma nova página com a visualização da ação vinculada.
Selecionar Membros da Ação
Para selecionar os membros da ação, o usuário deverá clicar no ícone ![]() .
.
A seguinte tela será exibida.
Neste tela será possível Visualizar membro da equipe, Emitir declaração e Emitir certificado.
Para visualizar os dados dos membros da equipe, clique em ![]() .
.
A tela de Dados do Membro da Equipe será exibida.
Para retornar à tela anterior, clique em Voltar.
Para emitir a DECLARAÇÃO do membro desejado, clique em ![]() .
.
O sistema exibirá a tela para que o usuário opte entre realizar o download ou abrir o arquivo.
Para dar continuidade a operação, clique em Ok.
Logo, a DECLARAÇÃO estará disponível para visualização.
Para emitir o CERTIFICADO do membro da equipe, clique em ![]() .
.
O sistema exibirá a tela para que o usuário opte entre realizar o download ou abrir o arquivo.
Logo, o CERTIFICADO estará disponível para visualização.